There are many reasons why you might want to restore your computer to a previous version of Windows. Maybe you're dealing with compatibility issues or want to go back to a more familiar interface. Whatever the reason, it's essential to know how to restore your previous version of Windows so you can get back on track.
In this article, you'll learn how to restore your computer to a previous version of Windows. We'll discuss different options for restoring your previous version of Windows, including using the installation media or resetting your PC.
Let's get started!
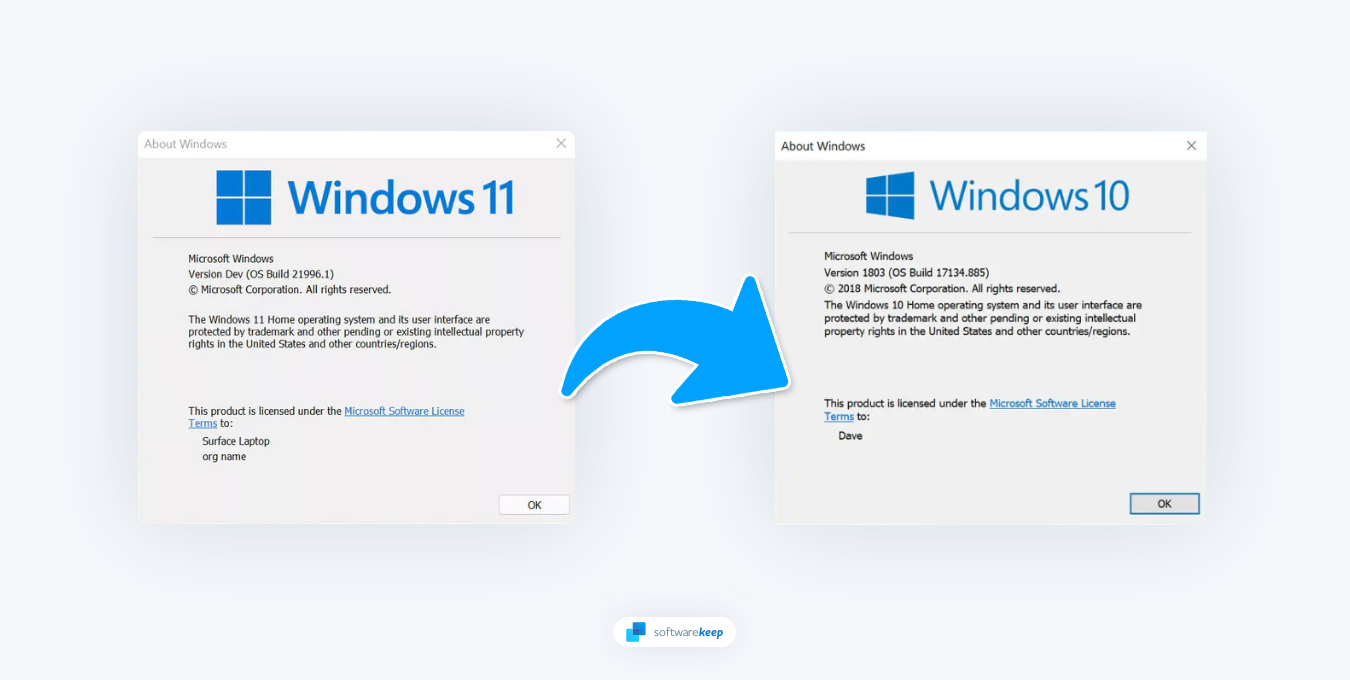
- Prerequisite: Back Up Your Files
- How to Revert to a Previous Version of Windows
- How to Downgrade from Windows 11 to Windows 10
- FAQ
Prerequisite: Back Up Your Files
Before you begin the process of restoring your computer to a previous version of Windows, you'll want to back up any important files or data that you don't want to lose in the process. This is particularly important if you're performing a reset, as all data will be erased from your system.
Restoring your previous version of Windows is generally an uncomplicated and issue-free process. Even so, mishaps do occur, which makes having secure backups important. Always ensure you have copies of all your documents in case something goes wrong during the revert process.
Use an external hard drive or USB to keep important files safe, or find a cloud storage solution to back up your data and restore it quickly on your new system.
How to Revert to a Previous Version of Windows
If you're on Windows 10, to begin the restore process, go to Settings > Update & Security > Recovery. In the list on the right, you should see "Go back to Windows 7" or "Go back to Windows 8.1", depending upon the version you previously upgraded. Click the "Get started" button. The process will be the same whether you are going back to Windows 7 or 8.1.
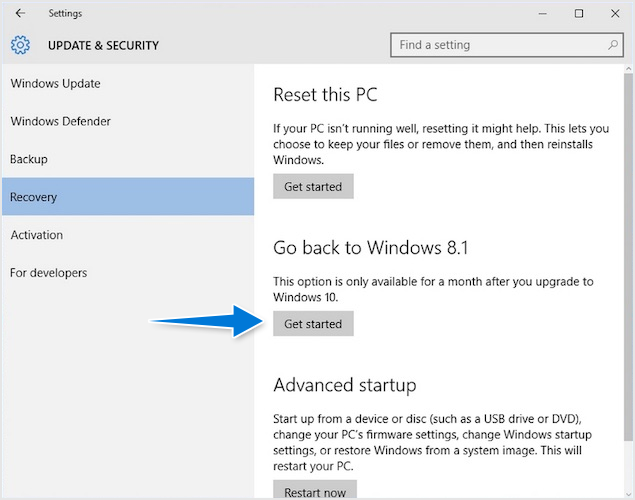
When asked why you are reverting, simply provide the answer. You'll then receive a series of notifications informing and warning about what's going to happen next - such as a reminder not to unplug your PC. You'll also see an alert telling you which applications will need re-installation after finishing the process.
Before you proceed, it will be essential to remember your password for the old version of Windows. Make sure that all data has been backed up and write down your passwords just in case you happen to forget them - as forgetting would lead only to unwanted lockouts later.
Continue to press the "Next" button and the revert process will begin. If successful, you'll see a message: "Restoring your PC will restore your previous version of Windows, and your system will restart several times during the process."
Reminders
- Back up your data before starting the process.
- Note down your passwords.
- Remember the list of applications you'll need to reinstall.
- Do not turn off your computer during the restore process.
- Make sure your laptop is connected to a power source.
The process may take some time depending on your system, so be patient. Once the process is complete, you can start using your computer with its previous version of Windows. Depending on what version of Windows you were restoring from, you may need to reinstall any applications.
How to Downgrade from Windows 11 to Windows 10
If you recently upgraded to Windows 11 but want to go back to an earlier version of Windows, it's a simple process. However, you only have 10 days after you upgrade to do this. If you don't do it within that time, you won't be able to revert back to your earlier version of Windows and will have to reinstall your system using an installation media.
To revert Windows 11 back to Windows 10, go to Settings > Windows Update > Advanced options > Recovery > Go back. If you're within the initial 10 days, the option should be available on your PC. Click on it once and follow the prompts to start the process.
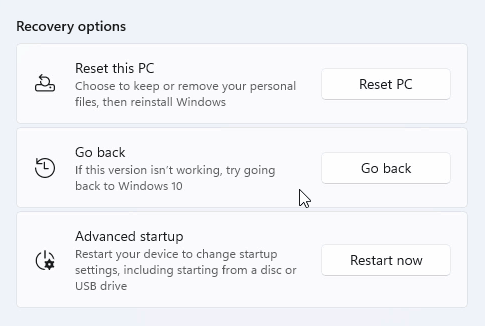
Once finished, you can then log into Windows 10 and start using it.
Although this process is generally safe and enables you to reverse your system with no data or application loss, ensure that all important files are backed up prior to beginning the downgrade procedure - just in case of any unforeseen issues.
FAQ
Can I go back to Windows 10 if I don't like 11?
Yes, you can go back to Windows 10 from 11 within the first 10 days of upgrading. Just go to Settings > Windows Update > Advanced options > Recovery > Go back.
Can I go back to a previous version of Windows after 10 days?
Yes. After the 10-day grace period, you can revert to a previous version of Windows by performing a "clean install."
Do I need to reinstall applications if I downgrade?
Depends. You may need to reinstall any applications that were not part of the original version of Windows you are reverting to.
Will I lose data if I downgrade from Windows 11 to 10?
No. If you use the "Go Back" feature, you won't lose data or applications. However, it's advisable to back up all your important data before attempting a downgrade or clean install in case of any unforeseen issues.
Will downgrading Windows delete everything?
Downgrading Windows will not delete any of your data. However, if the installation process malfunctions and causes an error, you may be required to reset your PC and reinstall Windows from scratch.
Conclusion
Restoring an older version of Windows may seem intimidating at first, but following these simple steps should make it easier for anyone who needs help getting back their previous operating system up and running again quickly and easily.
With these tips in mind, anyone should be able to restore their previous version of Windows without any issues successfully! If you require assistance, our experts here at SoftwareKeep are always on hand to help guide you through the process.
One More Thing
We’re glad you’ve read this article. :) Thank you for reading.
If you have a second, please share this article on your socials; someone else may benefit too.
Subscribe to our newsletter and be the first to read our future articles, reviews, and blog post right from your inbox. We also offer deals, promotions, and updates on our products and share them via email. You won’t miss one.
Related Articles
» How to Cancel Windows 11 Update and Stay on Windows 10?
» How to Check for Affected Programs & Drivers When You System Restore
» How to fix the “There was a problem resetting your PC” error on Windows 10