If you're having trouble getting your AirPods to connect, make sure your AirPods are charged, Bluetooth is turned on for the device you want to connect, and reset the device before trying again. If none of those steps work, you should unpair your AirPods from your device, reset the AirPods, and try to reconnect them. If it still doesn't work, don't worry; we have more solutions here below.

Jump To Solution:
- Why Won't my AirPods Connect to My iPhone?
- Why AirPods won't connect Quick Fixes
- Solution 1. Turn On Bluetooth on Your iPhone
- Solution 2. Turn Bluetooth Off And Back On Again
- Solution 3. Make Sure Your AirPods Are in Range of Your iPhone
- Solution 4. Check if Your AirPods Are Paired to the Correct Device
- Solution 5. Reset your AirPods
- Solution 6. Charge Your AirPods
- Solution 7. Clean your AirPods and charging case
- Solution 8. Turn Your iPhone Off And Back On
- Solution 9. Make Sure Your iPhone or iPod touch is running the Right Version of iOS
- AirPods FAQ
AirPods users know that one of the main issues people have been reporting is that their AirPods won’t connect to their iPhone. Well, we have some good news for you: this is easy to fix by using our guide!
You're not alone if you’ve been having trouble connecting your AirPods to your iPhone. A lot of users have been reporting this issue. But don’t worry; there is a fix for any potential cause.
Stop struggling to get your AirPods to connect to your iPhone; just go through the steps detailed below as soon as possible.
This article will show you how to connect your AirPods to your iPhone easily. So without further ado, let’s get started!
Why Won't my AirPods Connect to My iPhone?
AirPods are an amazing product that can make your life much easier. They're wireless, Bluetooth headphones and earbuds by Apple that come in multiple generations, the latest being AirPods Pro. These devices have become widespread over the years, so it's frustrating if your AirPods won't connect to your iPhone.
Despite the convenience they usually provide, some users face problems with AirPods. The most common one is that your AirPods can't connect to an iPhone or other Apple devices. Usually, this issue can easily be solved by yourself without a lot of help.
But before you jump into troubleshooting, review some possible causes that could lead to your AirPods failing to connect:
- Your AirPods are out of battery: This happens if your AirPods or the AirPods charging case is out of battery or has a hardware problem related to charging.
- iPhone problems: The Apple device itself may be damaged or have hardware problems. This happens most often when Bluetooth is damaged in your phone.
- Hardware issues on your AirPods: If your AirPods are damaged, dirty, or not paired properly with other devices, you won't be able to connect them.
- You're out of range: AirPods need to be in a certain range of the iPhone or iPad (or another compatible Bluetooth device) you're trying to connect to.
While these aren't the only causes, the vast majority of problems with AirPods come from these issues. Now that we've taken a look at what could be the root of the issue, it's time to troubleshoot.
How To Fix Why Won't my AirPods Connect to iPhone?
Has your AirPods stopped working? Is it true that the AirPods don't work with certain Apple devices? This guide explains how to fix a connection problem on an iPhone, iPad, or another compatible iOS device.
Why AirPods won't connect Quick Fixes
If you're having trouble getting your AirPods to connect with your iPhone, try these tips:
- Make sure that both devices are turned on and that Bluetooth is enabled on both of them.
- Check the AirPods battery by opening the case near your iPhone. If the AirPods aren't charged or if there's an issue with the battery, they might not connect.
- If you're using an iPhone XS or later, try restarting your phone by holding down the Side button and either Volume button until you see the slider.
- If your AirPods are connected to another device, such as an iPad or Mac, and you want to use them with your iPhone, make sure to unpair them from the other device.
- Turn off Bluetooth on your iPhone, and then turn it back on.
- Delete the AirPods from your Bluetooth devices and then add them again.
If you're still having trouble, try following the guide below.
Here's how to fix AirPods that are not connecting to an iPhone, iPad, or any other Bluetooth-compatible device.
#1. Turn On Bluetooth on Your iPhone
Your iPhone is compatible with Bluetooth devices, such as AirPods, keyboards, speakers, and other Bluetooth gadgets. If your AirPods aren't connecting to your phone, ensure Bluetooth is turned on.
To turn on Bluetooth, open the Settings app and then select Bluetooth. Toggle the switch next to Bluetooth to turn it on.
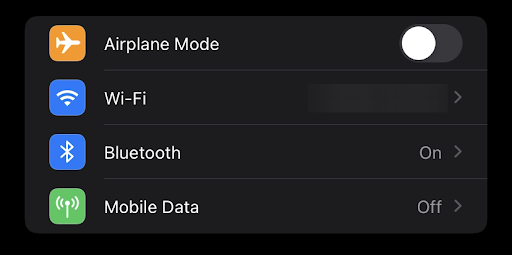
You can also open the iPhone control center and toggle Bluetooth on from there using its designated button. After enabling Bluetooth on your iPhone, you should be able to pair your AirPods and allow the two devices to connect.
#2. Turn Bluetooth Off And Back On Again
Sometimes, you may need to turn Bluetooth off and turn it back on again. By doing so, you're refreshing the Bluetooth connection and can start fresh.
To make sure that Bluetooth is on, go to Settings > Bluetooth.
- Open the Settings app
- Tap Bluetooth to turn Bluetooth off on your iPhone.
- Toggle the switch next to Bluetooth to turn it off.
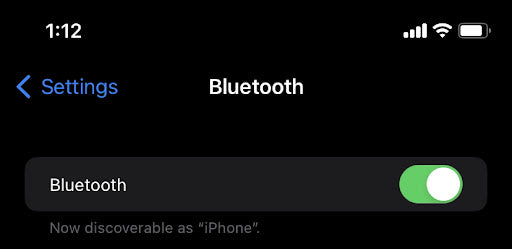
You can also use the dedicated button to turn Bluetooth off from inside the iPhone's control center. Use your AirPods after turning Bluetooth off and then back on.
#3. Make Sure Your AirPods Are in Range of Your iPhone
If your iPhone isn't in the Bluetooth range of your AirPods, it won't work on the iPhone. AirPods can only be linked via Bluetooth to an iPhone, iPad, Mac, or other Bluetooth devices if they are both in the same location.
AirPods have a long-range of approximately 60 feet or 18 meters. There are no technical issues with audio quality within that distance for AirPods. Open the case near your iPhone to see how far your AirPods may reach.
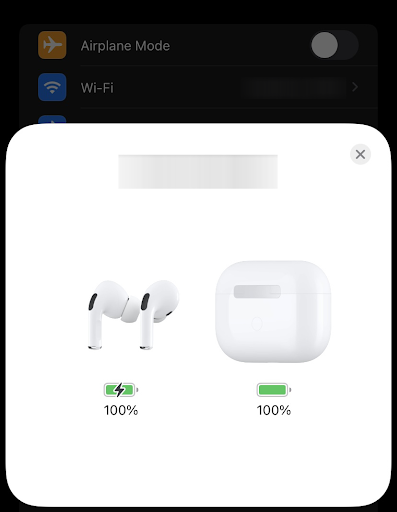
You're in range if you see the pop-up notice with your AirPods or see AirPods listed when you open your Bluetooth settings. If you're not in close proximity to your iPhone, move closer until you see the AirPods or your charging case show up with the setup animation.
#4. Check if Your AirPods Are Paired to the Correct Device
When the AirPod is linked with another device, the device might have an audio output that comes from the other device. The AirPod isn't designed to send simultaneous audio output, so it might be the incorrect device.
To check if your AirPods are paired to the correct device, open the Settings app and then tap Bluetooth. Select AirPods and look at the Name field. If it says "Not Connected," your AirPods aren't paired with the correct device.
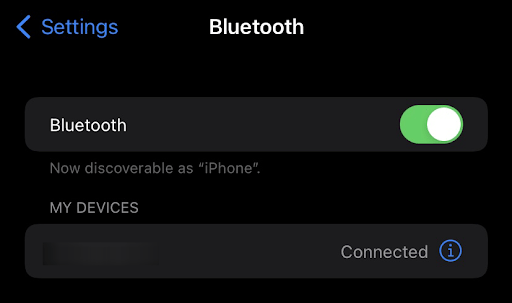
If you have AirPods and want to use them with your iPhone, make sure to unlink them from the other device. You can unpair your AirPods from an iPad or Mac by opening the Settings app and then selecting Bluetooth. Tap on the "i" next to your AirPods, and then select "Forget This Device."
If you're using AirPods with an iPhone, iPad, or Mac and want to use them with another iPhone, turn off Bluetooth on the current iPhone, iPad, or Mac. Then, turn Bluetooth back on and delete the AirPods from your Bluetooth devices.
#5. Reset your AirPods
If your AirPods are connected, ensure they're selected as your audio device. If your AirPods appear in the list of devices but don't connect, try to reconnect the airpods.
- Close the lid > wait 15 seconds > then open the lid.
- Press and hold the setup button on the charging case for up to 10 seconds.
- The status light should flash white, which means that your AirPods are ready to connect.

Image Credit: Apple Support
If you're still having trouble connecting your AirPods to your iPhone, try resetting your AirPods. To do this, press and hold the circular button on the back of the charging case until the light starts flashing amber.
When the light is flashing amber, release the button and wait until the light turns off (this could take up to 15 seconds). Then, open the charging case near your iPhone and wait for the AirPods to appear in the list of Bluetooth devices.
Open the Settings app, tap General, and then Bluetooth. Turn on Bluetooth and then press and hold the circular button on the back of the charging case until the light starts to flash white. Wait for your AirPods to appear in the list of Bluetooth devices, and then select it.
You'll hear the connection noise play if your AirPods connect to your device properly. Now, you can start your listening time!
#6. Charge Your AirPods
Put both AirPods in the charging case and make sure that both AirPods are charging.
If your AirPods battery is low, it might not be able to connect to your iPhone. Make sure your AirPods are fully charged by placing them in the charging case.
The charging case has a built-in battery that can charge your AirPods multiple times. The LED indicator on the front of the charging case will show you how much battery is left in the case. When the case is empty, plug in the lightning cable to charge it.
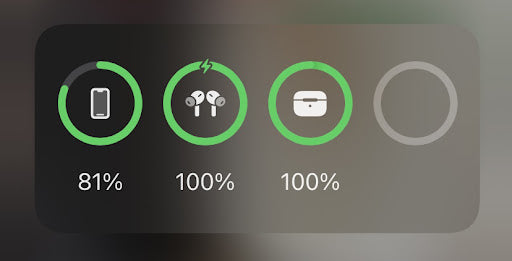
It's also important to charge your charging case itself. If the AirPods case runs out of battery, your AirPods will stop charging. You can charge your case by plugging in the lightning cable to a USB port or by using a compatible wireless charger, preferably one made by Apple, to ensure utmost compatibility.
Make sure that the battery life of your pods is not the issue. Go to Settings > Bluetooth, and then select AirPods. If you see "Charging" under the Status heading, it means that the AirPods are currently charging. If you don't see this, your AirPods might not be receiving a charge. Try another outlet or charging cable.
#7. Clean your AirPods and charging case
Debris entering your Airpod case can affect its function or cause hardware problems. To keep your AirPods working properly, it's important to clean them and the case regularly.
You can use a dry, lint-free cloth to clean your AirPods and the charging case. Don't use any cleaning products or electronic cleaners on your AirPods or the case. Also, don't submerge either in water.
You can use a toothpick or safety pin if you need to clean more stubborn debris or dirt. Q-tips can also work if you're trying to get some earwax off the devices. Be very careful when doing this so you don't damage the AirPods or charging case. Make sure everything is dry before putting your AirPods inside the charging case!
#8. Turn Your iPhone Off And Back On
If your AirPods still refuse to connect to your iPhone, try turning your iPhone off and then back on. Hold the power button to turn your iPhone off until the "slide to power off" option appears. Swipe the slider across the screen and wait for your iPhone to turn off.
Hold the power button to turn your iPhone back on until the Apple logo appears. After a few seconds, you'll be able to unlock your device and start using it again.
#9. Make Sure Your iPhone or iPod touch is running the Right Version of iOS
If your AirPods were linked to an iOS smartphone in the past, see if the device fulfills minimal system requirements. You'll need a newer model for an iPad running iOS 10, and a second-generation AirPods will do. iPhone SE, 6S, or 7 users may need to upgrade to iOS 11.
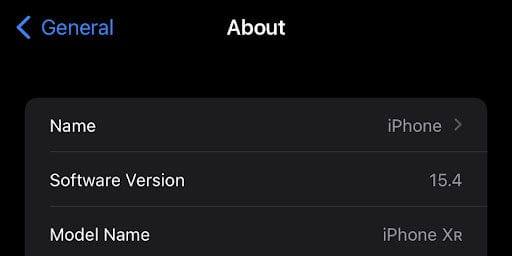
If you're unsure what your device's model is, check it in the Settings app. Open Settings from your Home screen, go to General > About, and look for the Model Number. Then, compare that number against this list of compatible devices.
If your AirPods are not working with the current version of iOS on your iPhone, try upgrading to the latest version. You can do this by going to Settings > General > Software Update and following the on-screen instructions.
If AirPods won't connect to your Mac
- Make sure that you have a Mac with the latest version of macOS.
- Put both AirPods in the charging case and make sure that both AirPods are charging.
- Choose Apple menu > System Preferences to ensure Bluetooth is on, then click Bluetooth.
- If your AirPods are connected, ensure they're selected as your audio device. If your AirPods appear in the list of devices but they don't connect, click the X to the right of your AirPods to remove them from the list.
- Close the lid, wait 15 seconds, then open the lid. Press and hold the setup button on the charging case for up to 10 seconds. The status light should flash white, which means that your AirPods are ready to connect.
- Hold the charging case, with your AirPods inside and the lid open, next to your Mac.
- Follow the steps on the screen of your Mac.
- Test your AirPods. If you still can't connect, reset your AirPods.
AirPods Software requirements
Here are the software requirements for different AirPod generations:
- AirPods 3rd generation Needs:
- iPhone or iPod touch with iOS 15.1 or later
- iPad with iPadOS 15.1 or later
- Apple Watch with watchOS 8.1 or later
- Apple TV with tvOS 15.1 or later
- Mac with macOS 12 or later.
- AirPods Pro needs:
- iPhone or iPod touch with iOS 13.2 or later
- iPad with iPadOS 13.2 or later
- Apple Watch with watchOS 6.1 or later
- Apple TV with tvOS 13.2 or later
- a Mac with macOS 10.15.1 or later.
- AirPods 2nd generation needs:
- iPhone, iPad, or iPod touch with iOS 12.2 or later
- Apple Watch with watchOS 5.2 or later
- Apple TV with tvOS 12.2 or later
- Mac with macOS 10.14.4 or later
- AirPods 1st generation needs:
- iPhone, iPad, or iPod touch with iOS 10 or later
- Apple Watch with watchOS 3 or later
- Apple TV with tvOS 11 or later
- Mac with macOS Sierra or later
AirPods FAQ
Can I use one AirPod at a time?
No, they can only be used in pairs.
Can I wear AirPods and AirPods Pro while I sleep?
No, AirPods should not be worn while sleeping. They could fall out of your ears and get damaged or cause damage to your ears.
Do AirPods have a built-in mic?
Yes, each pair of AirPods has its own microphone.
Can I use AirPods to make phone calls on my iPhone?
Yes, you can use AirPods to make phone calls by using the built-in mic on either of the two AirPods.
Can I use Siri with AirPods Pro?
Yes, you can use Siri with all generations of AirPods. You can even set up a shortcut to allow you to quickly access Siri without having to lift your phone or say "Hey Siri" out loud.
How do I know if my AirPods are charging?
The LED indicator on the front of the charging case will show you how much battery is left in the case. When the case is empty, plug in the lightning cable to charge it.
Can I use AirPods with my computer?
Yes, you can use AirPods with your computer. To do this, ensure your AirPods are in the charging case and open the lid. Your computer should automatically find and connect to them if it has Bluetooth functionality.
Do the AirPods Pro have a warranty?
Yes, AirPods have a one-year limited warranty.