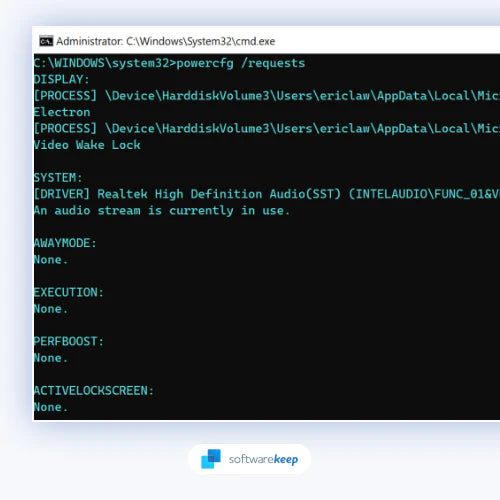The “An audio stream is currently in use” error message tells you that an app on your system is playing sound and preventing sleep. Learn how to fix it here.
If you're getting the "An audio stream is currently in use" error message when trying to play a game or use an application on Windows 10, it's likely because the audio service is already running in the background.
It's a good idea to set your computer to sleep mode after a certain length of inactivity. This is really useful since it puts your computer into a low-power mode, saving energy while also allowing you to resume where you left off when the computer is woken up.
However, due to a mistake, your computer may be unable to enter sleep mode. The message "An audio stream is currently in use" is not an error, but rather a helpful message informing you that a program on your system is playing sound.
Here's how to fix this problem so you can get back to gaming or using your applications without any issues.
Table of Contents
- What Causes the “An Audio Stream Is Currently in Use” Error?
- An Audio Stream Is Currently in Use - Here’s How To Fix
- Method 1. Disable Cortana on Your Computer
- Method 2. Disable Line In Device in Sound Settings
- Method 3. Change Your Power Management Settings
- Method 4. Reinstall Audio Drivers
- Method 5. Run the Audio Troubleshooter
- Contact Microsoft Support
- TL;DR
What Causes the “An Audio Stream Is Currently in Use” Error?
The "An audio stream is currently in use" error can occur for a number of reasons, but the most common reason is that the Windows audio service is already running in the background. When this happens, you won't be able to play any sounds through your computer's speakers or headphones.
As it turns out, Windows calls what you're doing while you're playing sound "streaming." As a result, streaming refers to any application on your system that plays or listens to sound. The message "An audio stream is now in use" relates to this.
As previously stated, this is not an error message because there is no problem. This is more accurately described as more information that explains why your machine is unable to sleep.
An Audio Stream Is Currently in Use - Here’s How To Fix
There are a few different ways that you can try to fix the "An audio stream is currently in use" error, depending on what's causing the problem on your particular computer.
Method 1. Disable Cortana on Your Computer
Cortana is a digital assistant that comes with Windows 10 and Windows 11. It helps with a bunch of tasks, but it can also keep your computer from going to sleep. One potential fix is to disable Cortana on your computer.
To disable Cortana, you'll need to head to the Start Menu and then type in "Cortana" into the search box. From there, click on the "Cortana & Search Settings" option.
Once you're in the Cortana & Search settings, scroll down until you see the "Cortana can give you suggestions, ideas, reminders, and more" option. Toggle this option off so that it's no longer able to run in the background.
Follow these steps for detailed instructions on how to entirely disable Cortana:
-
Press the Windows + R keys on your keyboard to launch the Run utility, and then type in "gpedit.msc" without quotation marks. Hit the OK button to proceed.

-
A new window should pop up. Click on Computer Configuration on the left side, then navigate to Administrative Templates > Windows Components > Search.

-
Next, locate the Allow Cortana entry and right-click on it, then choose Edit from the context menu. A new window will open up.

-
Select Disabled from the available options in the top left. After making this change, click the Apply button and close the window with the OK button.

- Cortana will be disabled once you've done that, which should hopefully solve your problem. If that doesn't work, move on to the next option.
Method 2. Disable Line In Device in Sound Settings
Another potential fix for the same problem that shows the error is to disable the Line In device in your sound settings. This will stop any applications from playing sound through the Line In port on your computer, which should allow your machine to go to sleep.
To do this, you'll need to follow these steps:
-
Right-click on the Sound icon in your taskbar tray. This is the same icon you use to adjust your desktop volume. From the context menu, pick Sounds.

- A new window will open up. From here, switch to the Recording tab.
-
Once on the Recording tab, right-click on the Line In device, and choose Disable from the context menu.

- Click the Apply button, and then close the window with the OK button. Test if the same error still shows up.
Method 3. Change Your Power Management Settings
The Windows power management settings are the major reason your computer can't sleep, as it turns out. As it turns out, if a device on your system is streaming audio, that is, playing or listening to the audio, your computer will not be able to enter sleep mode because it is in an active state.
You'll have to override the power management settings in this case by permitting the device that's streaming audio to do so. If you do this, Windows will be able to sleep mode even if the audio is streaming.
Note: This is a system modification, and we don’t recommend this method to anyone who isn’t experienced with computers. Make sure to create a backup of your system or create a System Restore point!
To do so, carefully follow the guidelines listed below:
-
Open the search bar in your taskbar by clicking on the magnifying glass icon. Press Windows + S on your keyboard as a shortcut.

- Type Command Prompt in the search box. When you see it in the results, right-click on it and choose Run as Administrator. If you're using a local account that doesn't have administrator permissions, click here to learn how to grant admin access.
- When prompted by the User Account Control (UAC), click Yes to allow the app to launch with administrative permissions. This will allow the Command Prompt window to open.
-
Type in the following command and press Enter to execute it: powercfg /request. This command displays a list of all currently streaming audio devices.

-
After then, you'll have to override once you've found the device. "powercfg /requestsoverride DRIVER "DEVICE NAME" SYSTEM" is the command you need to execute.
Make careful to replace DEVICE NAME with your device's name and remove the quotations before pressing Enter. For a visual representation, see the graphic below.

- Even if audio is being streamed via the chosen device, your system should go to sleep mode after that.
Method 4. Reinstall Audio Drivers
If you're still having trouble getting the error fixed, another potential solution is to reinstall your computer's audio drivers. This will ensure that all of the correct files are in place and that your computer can communicate with your soundcard correctly.
To do this, you'll need to head to the manufacturer's website and then download the latest drivers for your soundcard. Once you have the new drivers, install them on your computer and restart. This should fix the problem.
If you're not sure how to reinstall your audio drivers, follow the steps listed below:
- Press the Windows + X keys on your keyboard and choose Device Manager from the context menu.
-
Expand the Sound, video, and game controllers category, and then right-click on the audio device you’re currently using. From the context menu, choose the Uninstall device option.

- After you've completed that, you can restart your computer. Windows will automatically install the required audio drivers for you when your computer starts up.
Alternatively, you can go to the manufacturer's website and manually download your audio drivers. Once you've done that, you'll need to manually install them.
Method 5. Run the Audio Troubleshooter
If you're still having trouble getting the "An audio stream is currently in use" error fixed, another potential solution is to run the audio troubleshooter. This will help identify any problems with your computer's audio settings and then automatically fix them.
To do this, follow the steps listed below:
-
Click on the Windows icon in the bottom left of your screen to bring up the Start menu. Choose Settings, or use the Windows + I shortcut.

-
Click on the Update & Security tile. This is where you can find most of your built-in troubleshooters.

-
Switch to the Troubleshoot tab using the left-side pane. Here, you should be able to see a troubleshooter titled Playing Audio.

-
Click on the Run the troubleshooter button. Wait for the troubleshooter to scan your device and identify any issues.

-
If you don’t want to share full diagnostic data with Microsoft, click on the Additional troubleshooters link. Then locate the Playing Audio troubleshooter there.

Bear in mind that this troubleshooter is not perfect, which is why we suggest trying it last. It might not detect any issues, but that doesn't mean our other methods can't fix your computer!
Contact Microsoft Support
If you're still having problems after these solutions, you can contact Microsoft support for help. To do this, go to the Microsoft support website and click on the Get started button. Then, follow the instructions on the screen to contact support.
TL;DR
- You get the "An audio stream is currently in use" error message when Microsoft Windows is unable to go to sleep mode because an audio stream is playing.
- If you're getting the “An Audio Stream Is Currently in Use” error, try disabling Cortana, disabling the line in option in sound settings, or changing your power management settings.
- You can also try reinstalling your audio drivers or running the audio troubleshooter. If all else fails, you can contact Microsoft support for help.
- If you're still having trouble, contact Microsoft support.
Conclusion
We hope that one of the methods above has helped you fix the "An audio stream is currently in use" error on your computer. If you’re still dealing with a computer sleep issue, feel free to reach out to us in the comments section and we'll try to help you out.
We also recommend reading more articles on our blog for helpful tips and tricks about software and technology. Thanks for reading!
One More Thing
Looking for more tips? Check out our other guides in our Blog or visit our Help Center for a wealth of information on how to troubleshoot various issues.
Sign up for our newsletter and get early access to our blog posts, promotions, and discount codes. Plus, you'll be the first to know about our latest guides, deals, and other exciting updates!
Recommended Articles
» How to Fix "Audio Renderer Error" on YouTube
» How To Fix the Audio Services Not Responding Error in Windows 10
» How To Fix HD Audio Background Process High CPU Problem
Feel free to reach out with questions or requests you’d like us to cover.