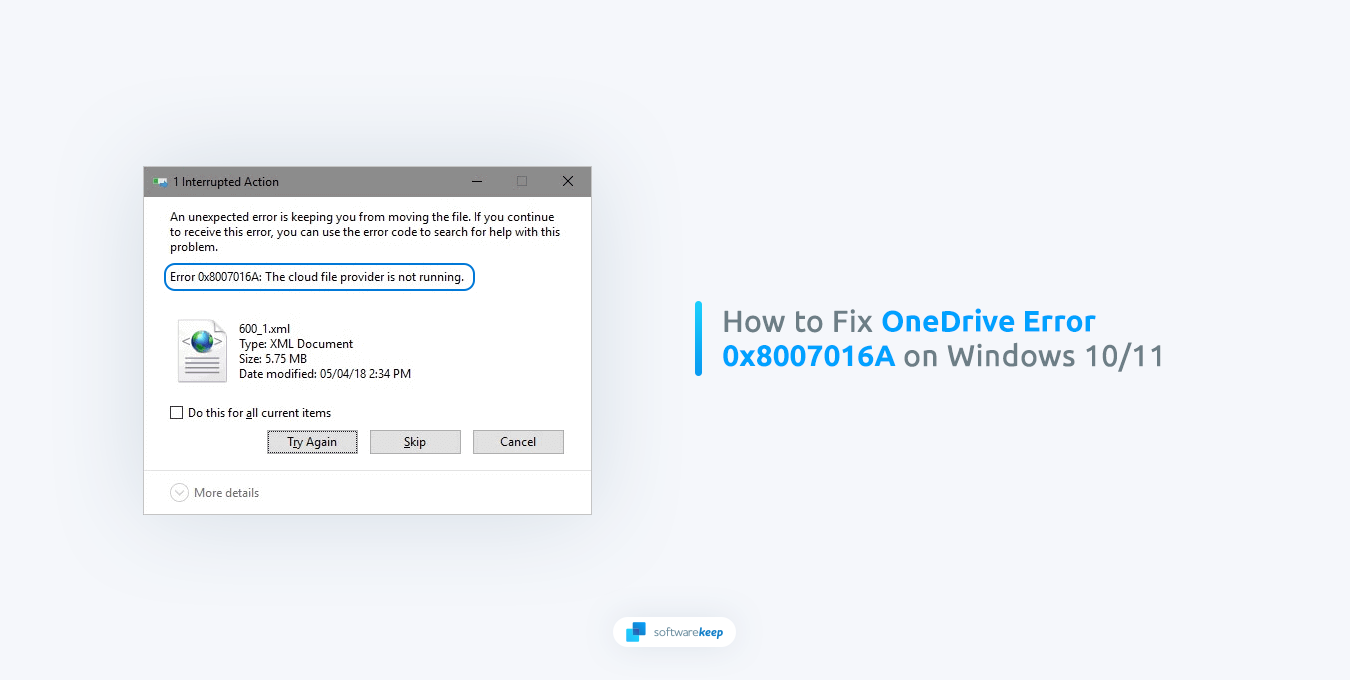
Are you trying to use OneDrive but getting the "Error 0x8007016A: The cloud file provider is not running." message? You're not alone! This error can be frustrating, but fortunately, there are a few easy steps that you can take to fix it.
If you're a Windows user, chances are you've encountered the dreaded 0x8007016A error at some point trying to use OneDrive on Windows 10 or Windows 11. This error message usually appears when users attempt to access their files stored in the Microsoft cloud service.
To make matters worse, it can be difficult to troubleshoot and fix this error on your own due to its ambiguous causes. Luckily, there are several steps you can take to resolve this issue quickly and easily. Let’s take a look at the most effective solutions for this common problem.
What Causes the 0x8007016A Error on OneDrive?
Users have reported several possible causes of the 0x8007016A error while using OneDrive. These include:
- Corrupt Windows 10 update - If you have experienced the issue of OneDrive folders not syncing, it may be due to a problem with Windows 10's KB4457128 security update.
- Files On-Demand is enabled - Some people have had success fixing the 0x8007016A error affecting OneDrive files by temporarily deactivating Files On-Demand within the settings. If you're experiencing any difficulties with your OneDrive files, it's worth considering this solution.
- OneDrive syncing is disabled - If your OneDrive sync is not working, you may get error messages when using it. Sometimes other software programs can cause OneDrive to stop working. To fix this, go to the OneDrive settings and enable syncing.
- Power plan restrictions - Laptop users may encounter the 0x8007016A error due to power plan restrictions. If you're currently using a power-saving plan, switching to either a balanced or high-performance plan may fix this OneDrive problem.
- Corrupted files - Reports indicate that corrupted files in the OneDrive folder can also cause the 0x8007016A error.
How to Fix Error 0x8007016A on OneDrive
If you see the message "Error 0x8007016A: The cloud file provider is not running." we have some easy steps that will help fix the problem. Just follow these solutions:
1. Update Windows 10
The first thing you should try is updating Windows 10. Sometimes a corrupted update can cause the 0x8007016A error to appear when using OneDrive. The KB4457128 update is particularly known to cause issues with OneDrive files, so if you have this update installed, try updating to the latest version of Windows 10 using these steps:
-
Click on the Windows icon in the bottom left of your screen to bring up the Start menu. Choose Settings, or use the Windows + I shortcut.
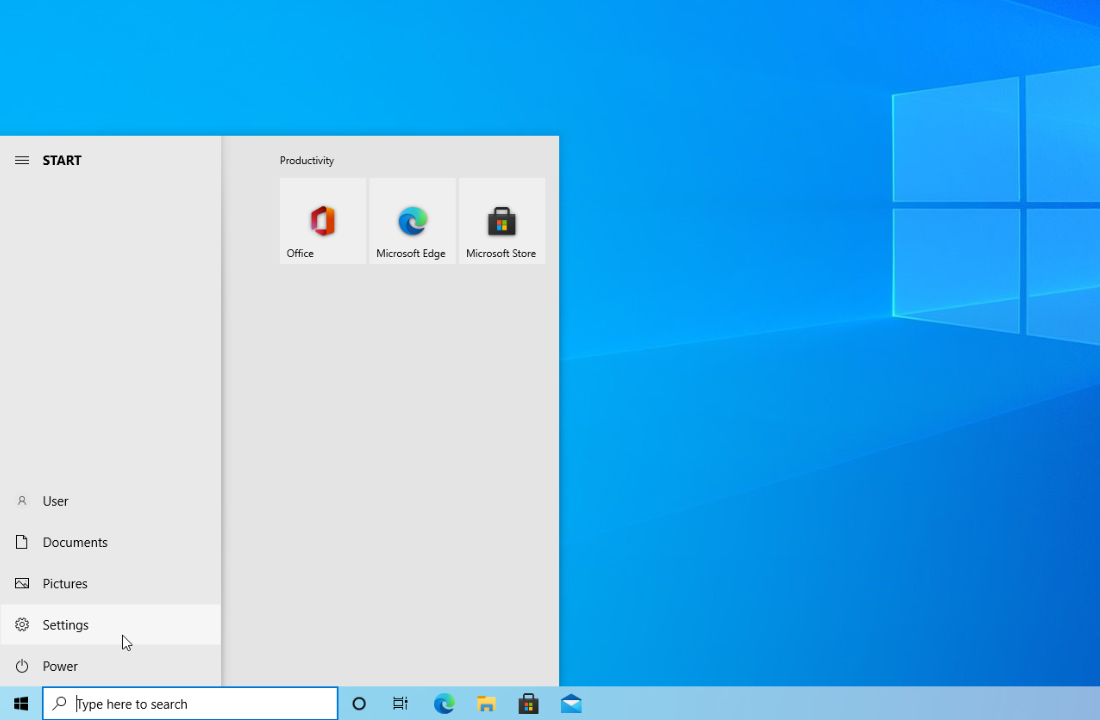
-
Click on the Update & Security tile. This is where you can find most of your Windows Update settings and choose when to receive updates.
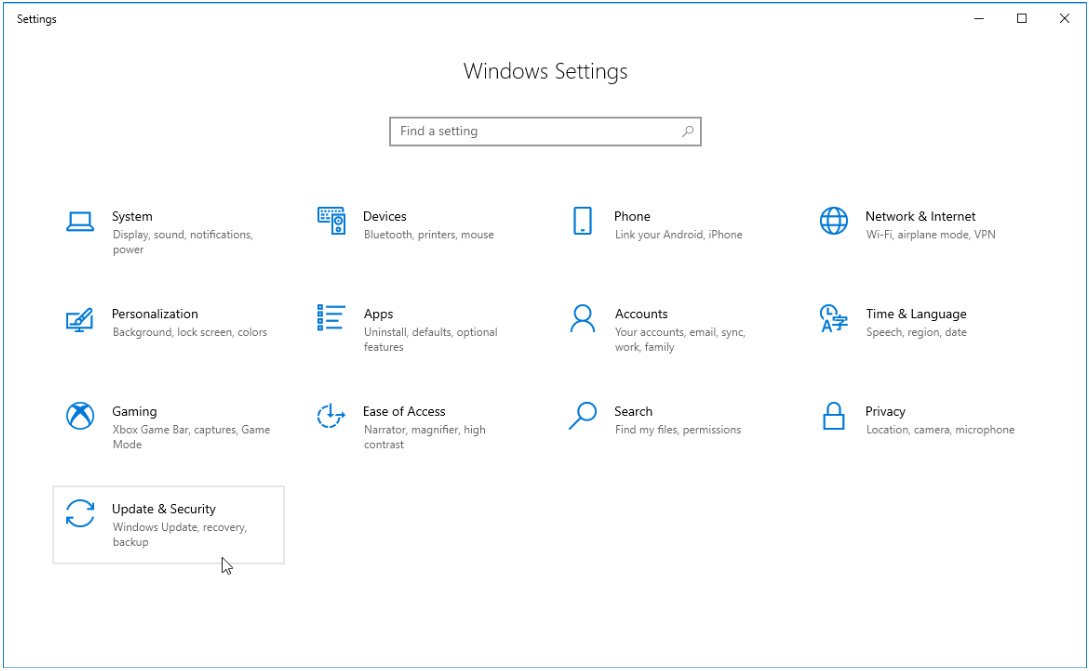
-
Make sure to stay on the default Windows Update tab. Click on the Check for updates option and wait for Windows to find available updates. If you see any updates displayed, click on the View all optional updates link to see and install them.
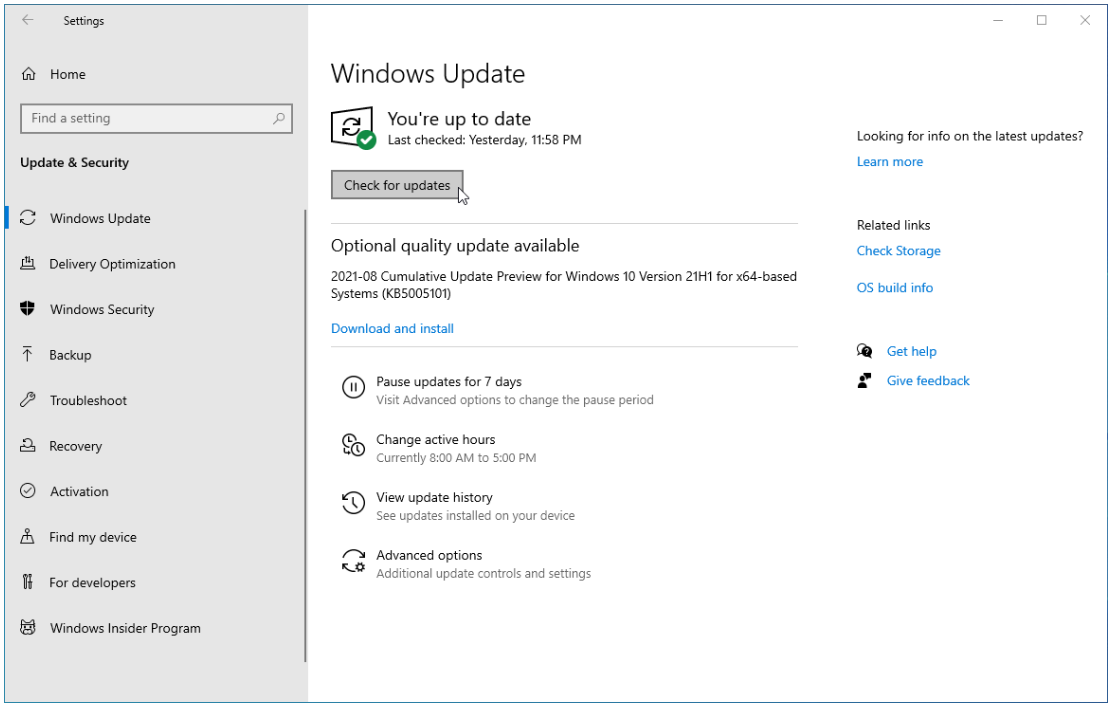
- When Windows finds a new update, click on the Install option. Wait for Windows to download and apply the necessary updates.
2. Create a New OneDrive Folder
Another solution to OneDrive error 0x8019019a is deleting the current OneDrive folder your problematic file is in, and creating a new one. This works because when you create a new folder, it is not synced with OneDrive right away. This means your files are offline and can be deleted as necessary.
- Navigate to your OneDrive folder using File Explorer, which you can open by pressing the Windows + E keyboard shortcut.
-
Right-click on any empty space in the folder, and then select New > Folder. Name the folder “Temporary.”
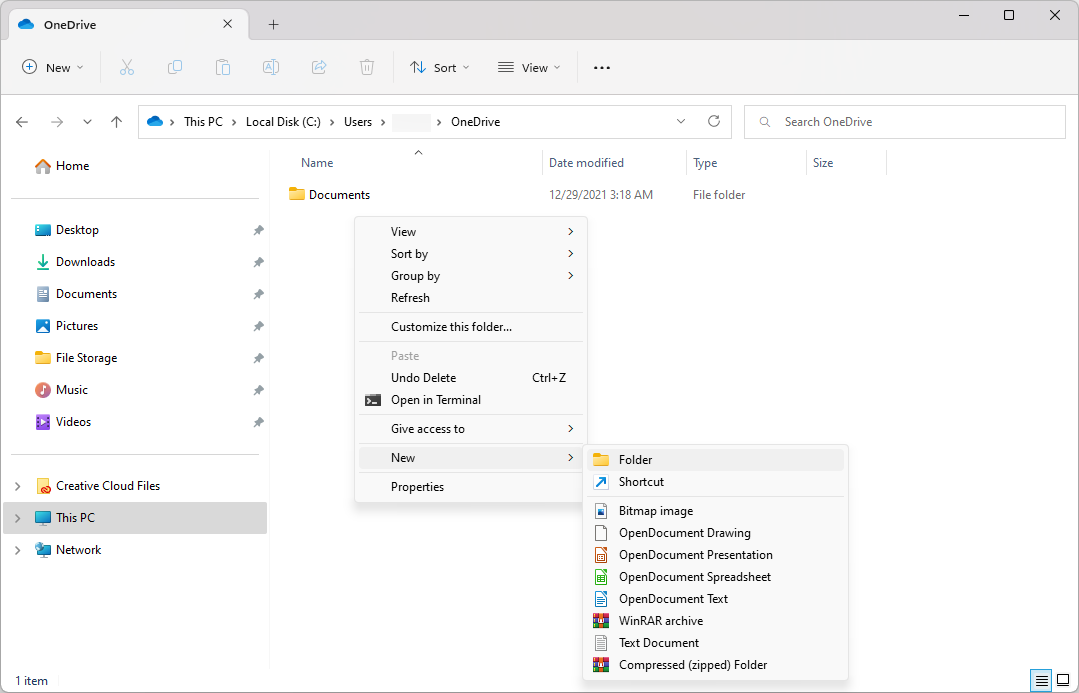
-
Drag and drop the problematic file(s) into the Temporary folder you just created. When the files are done transferring, right-click on the Temporary folder and choose Delete from the context menu.
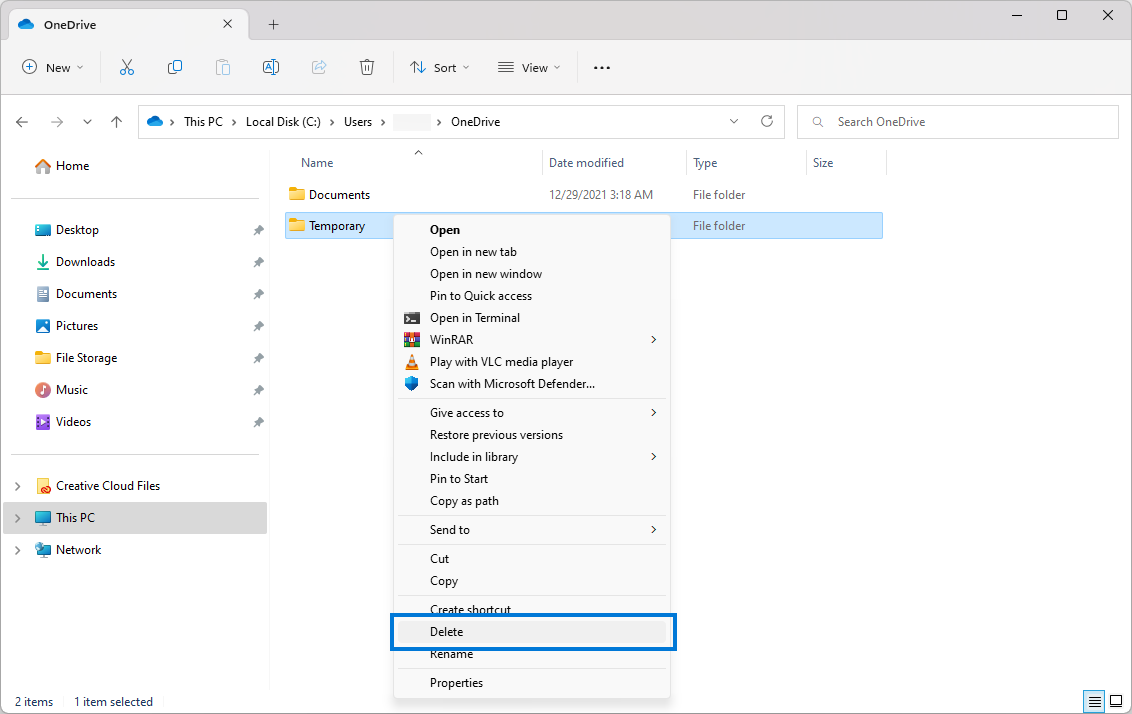
Check if this method fixed the "Error 0x8007016A: The cloud file provider is not running." problem with your OneDrive files.
3. Disable the Files On-Demand Feature
OneDrive's Files On-Demand feature offers the ability to access all your files in OneDrive without using up any additional storage space on your Windows devices. However, a number of users have discovered that disabling this feature can be successful in resolving the 0x8007016A error.
- Press the Windows + R keys on your keyboard. This is going to bring up the Run utility.
-
Type in “cmd” without quotation marks and press the Enter key on your keyboard. This will launch the Command Prompt application.
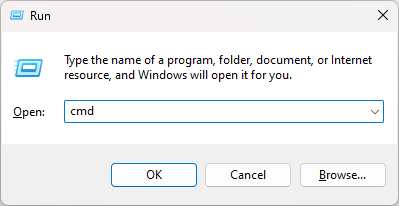
-
Next, input the following command: start %LOCALAPPDATA% \Microsoft\OneDrive\OneDrive.exe /client=Personal. Hit the Enter key to execute the command.
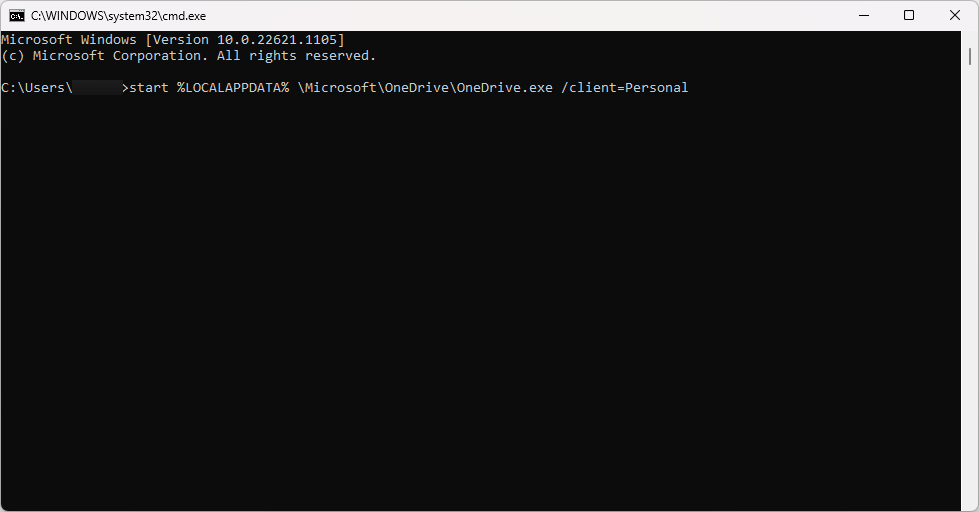
-
Click on the gear icon in the top right corner of the OneDrive panel, and then select Settings from the menu.
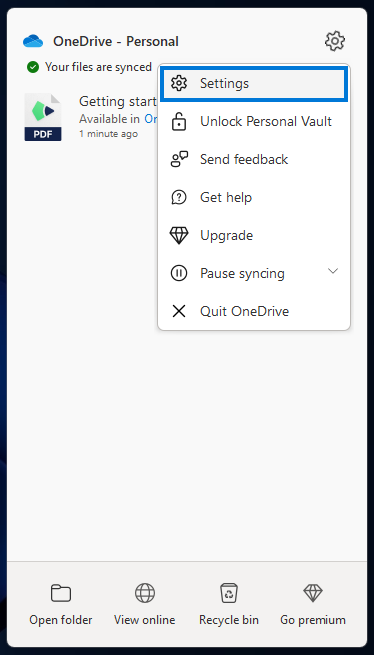
- Scroll down until you see the Advanced settings link. Click on it once, and then make sure that the Files On-Demand feature is toggled Off.
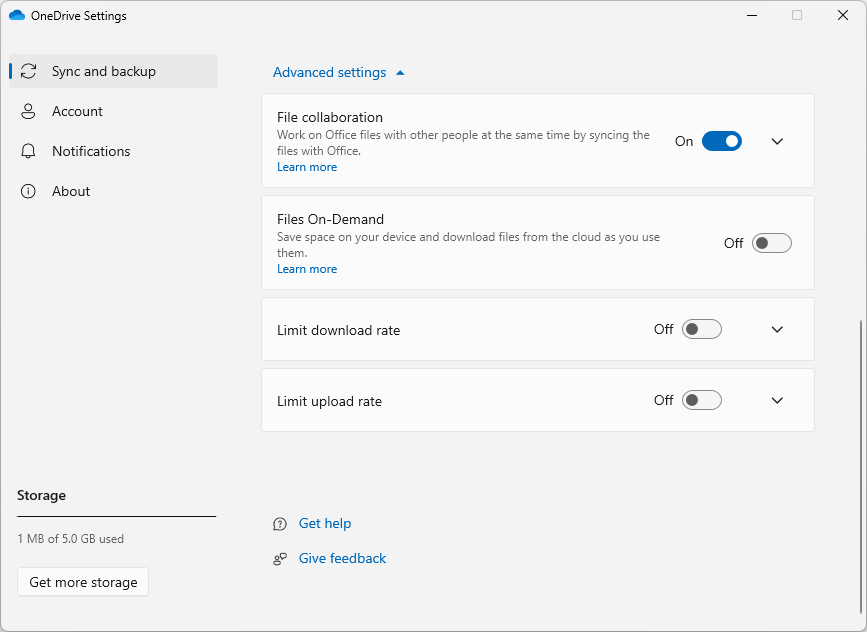
- Allow OneDrive to restart and check if this solution worked in resolving the error at hand.
4. Enable Syncing in OneDrive
The error message "Error 0x8007016A: The cloud file provider is not running." could mean that OneDrive syncing is turned off. You can easily enable it in OneDrive's settings:
-
Click on the Start menu in your taskbar, then type in “OneDrive.” Click on the application from the matching search results.
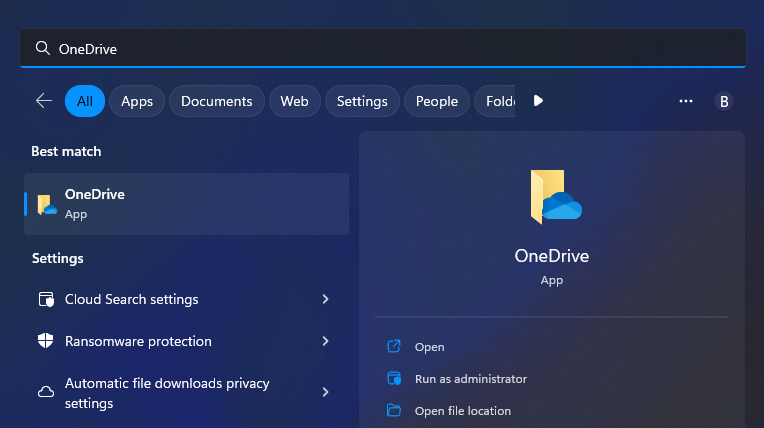
- Allow OneDrive to boot. This is going to initiate syncing your files, which in return may provide a quick and easy solution to the error you’re experiencing.
5. Change Your Power Plan
Laptop users may encounter the 0x8007016A error due to power plan restrictions. To fix this issue, try switching to either a balanced or high-performance plan in your computer's settings. Here's how to do it on a Windows device:
-
Click on the Start menu in your taskbar, then type in “Control Panel.” Click on the application from the matching search results.
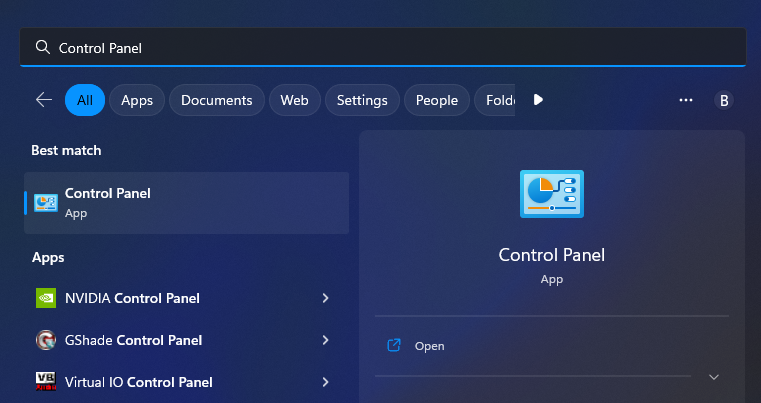
-
Make sure that your viewing mode is set to Large icons, and then click on Power Options.
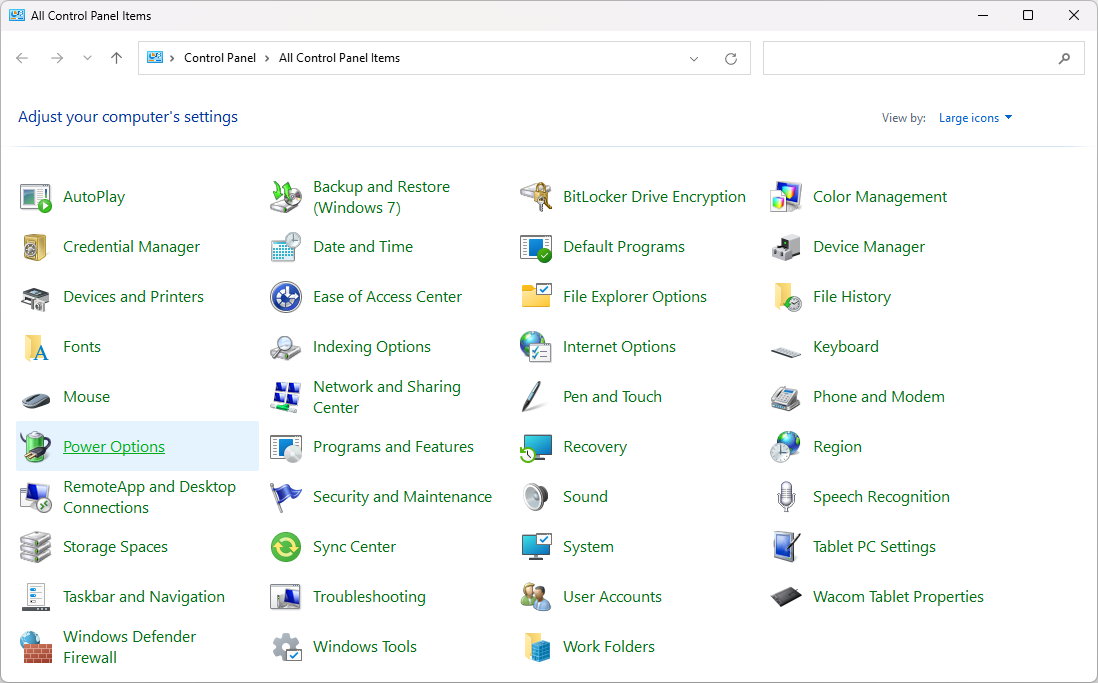
-
You can either pick the Balanced (recommended) plan, or click on the Additional plans drop-down menu, and then select High performance from the available options depending on your personal preference.

6. Reset OneDrive
If none of the above solutions have been successful in resolving your 0x8007016A OneDrive error, you can try resetting OneDrive on Windows 10.
- Press the Ctrl + Shift + Esc keys on your keyboard to bring up the Task Manager. Switch to the Processes tab, and locate Microsoft OneDrive from the list.
-
Right-click on Microsoft OneDrive, and choose End task from the context menu.
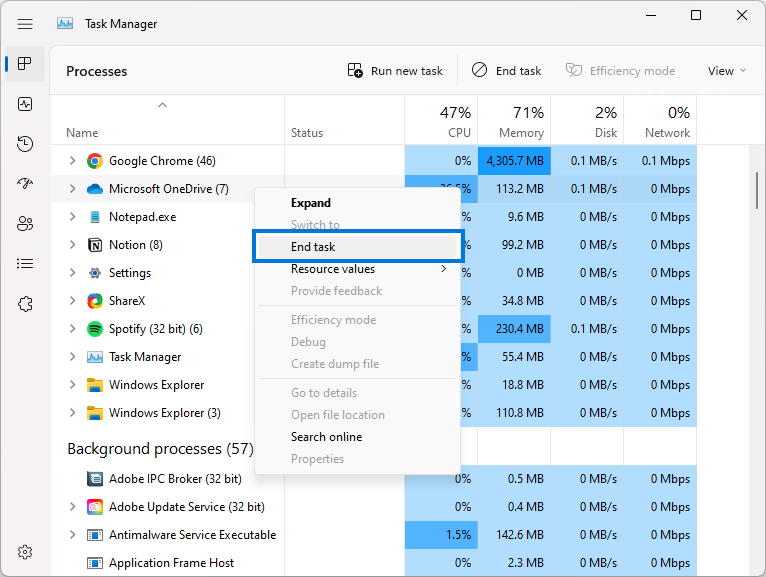
- After the application has closed, simply launch OneDrive again and allow it to sync your files. This may fix your problem with the "Error 0x8007016A: The cloud file provider is not running." message showing up.
7. Reinstall OneDrive
As a last resort, you can try reinstalling OneDrive. This should solve any issues you are facing with the application and allow you to access your files without any errors. Keep in mind that you will need to re-login with your Microsoft Account and sync your files again.
- Click on the Start menu in your taskbar, then type in “Control Panel.” Click on the application from the matching search results.
-
Make sure that your viewing mode is set to Large icons, and then click on Programs and Features.
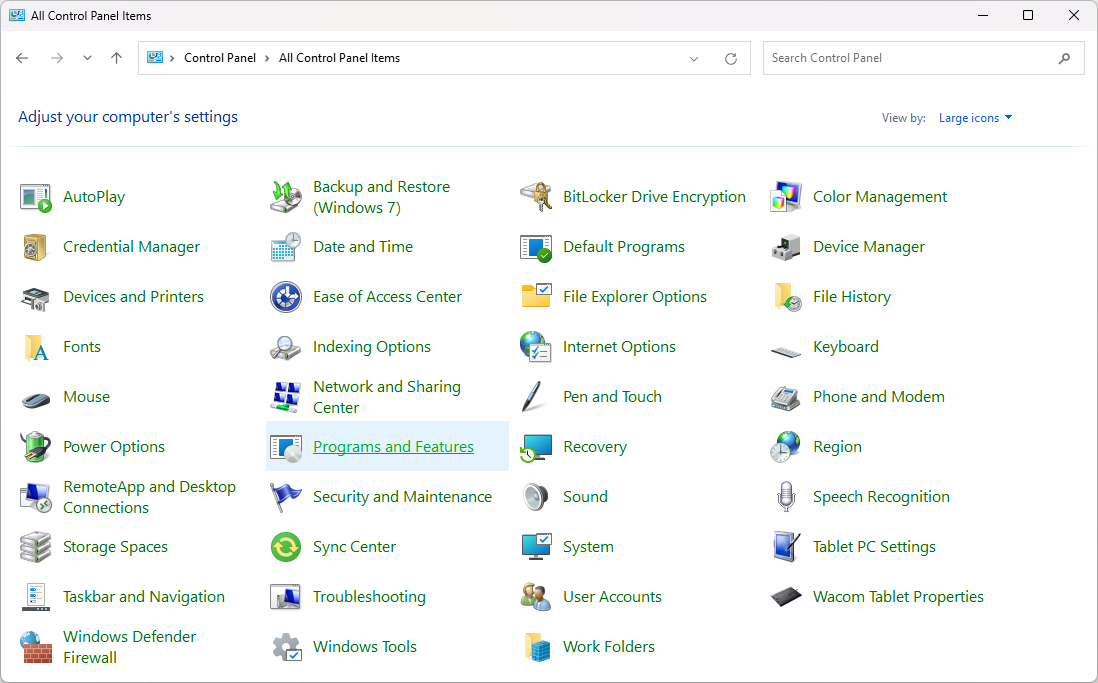
-
Find Microsoft OneDrive from the list of installed programs, and then click on the Uninstall button. If prompted, allow the application to make changes to your device.
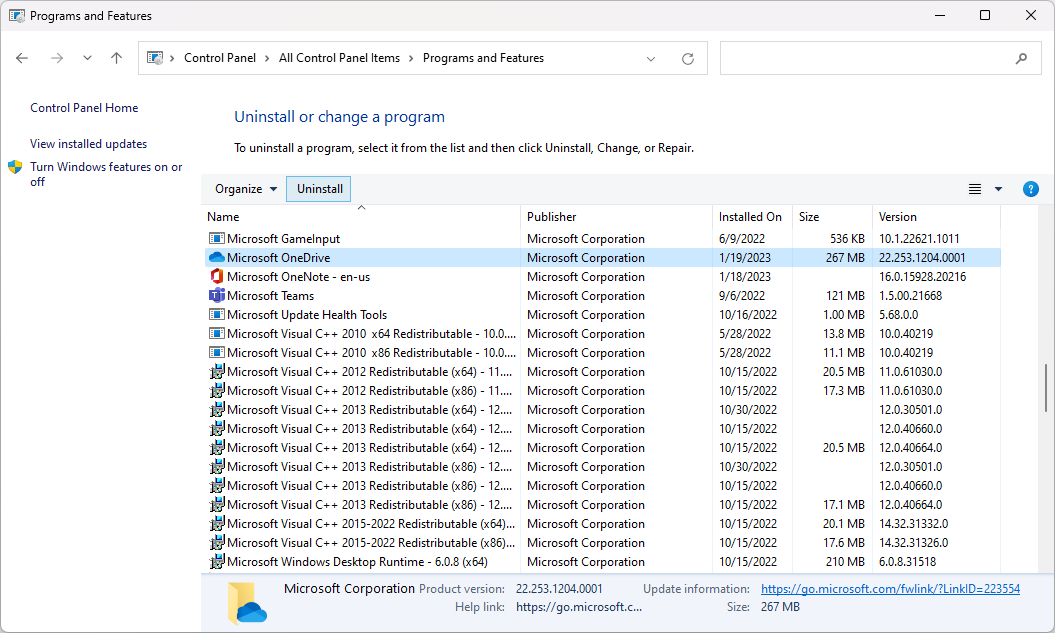
- After successfully removing it from your computer, go to Microsoft’s website and download OneDrive again. Run the installer and allow it to launch, then sign in with your Microsoft account.
Conclusion
These are the most effective solutions for fixing the 0x8007016A error while using OneDrive. We hope that this guide has been helpful in resolving any issue you may have had. If none of these fixes work, please contact customer support for further help.
One More Thing
We’re glad you’ve read this article. :) Thank you for reading.
If you have a second, please share this article on your socials; someone else may benefit too.
Subscribe to our newsletter and be the first to read our future articles, reviews, and blog post right from your inbox. We also offer deals, promotions, and updates on our products and share them via email. You won’t miss one.
Related Articles
» How To Unfreeze Your OneDrive
» How to set up OneDrive on your tablet or phone
» How To Use OneDrive To Work on the Go