If you're encountering the 0xA00F4244 error, it means that Windows is unable to detect any cameras attached to your computer. This error can be particularly frustrating if you're trying to use your webcam for video conferencing or to take photos and videos. In this article, we'll provide you with a comprehensive guide to fixing the 0xA00F4244 error.
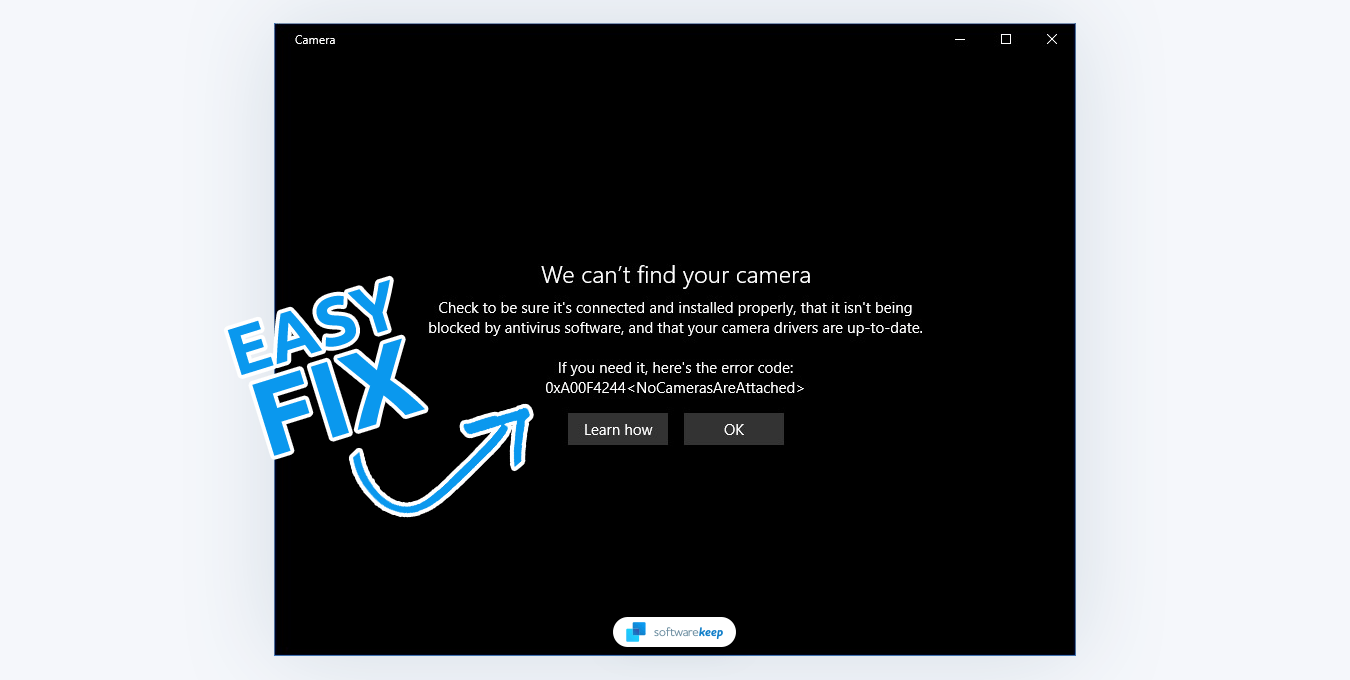
Table of Contents
- Causes of the 0xA00F4244 NoCamerasAreAttached Error
- Fixed: Error Code 0xA00F4244 NoCamerasAreAttached
- 1. Disable Your Antivirus
- 2. Enable the Camera App
- 3. Apply a Registry Tweak
- 4. Scan Your Computer for Malware
- 5. Update Your Camera Driver
- 6. Reinstall Your Camera Driver
- 7. Reset the Camera App
- Conclusion
Causes of the 0xA00F4244 NoCamerasAreAttached Error
The 0xA00F4244 error can be caused by a number of different factors, including:
- Outdated or missing drivers: If your camera's drivers are outdated or missing, Windows may not be able to detect the camera.
- Corrupted or damaged camera software: If the software that controls your camera is corrupted or damaged, Windows may not be able to detect the camera.
- Physical damage to the camera: If your camera is physically damaged, Windows may not be able to detect it.
- Hardware conflicts: If there are other hardware devices connected to your computer that are conflicting with your camera, Windows may not be able to detect the camera.
After identifying a possible cause, you can begin taking steps to fix the 0xA00F4244 error.
Fixed: Error Code 0xA00F4244 NoCamerasAreAttached
Here are some methods you can try to fix the 0xA00F4244 NoCamerasAreAttached error:
1. Disable Your Antivirus
Your antivirus program, which is essential for protecting your Windows computer, may sometimes interfere with other programs. To determine if this is the issue with your camera app, examine your antivirus settings to see if it is blocking access to your camera.
-
Right-click on an empty space in your taskbar (or the Start menu icon if you’re using Windows 11) and choose Task Manager from the context menu.
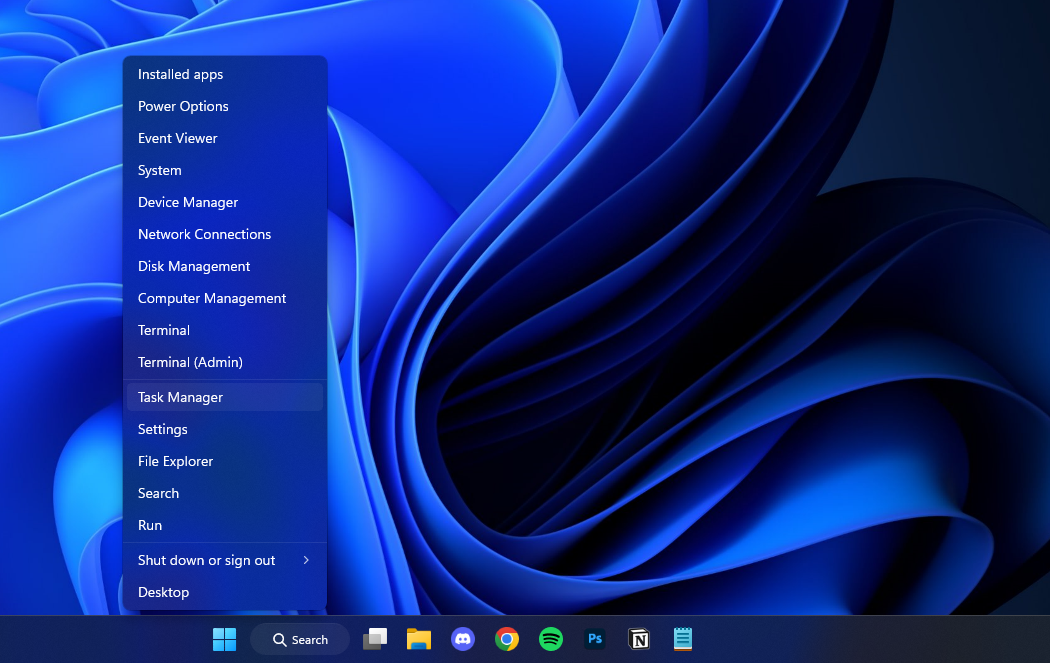
- Switch to the Startup tab using the header menu located at the top of the window. Here, find Windows Security or the antivirus application you use and select it by clicking on it once.
-
Click on the Disable button now visible in the bottom-right of the window. This will disable the application from launching when you start your device.
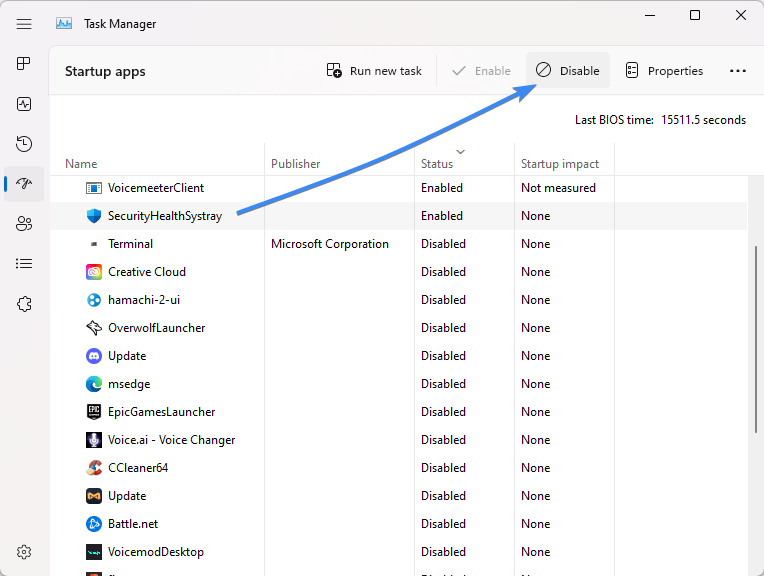
- Restart your computer and see if you’re able to use your computer without the same error showing.
If everything appears to be in order, to rule out any interference from your antivirus, temporarily turn it off and then check your camera again.
2. Enable the Camera App
Frequently, the 0xa00f4244 NoCamerasAreAttached error code is generated when the Windows Camera app is disabled. You can turn it on and see if that fixes the error.
- Open the Settings panel using the Start menu or by pressing the Windows + I keyboard shortcut.
-
Go to the Privacy & security section and select Camera.
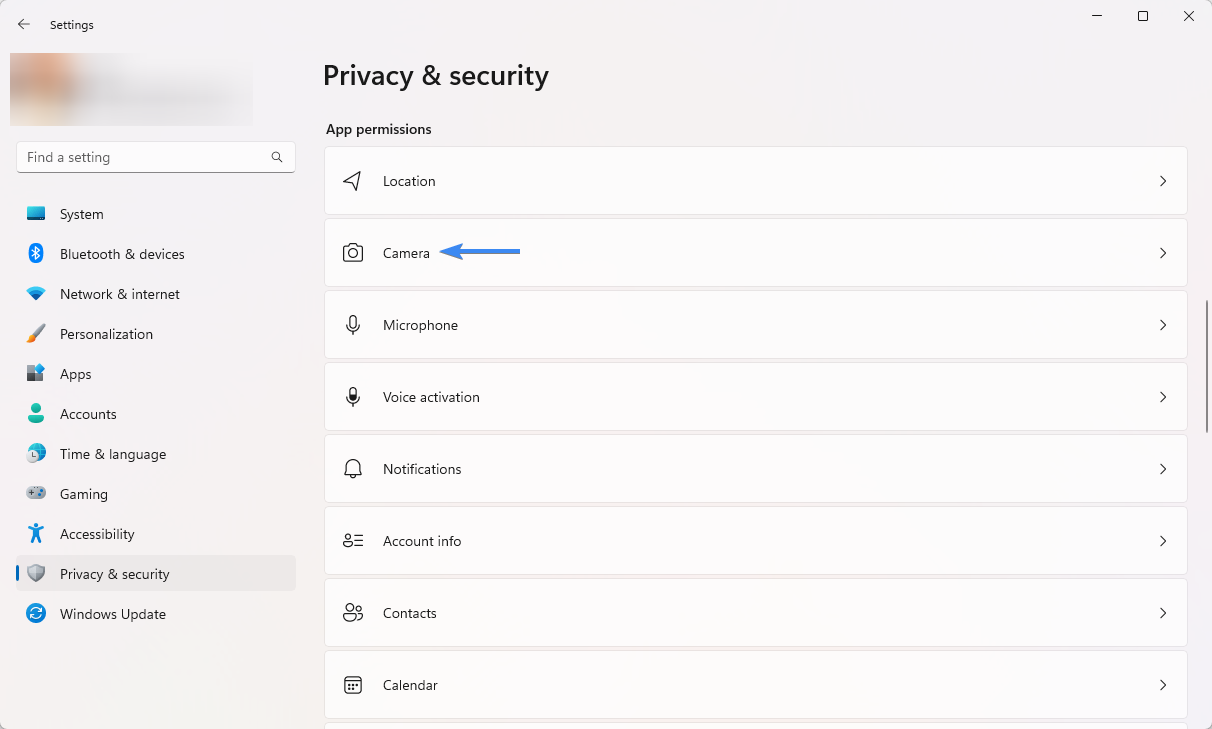
-
If it says "Camera access for this device is off," click the Change button and switch the toggle for "Allow apps to access your camera" to the "On" position.
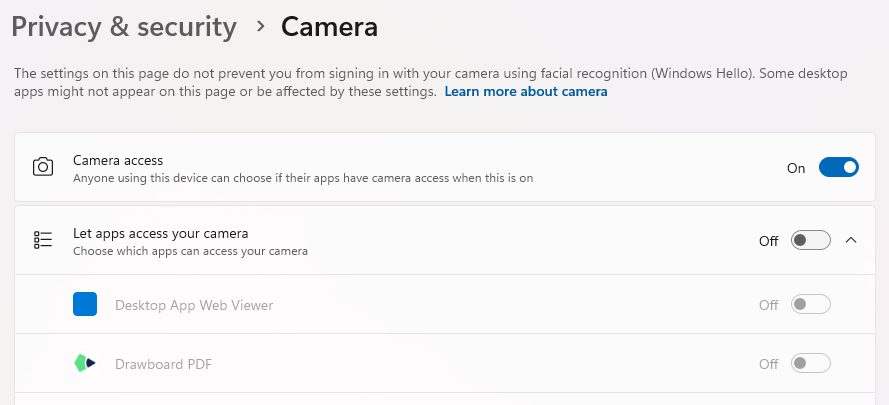
- Alternatively, you can be more selective and choose the exact apps you want to have access to your camera. Scroll down to find your Camera app and other camera-dependent apps, such as VOIP apps.
- For each app, toggle the "On/Off" switch based on your preference. After making this adjustment, try and use the Camera app again.
3. Apply a Registry Tweak
If the previous methods have not resolved the NoCamerasAreAttached Error Code 0xA00F4244, you may want to try a Registry tweak. This method involves modifying the Windows registry, which is a database that stores important system settings and configurations.
Before attempting this method, it's important to make a backup of your Registry in case anything goes wrong. This section will guide you through the process of applying the Registry tweak.
- Press the Windows + R keys on your keyboard. This is going to bring up the Run utility.
-
Type in “regedit” without quotation marks and press the Enter key on your keyboard. This will launch the Registry Editor application.
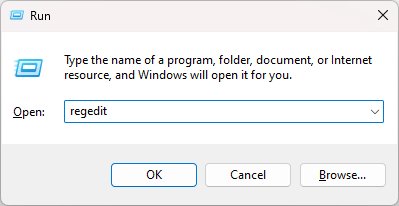
- Use the navigation pane on the left side of the window to reach the following Registry key, or use the address bar and copy-paste the location:
- 32-bit systems: Computer\HKEY_LOCAL_MACHINE\SOFTWARE\Microsoft\Windows Media Foundation\Platform
- 64-bit systems: Computer\HKEY_LOCAL_MACHINE\SOFTWARE\WOW6432Node\Microsoft\Windows Media Foundation\Platform
-
Right-click on any empty space and choose New > DWORD (32-bit) Value.
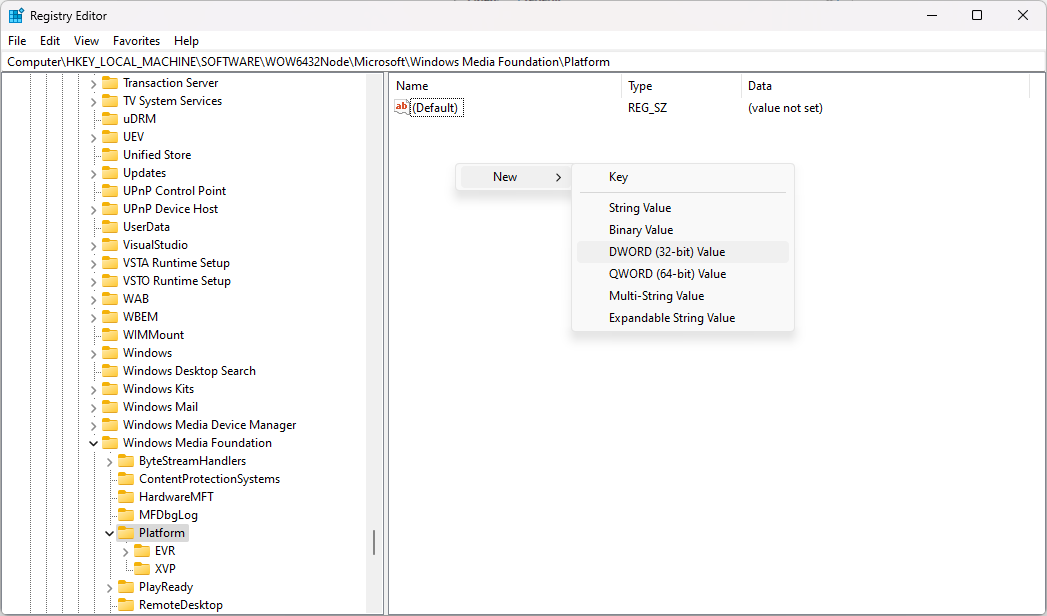
-
Name the new value "EnableFrameServerMode." Double-click on the newly created value, and set the value data to 0. Click OK to validate the change.
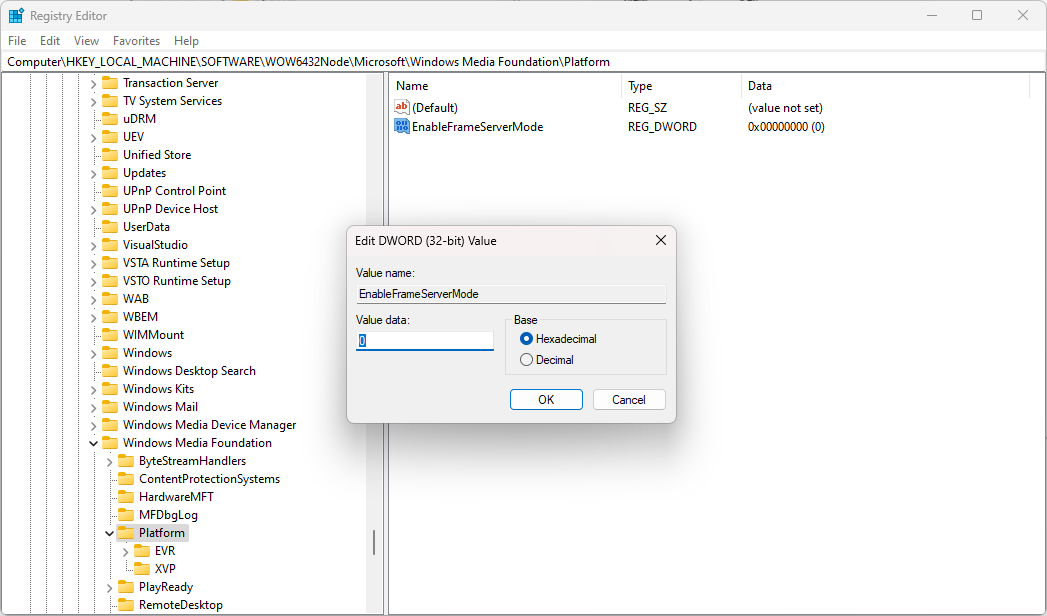
After performing this tweak, it’s important that you restart your computer so the changes can take place. When your system is back on, see if you can use your camera.
4. Scan Your Computer for Malware
A common cause of the 0xa00f4244 NoCamerasAreAttached error is a malicious virus or malware. You can scan your computer using Windows Defender and remove any dangerous files it finds.
To scan, we’ll use the Windows Defender built-in program, which is available in both Windows 10 and Windows 11 for free.
- Open the search bar in your taskbar by clicking on the magnifying glass icon. You can also bring it up with the Windows + S keyboard shortcut.
-
Type in Windows Security and launch it from the search results.
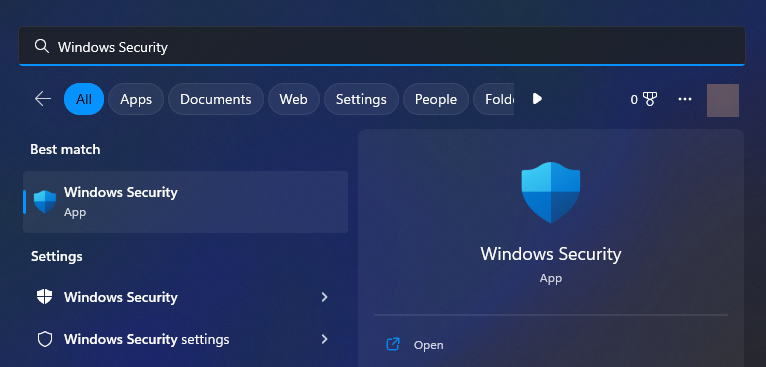
-
Switch to the Virus & threat protection tab using the home screen or the menu in the left-side pane. Click on the Scan options link.
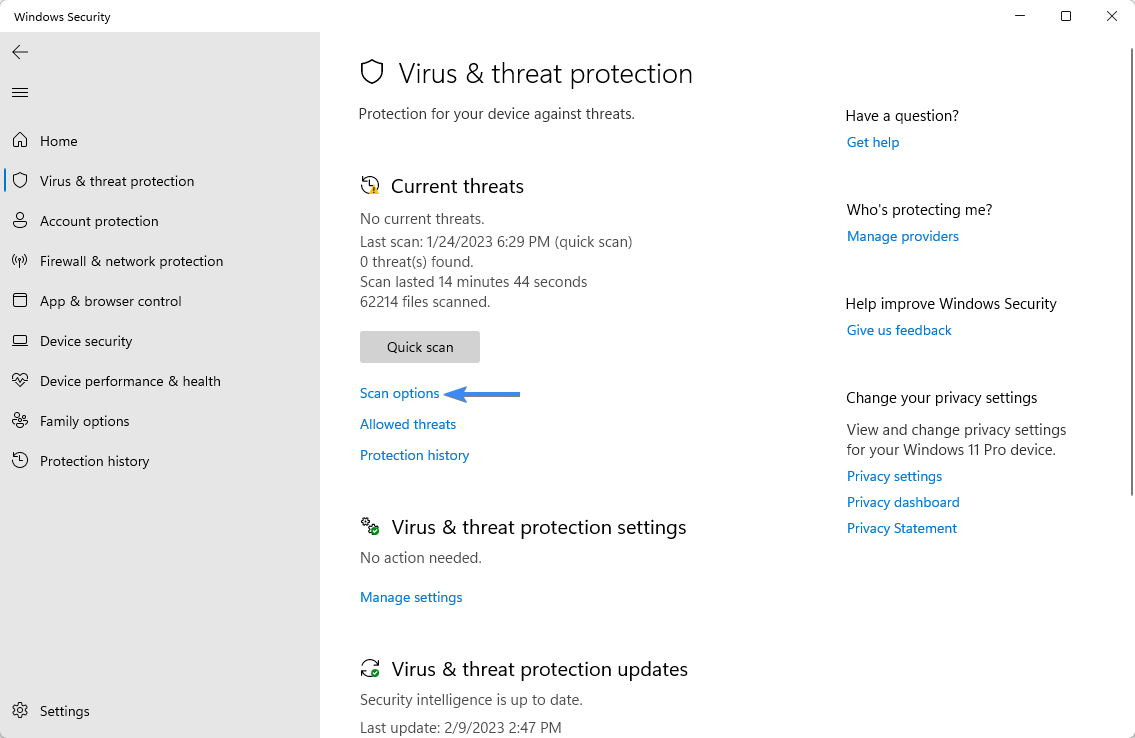
-
Select the Full scan option. This is going to check every single file on all of your drives to ensure no threats can hide. Take note that this scan may last over 1-2 hours, depending on how many files you have on your system.
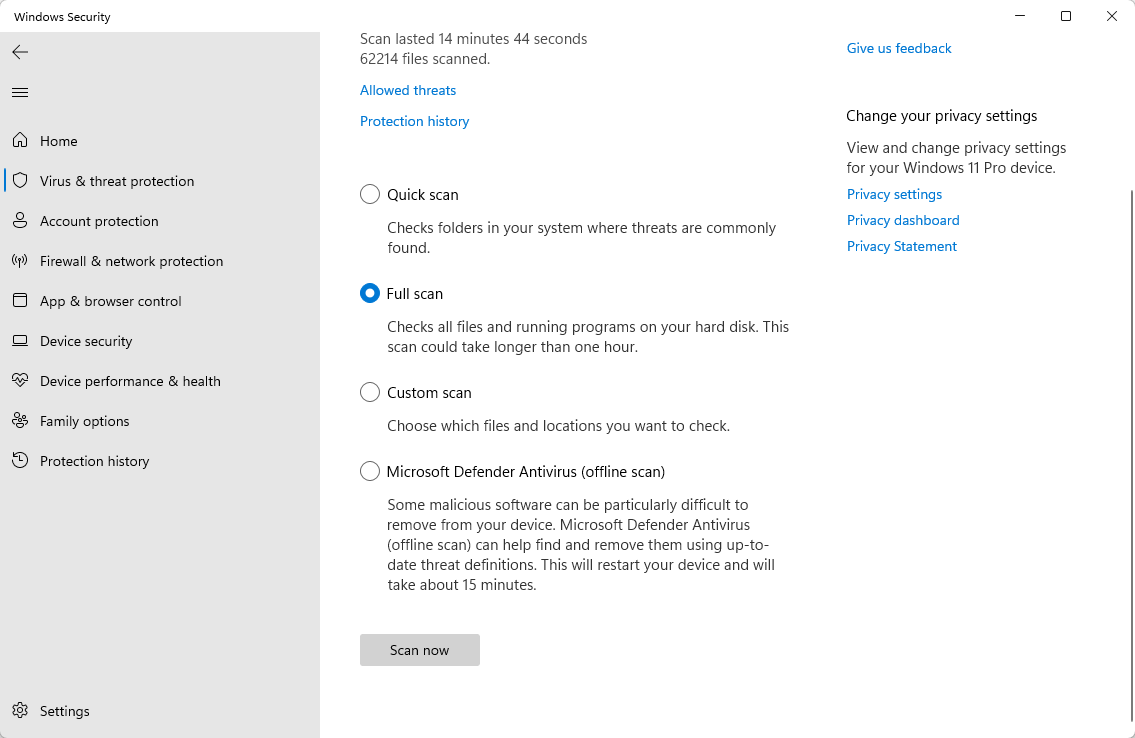
- Click on the Scan now button to begin the scan. If a threat is detected, Windows will automatically quarantine or remove it entirely. You can review the scan results afterward.
Note: To get the most effective protection and the best scan results, we highly encourage you to employ a third-party antivirus in conjunction with Windows Defender. Professional antivirus programs offer higher detection rates that ensure your computer's security from all angles.
5. Update Your Camera Driver
Drivers are essential for your camera to function properly. If yours is outdated or missing, that could be the cause of your 0xA00F4244 error. To update or reinstall your camera driver:
-
Press the Windows + R keys on your keyboard at the same time to bring up the Run utility. Type in “devmgmt.msc” without quotation marks, then hit the OK button. This is going to launch the Device Manager in a separate window.
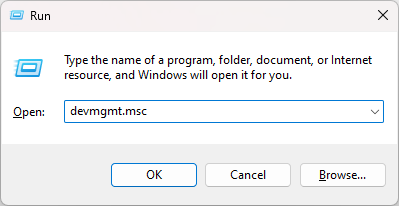
-
Expand the "Cameras" section and right-click on your camera. Select "Update driver" from the menu.
-
Choose either "Search automatically for updated driver software" or "Browse my computer for driver software." Depending on your selection, Windows will either search online for a suitable driver or you can manually browse your computer for the driver.

- Follow the instructions on your screen to install the driver. Once that's done, restart your computer and then check if the 0xA00F4244 error is still present.
6. Reinstall Your Camera Driver
If updating the driver didn't do the trick, you may be dealing with corrupt or damaged camera drivers. This is a common cause for the 0xA00F4244 error. To resolve this issue, you'll need to uninstall your existing camera driver and then reinstall it.
- Press the Windows + R keys on your keyboard at the same time to bring up the Run utility. Type in “devmgmt.msc” without quotation marks, then hit the OK button. This is going to launch the Device Manager in a separate window.
- Expand the "Cameras" section and right-click on your camera. Select "Uninstall device" from the context menu, and allow Windows to remove the driver from your computer.
-
After the driver is uninstalled, restart your computer. When your system is back up, re-open the Device Manager and click on the "Scan for hardware changes" button.
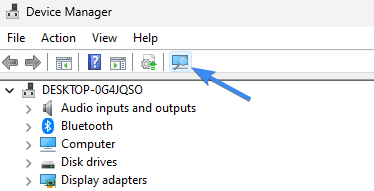
- Allow Windows to reinstall your camera driver, and then check if the same error persists.
7. Reset the Camera App
In some cases, you may see the 0xA00F4244 error as a result of an issue with the Camera app on your computer. To reset it, follow these steps:
- Open the Settings panel using the Start menu or by pressing the Windows + I keyboard shortcut.
- Go to the "Apps and features" section on the left-hand menu.
- Find the Camera app and click on it.
- Click on the "Advanced options" tab.
- Scroll down until you see the "Reset" button and click on it.
Conclusion
The NoCamerasAreAttached Error Code 0xA00F4244 can be a frustrating issue for those trying to use their camera on their Windows computer. However, by following the steps outlined in this article, you can troubleshoot and resolve the issue quickly and easily. Whether it's checking your antivirus software or granting camera access to specific apps, these steps will help you get your camera up and running in no time. If all else fails, updating your drivers or restoring your computer to an earlier state may also resolve the issue.
Remember, if the problem persists, seeking assistance from a technical professional may be necessary. Thank you for reading, we hope this article was helpful in resolving your problem.
One More Thing
We’re glad you’ve read this article. :) Thank you for reading.
If you have a second, please share this article on your socials; someone else may benefit too.
Subscribe to our newsletter and be the first to read our future articles, reviews, and blog post right from your inbox. We also offer deals, promotions, and updates on our products and share them via email. You won’t miss one.
Related Articles
» How To Fix Zoom Camera Not Working During Video Meeting
» Zoom "Unable to Connect" Error Code 5003 (Fixed)
» How To Fix Camera Not Working on Omegle