The NBA 2K22 Career Mode allows players to live out their dreams and experience the life of an NBA star. However, it can be incredibly frustrating when the game does not work as expected, and progress in your career is blocked. This common issue may stop you from advancing in the game, and some users are worried about losing their progress altogether.
If you’re having issues with NBA 2K22 Career Mode not working, don’t worry! This article will provide step-by-step instructions on fixing this problem and getting back on track in your quest for basketball greatness. We’ll also discuss potential causes of the issue and solutions that may help solve the problem quickly so you can start playing again.
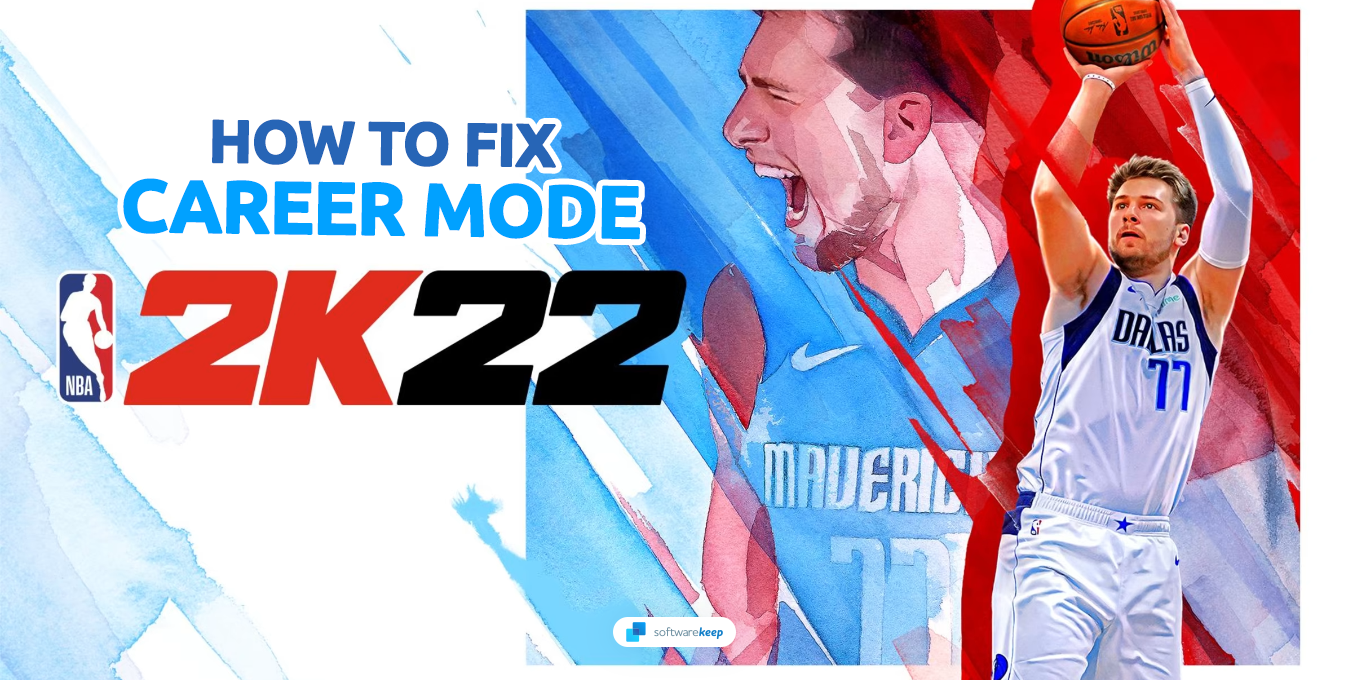
Jump To
- Restart Your Wi-Fi and Game
- Fix Your Local MyCAREER File
- Manually Save Your Game Progress
- Clear the NBA 2K22 Game Cache
- Disable the Steam Overlay
- Verify Integrity of Your Game Files
- Reinstall NBA 2K22
Fixed: NBA 2K22 My Career Not Working
There are many reasons why your game might not be working as expected. Common causes include corrupt game files, an internet connection issue, and occasional bugs or glitches in the game code. Let’s look at how to fix each of these issues.
1. Restart Your Wi-Fi and Game
This trick is the easiest way to get back in the game. Restarting the game and your Wi-Fi connection can fix most minor issues, such as if you’re stuck in a loading screen or unable to connect with other users online.
Follow the instructions below to correctly restart your components and see if the game works as expected:
- First, you need to close NBA 2K22 completely.
- Then, find the Wi-Fi button on your device and turn it off.
- Next, launch the NBA 2K22 game. After fully loading the app, turn your Wi-Fi back on using your device's controls.
- From the NAB 2K22 menu, look for the option to connect to the 2K servers. This will allow you to access online features like career mode and multiplayer.
- Finally, select the career mode option to start playing.
2. Fix Your Local MyCAREER File
If your saved MyCAREER file in NBA 2K22 is missing or corrupted, you may encounter an error message when loading it. The message will likely read, "This save file is corrupted and cannot be loaded." Luckily, you can do a few things before resetting your progress.
Instructions for PlayStation 4
To access your saved game data on PS4, download it from the cloud. If the Automatic Update feature is turned on, your game files will be automatically uploaded to the cloud. Follow the steps below to download the saved game data.
- Start by opening the game and going to the in-game Settings menu. Look for the option that says "Application Data Management" and select it.
- Next, you should see an option for "Saved Data in Online Storage." Select this option and then choose "Download to System Storage" to begin the download process.
- When prompted to choose which game to download, select NBA 2K22 by pressing the X button on your console.
- Once you've chosen the game, you should see a file list starting with "MyCareer..." You need to download these files to restore your saved game data. Download all of them to your PS4's system storage.
After the downloads have been completed, you can start playing NBA 2K22 again, and your saved game data should be restored.
Instructions for PlayStation 5
Similar to the process with a PlayStation 4 console, you must synchronize the saved data to the cloud on a PlayStation 5. Make sure that you have enabled the "Automatic Updates" feature. After syncing and uploading, you can download the saved data from cloud storage to the PS5 storage by following the steps below.
Once the saved data is synced and uploaded to the cloud storage, you can easily download it to your PS5 storage by following these steps:
- First, go to the Settings menu and select "Games/Apps." Then, select "Saved Data" to open the saved data management menu.
- Choose either "Saved Data (PS5)" or "Saved Data (PS4)", depending on which console you previously played NBA 2K22 on.
- Select "Cloud Storage" and then choose "NBA 2K22" from the list of games.
- Finally, select "Download to Console Storage" to download the saved data from the cloud storage to your PS5 storage.
Instructions for Xbox
If you use an Xbox console, you cannot save game data manually to the cloud. Yet, as long as you're connected to Xbox Live, game data will be automatically uploaded and downloaded from the Microsoft Cloud Exchange.
Instructions for Steam
If you're playing NBA 2K22 on Steam, you're in luck. One of the biggest advantages of gaming on a PC is accessing your files directly and manually. Steam also creates backups of your game files so that you can restore them anytime.
- To get started, launch the Steam client on your computer.
- Once you've launched Steam, look for the "Steam" option in the upper left corner of the Steam application. Click on it to open the dropdown menu.
- Select "Backup and restore games..." from the dropdown menu, which will take you to the backup and restore menu.
- From there, choose "Restore a previous backup", which will prompt you to browse the location of the game's backup files. You should be able to find the backup files in the default Steam backup folder.
- Once you've located the backup files, proceed through Steam to install NBA 2K22 game as you usually would. This will restore your saved game data.
Instructions for Nintendo Switch
You need a Nintendo Switch Online membership to use this feature. If you're a Nintendo Switch user and you want to save and download your game data backups for NBA 2K22, you can do so easily by following these steps:
- First, open the game's software menu to download backups from the game's software menu.
- Select "Save Data Cloud" from the menu, which will take you to the cloud save data management menu.
- Select the user profile for which you want to download the save data, then choose "Download Save Data."
- Follow the prompts to download the save data for the selected user profile.
Alternatively, you can also download backups from the System Settings menu:
- From the HOME menu, select "System Settings."
- Choose "Data Management," then select "Save Data Cloud."
- Select the specific user profile that you want to download the backup file.
- Choose the backup file you want to download, then select "Download Save Data" and proceed accordingly.
3. Manually Save Your Game Progress
A bug with NBA 2K22 causes your My Career mode not to work, such as the game mode not opening, being stuck on a black screen, or having issues saving your game progress. A corrupted save file can cause this issue, usually solved by deleting and replacing it with a new one.
Unfortunately, if your save file is corrupted, the only thing you can do is restart your progress. This corruption can happen due to various issues, including network connection issues, server problems, and a rare issue with the game itself.
4. Clear the NBA 2K22 Game Cache
Games use cache files to save various settings and game data in a temporary storage location. Sometimes, these files can become corrupt or outdated, leading to problems that include the inability to save your game progress.
Clearing the cache is a simple process allowing you to start from scratch with fresh data, which should solve any issues related to corrupted or outdated files.
Instructions for PlayStation
To fix the career mode issue on your console for NBA 2K22, you can try power cycling your console by following these steps:
- First, close all programs on the console.
- Next, press and hold the Power button on your console until you hear two beep sounds in a couple of seconds.
- Wait until the power light stops flashing, and unplug the power cord from the outlet.
- Wait for around 20 minutes to ensure the power capacitors are completely drained. After 20 minutes, plug the power cord back into the outlet.
- Start your console and wait for it to boot up. Finally, launch NBA 2K22 and check if the career mode issue has been fixed.
Instructions for Xbox
To delete the saved data for NBA 2K22 on your Xbox, follow these steps:
- First, press the Xbox button on your Xbox controller to access the Home menu.
- From the Home menu, navigate to the "My games & apps" menu and select "Select All."
- Select the "Games" tab and head to the right section to find NBA 2K22 from the list of installed games.
- Once you have selected NBA 2K22, press the "Options" button on your controller.
- Go to "Manage game and add-ons" from the options menu and head to "Downloads", and highlight "Saved Data."
- Press the "X" button on your controller to delete all the saved data for NBA 2K22. Confirm the task and wait until the process is complete.
- Finally, launch NBA 2K22.
Instructions for PC
To clear the download cache on Steam, follow these steps:
- Open the Steam Client on your computer.
- Click on "Steam" from the top left menu and select "Settings."
- Click on the "Downloads" tab in the Settings panel that appears.
- Scroll to the bottom of the Downloads tab to see the "Clear Download Cache" button.
- Click the "Clear Download Cache" button and wait for the process to complete.
- Restart Steam and check if the issue has been resolved.
5. Disable the Steam Overlay
If you're playing NBA 2K22 on Steam, chances are that you've enabled the Steam Overlay feature. This allows you to access various features of the Steam client without having to close your game, such as checking for achievements, chatting with friends, or taking screenshots.
However, this can sometimes cause conflicts or issues with NBA 2K22. To fix this issue, try disabling the overlay and see if this resolves your issue.
- Launch the Steam application.
- Open the “Steam” menu using the navigation bar on top of the client window. Here, click “Settings” from the context menu.
- Switch to the “In-Game” tab using the menu on the left. Ensure the checkbox next to “Enable the Steam Overlay while in-game” is empty. This means that the Steam Overlay is disabled. If the feature is enabled, click on the box once to disable it.
- Click OK to finalize your changes, and try relaunching Elden Ring.
6. Verify Integrity of Your Game Files
Steam includes another helpful feature to help you fix any corrupted or missing game files. This is known as "Verifying Integrity of Game Files," which will compare all the game files on your PC against the official Steam versions.
If it finds any discrepancies, it will automatically replace them with the correct version from the Steam servers. This should help resolve various issues, including corrupted save files and other game-related problems.
- Launch Steam and go to the “Library” tab. Right-click on Elden Ring and select “Properties” from the context menu.
- Switch to the “Local Files” tab in the new window, then click the “Verify integrity of game files” button.
- Wait for Steam to verify your files. This may take up to several minutes. When Steam finishes the process, try and launch Elden Ring and see if you still experience the error.
7. Reinstall NBA 2K22
If none of the above steps helps, you may need to reinstall NBA 2K22. This will delete all game files stored on your computer and replace them with a clean version. This should fix any issues related to corrupted or missing files and other conflicts that may prevent you from progressing in your career.
Instructions for PlayStation
Follow these steps to delete and reinstall the NBA 2K22 game on any PlayStation console:
- Go to "Settings" on your device.
- Select "Storage" from the options.
- Find and select NBA 2K22 game from the list. Press the "Delete" button to remove the game from your device.
- After the game is deleted, visit the store from where you downloaded the game. Search for NBA 2K22 game in the store and download it.
- Once the download is complete, install the game again and see if you can play the My Career mode.
Instructions for Xbox
To reinstall NBA 2K22 on your Xbox console, follow these steps:
- Open the "Guide" menu by pressing the Xbox button on the controller. Select "My games & apps" > "Games" > "Ready to install."
- Choose NBA 2K22 and press the Menu button on your controller. Select "Manage game & add-ons" or "Manage app."
- Choose "Uninstall all" and wait for the process to complete.
- Reboot the system.
- Open the "Guide" menu again and select "My games & apps" > "Games" > "Ready to install." Choose NBA 2K22 and select "Install."
- Wait for the installation process and restart the console.
Instructions for PC
Here are the steps to reinstall NBA 2K22 on Steam:
- Open Steam Client and click on "Library". Find NBA 2K22 from the list of installed games and right-click on it.
- Click on "Uninstall" and confirm the task. Wait for the uninstallation process to complete.
- Once the game is uninstalled, click "Install" on the game's Steam page. Select where you want to install the game and wait for the installation process to complete.
- Once the game is installed, click "Play" to launch NBA 2K22 and see if your career mode works.
Conclusion
If you're having trouble getting your NBA 2K22 Career Mode to work, these steps should help get you back on track. From restarting your Wi-Fi and game to verifying the integrity of your game files, you can find and fix the most common issues fairly quickly.
Contact a customer service representative or check out the official NBA 2K22 support forum for more information when in doubt. With these tips, you should be able to get back in the game and continue your journey towards basketball greatness!
One More Thing
We’re glad you’ve read this article. :) Thank you for reading.
If you have a second, please share this article on your socials; someone else may benefit too.
Subscribe to our newsletter and be the first to read our future articles, reviews, and blog post right from your inbox. We also offer deals, promotions, and updates on our products and share them via email. You won’t miss one.
Related Articles
» How to Fix Fallout 4 Crashing on Startup
» Fixed: “Steam Restart Required” Error in Elden Ring
» How to Play Minecraft Together on PC and Xbox