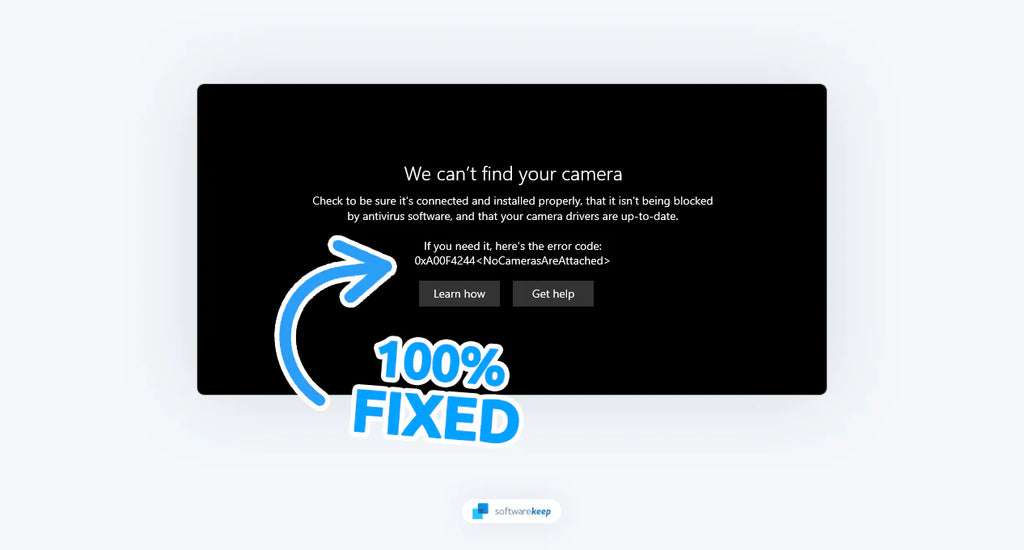If you are encountering the "We can't find your camera (0xA00F4244)" error message when trying to use your camera on Windows 11, don't worry, you are not alone. This error message is quite common, and there are several reasons why you might be seeing it. Fortunately, there are also several solutions that you can try to fix this error.
In this article, we will discuss the possible causes of the "We can't find your camera (0xA00F4244)" error message and provide you with step-by-step instructions on how to fix it.
Jump To
- Use a Shortcut on Your MSI Laptop
- Run the Windows 11 Troubleshooter
- Enable Camera in Your Privacy Settings
- Check Your System for Malware
- Update Your Camera Driver
What Causes the "We Can't Find Your Camera (0xA00F4244)" Error?
There are several possible causes of the "We can't find your camera (0xA00F4244)" error message, including:
- Laptop shortcut - Some MSI branded laptops have a shortcut that completely disables your camera. Pressing this shortcut, whether intentionally or accidentally, will cause the "We can't find your camera (0xA00F4244)" error message to show up.
- Outdated drivers - If your camera driver is out of date, it can cause the error message to show up.
- Malware - Malware on your computer can also interfere with your camera and result in the error message being displayed.
- Privacy settings - If you have disabled access to your camera in the privacy settings of Windows 11, then this could be causing the problem.
These are only some of the common causes of the "We can't find your camera (0xA00F4244)" error message. The solutions listed below are designed to address these and any other potential causes of this issue.
How to Fix "We Can’t Find Your Camera (0xA00F4244)" Error
There are several solutions you can try to fix the "We can’t find your camera (0xA00F4244)" error on Windows 11. Try each of them in turn until you find a solution that works for you.
1. Use a Shortcut on Your MSI Laptop
If you have an MSI laptop, there may be a quick and easy solution to fix the "We can't find your camera (0xA00F4244)" error. Many MSI laptops have a shortcut that lets you turn off and on the camera with just a few clicks. To do this, simply press the Fn + F6 keys at the same time. This will toggle the camera on and off, and you can check if it's working again. If this solves the problem, it may have been caused by the camera being accidentally disabled.
This shortcut may also work on other laptop brands, but it's best to look up your laptop model and see if there's a similar shortcut that can be used to enable your camera. Make sure to note the shortcut for future reference in case you run into this issue again!
2. Run the Windows 11 Troubleshooter
Windows 11 comes with a built-in “Get Help” app that can help you identify and fix issues with your system, including problems with your camera. This tool can help you troubleshoot various system issues, including the "We can't find your camera (0xA00F4244)" error message.
-
Open the How to get help in Windows page in any web browser of your choice, and click the “Open Get Help app” button on the page.
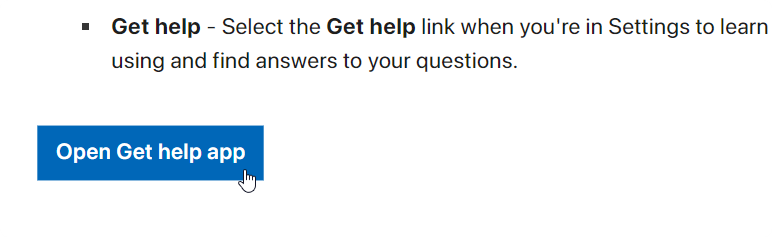
- If prompted by your web browser, click on the “Open URL:ms-contact-support” button. This will allow the application to launch on your computer. You can also check the “Always allow support.microsoft.com to open links of this type in the associated app” to ensure the prompt doesn’t happen again.
- The application should automatically open on your computer. Wait for it to diagnose any issues that could relate to your problem with the camera not working.
3. Enable Camera in Your Privacy Settings
If your camera is not working due to privacy settings, you can enable it by going to your privacy settings and allowing access to the camera.
- To open the Settings app on your Windows device, either click on the Start menu and select the gear icon or use the Windows + I keyboard shortcut.
-
Click on "Privacy & security" from the left-side pane, and then select "Camera" in the right-hand menu. You'll be taken to a new page.
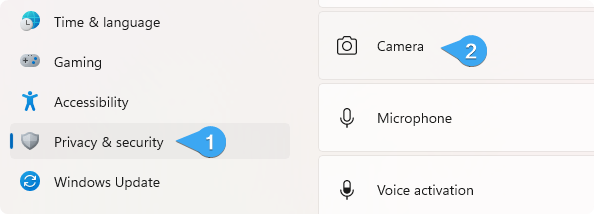
-
Make sure that both “Camera access” and “Let apps access your camera” are toggled on. You can also review any recent activity requests and manually approve which app you want to allow to use your camera.
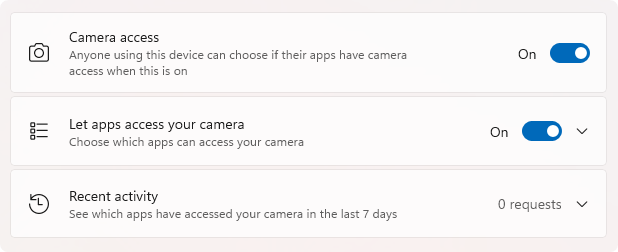
- After making this change, see if the "We can't find your camera (0xA00F4244)" error message still happens.
4. Check Your System for Malware
Malware can cause various issues with your computer, including issues with your camera. If you suspect that malware is causing the "We can't find your camera (0xA00F4244)" error message, it is recommended that you run a malware scan on your system using a trusted antivirus software.
Windows 11 has a built-in antivirus solution called Windows Defender. This application is completely free to use and allows you to scan your system for any malicious software. However, we recommend a more advanced antivirus solution such as Malwarebytes Premium or Avast Antivirus to ensure maximum security.
Here's how to scan your system for malware using Windows Defender:
-
Bring up the Search feature from your taskbar or by pressing the Windows + S keyboard shortcut, and type in “Windows Security.” Launch the app from the search results.
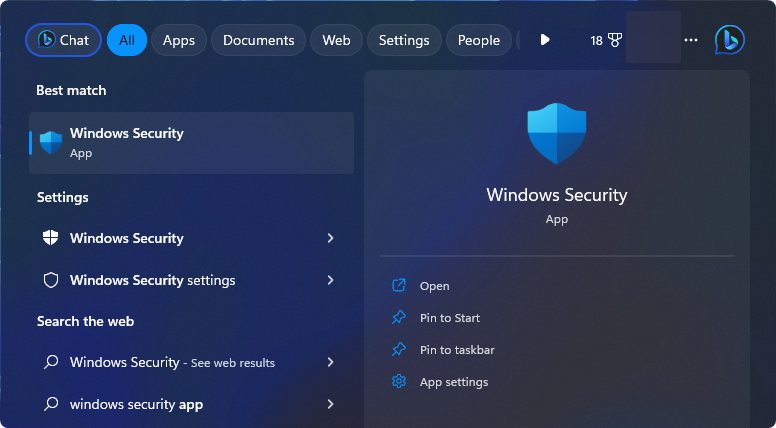
-
Click on “Virus & threat protection” from the available options.
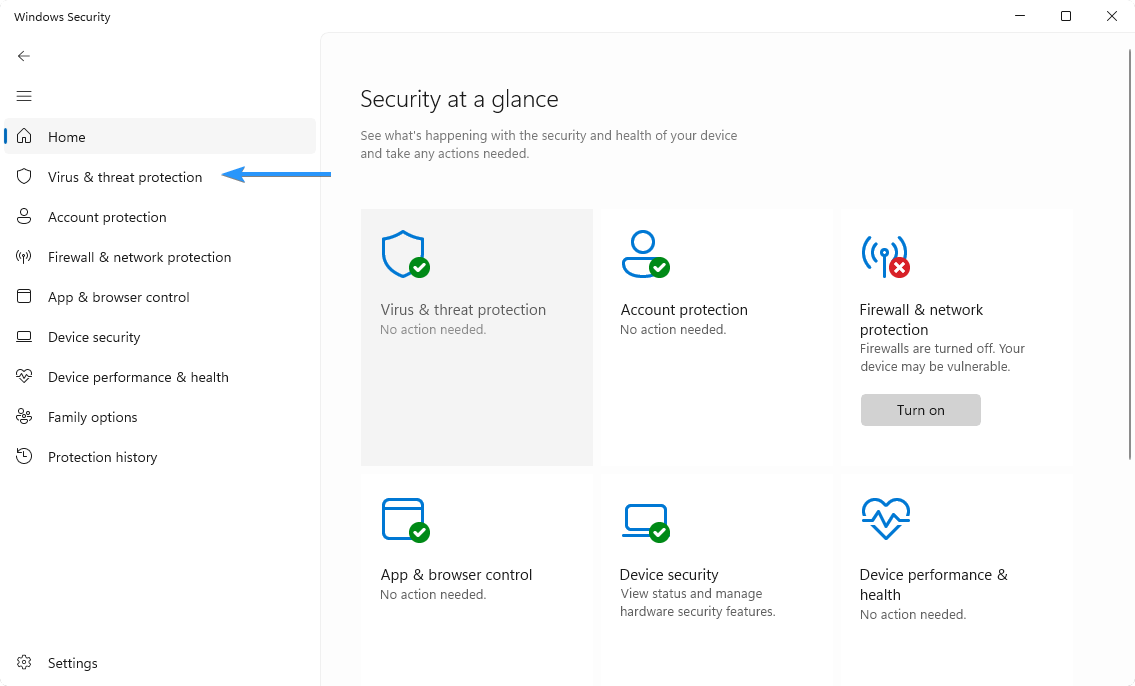
-
You’ll find your scan options under the “Current threats” header. Before you begin a system scan, click on the “Scan options” link.
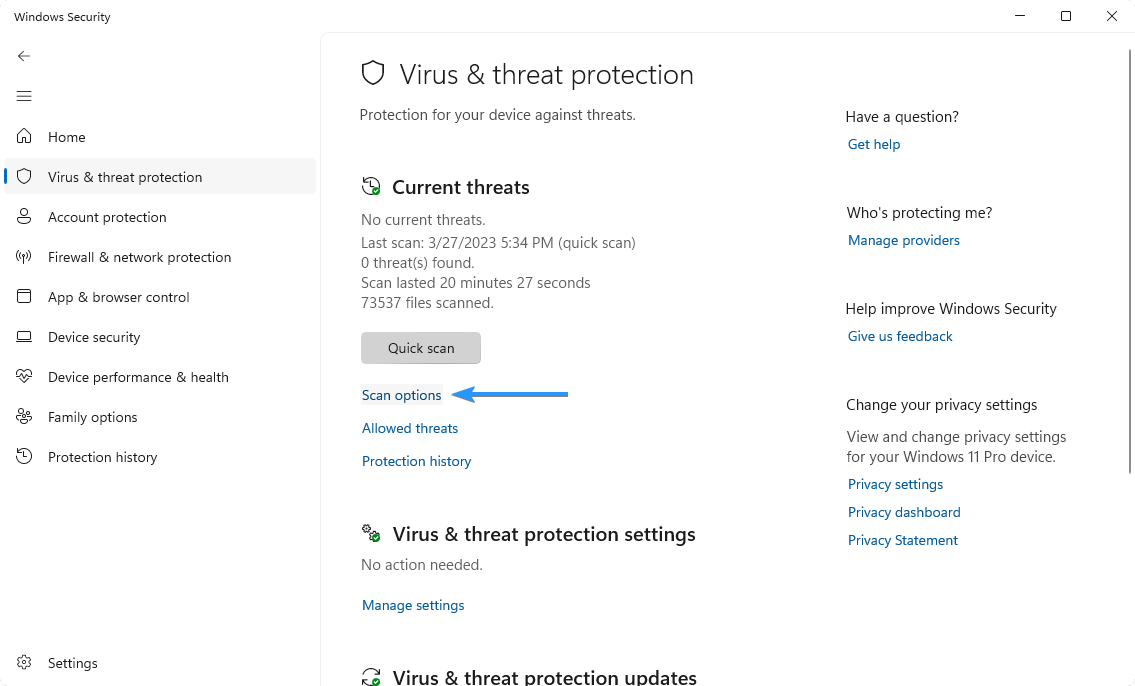
-
First, select the “Full scan” option. This is going to check all files and apps on your hard disk. Next, click the “Scan now” button to get started.
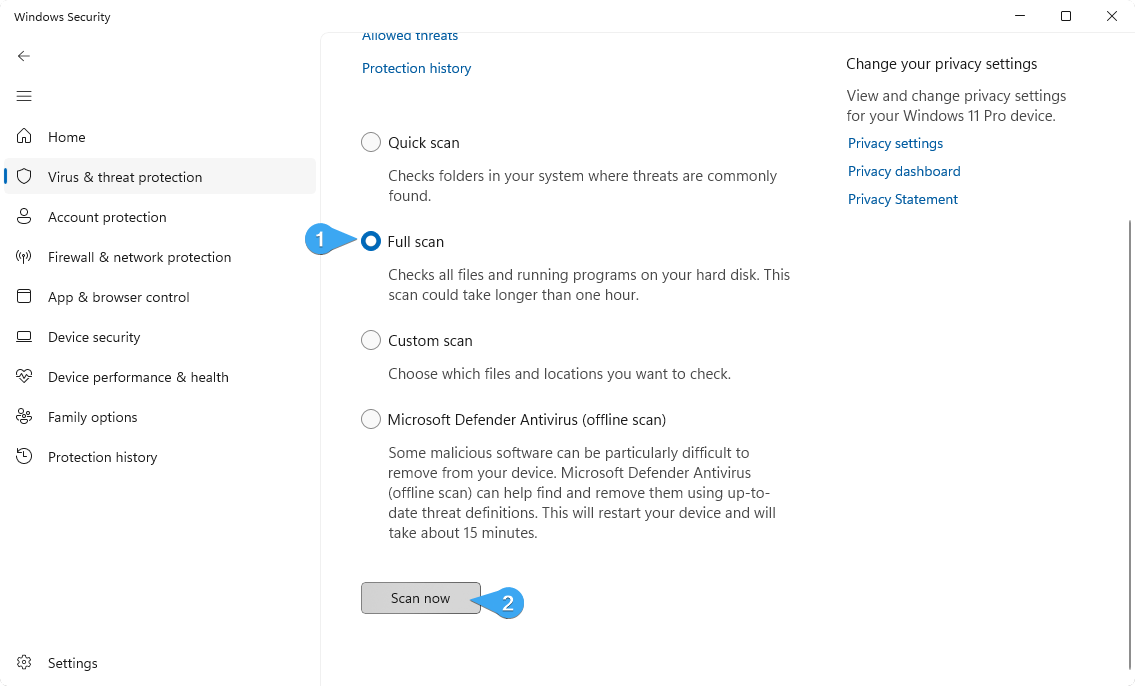
- It’s important to note that this scan may take longer than an hour based on how many files you have stored on the drive. If the scan detects any anomalies and malicious files, it’ll immediately quarantine and disable them.
While third-party apps are convenient, most of them aren't free. However, here at SoftwareKeep, you can get reliable antivirus software at an affordable price. With our premium antivirus solutions, you can rest assured that your system is secure from malicious threats.
5. Update Your Camera Driver
An outdated or missing camera driver can cause the "We can't find your camera (0xA00F4244)" error message. Updating your camera driver can help you fix this issue. You can update your camera driver manually, automatically, or by using a third-party application. In this solution, we'll use Windows 11's built-in Device Manager to update your camera driver.
Follow these steps to update your camera driver:
-
Press the Windows + X keys on your keyboard and select "Device Manager" from the list of options.
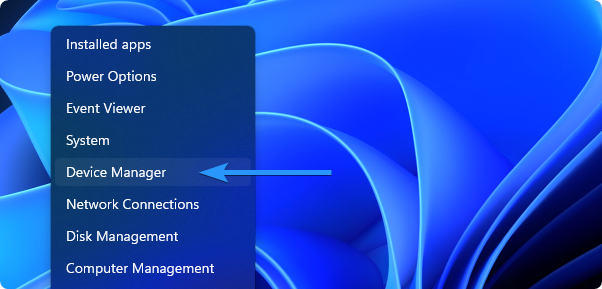
-
Expand the "Imaging Devices" (sometimes shown as “Cameras”) section, right-click your camera device, and select "Update driver" from the context menu.

-
Select "Search automatically for updated driver software” and wait for Windows 11 to find the latest available drivers for your device.
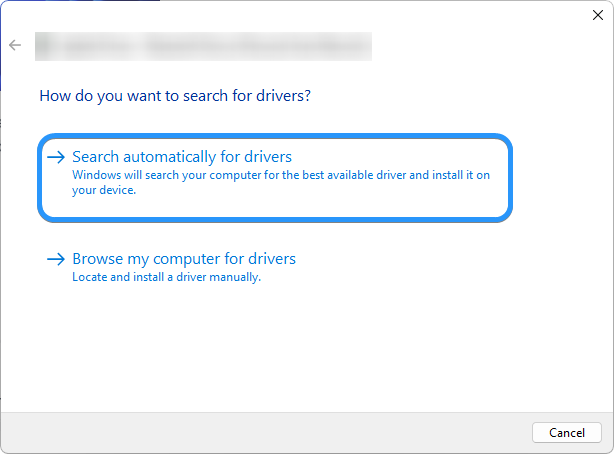
- If Windows finds an updated driver for your device online, it will install it automatically. If your device already has the latest driver, Windows will notify you that there are no updates available.
FAQ
How do I fix Windows 11 can't find my camera?
There are several solutions to fix this error, including enabling camera access in privacy settings, running the camera troubleshooter, checking for malware, updating camera drivers, or using the Fn + F6 shortcut on your MSI laptop.
Why is my camera missing from Device Manager Windows 11?
If you cannot find the camera driver in the Device Manager, make sure it's not hidden, and that your camera isn't disabled in your Privacy settings. You can try to manually install the camera drivers, reset the camera, or run the Camera Troubleshooter built into Windows 11.
What should I do if none of the solutions fix the "We can't find your camera (0xA00F4244)" error?
If none of the solutions fix the error, it is recommended that you contact your device manufacturer's support team or seek help from a professional technician. They can diagnose and fix the issue, which may involve hardware repairs or replacements.
One More Thing
We’re glad you’ve read this article. :) Thank you for reading.
If you have a second, please share this article on your socials; someone else may benefit too.
Subscribe to our newsletter and be the first to read our future articles, reviews, and blog post right from your inbox. We also offer deals, promotions, and updates on our products and share them via email. You won’t miss one.
Related Articles
» How To Fix Camera Not Working on Omegle
» How To Fix Zoom Camera Not Working During Video Meeting
» How to Fix NoCamerasAreAttached