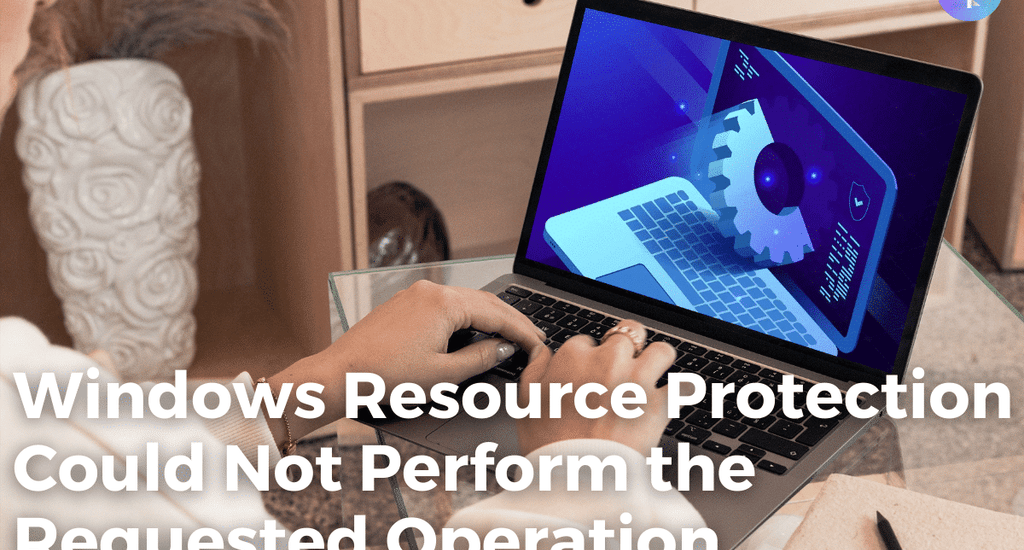In this article, we will look at five ways to fix the "Windows Resource Protection could not perform the requested operation" error. Let's dive in.
Windows Resource Protection (WRP) is a system tool that protects core Windows resources. If you receive an error message stating, "Windows Resource Protection could not perform the requested operation," it means a problem with your WRP configuration. In this article, we will show you how to fix the problem.
Keep in mind that this is a complex process, so be sure to follow the instructions carefully.
Table of Contents
- What is Windows Resource Protection (WRP)?
- What Causes the “Windows Resource Protection could not perform the requested operation” Error?
- How To Fix “Windows Resource Protection Could Not Perform the Requested Operation”
- Method 1. Run the System File Checker (SFC Scan)
- Method 2. Use the "chkdsk" Command
- Method 3. Start the Windows Modules Installer Service
- Method 4. Run Automatic Repair From Advanced Startup
- Method 5. Reset or Refresh Windows
- Conclusion
What is Windows Resource Protection (WRP)?
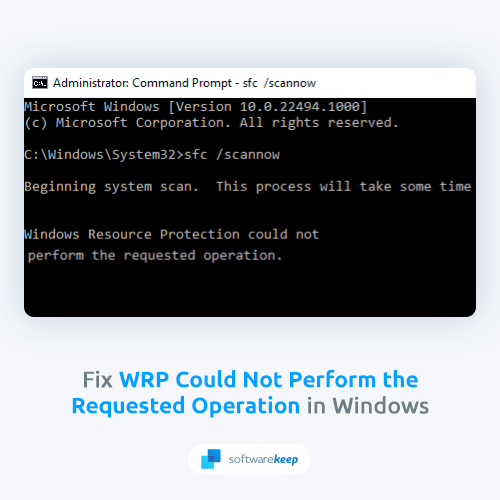
Windows Resource Protection (WRP) is a built-in security feature of the Windows operating system that helps to protect important system files from being modified or deleted. WRP uses a file permission system to control access to critical files and monitors changes to those files.
WRP will restore the original file from a safe backup if any unauthorized changes are detected. This helps ensure that Windows always has a working copy of critical files and can also help repair file damage that might otherwise cause stability problems.
While WRP is not perfect, it is an important line of defense against malware and other malicious software. It can protect you against threats such as ransomware, which can encrypt your personal files and demand a ransom to decrypt them.
What Causes the “Windows Resource Protection could not perform the requested operation” Error?
The “Windows Resource Protection could not perform the requested operation” error is caused by corrupting the Windows system files. This can be caused by several factors, including a virus or malware infection, a hardware failure, or an incorrect computer shutdown.
When this error occurs, it is important to scan your computer for viruses and malware. You should also check for any hardware damage and run a disk check to repair any errors on your hard drive. If you are still seeing this error after taking these steps, it is likely that there is a more serious issue with your Windows installation.
In this case, you may need to reinstall Windows to fix the problem. There are several other potential causes for this error, including:
- A corrupt or damaged system file
- An incorrect file permission setting
- A problem with the Windows Registry
- Malware on your device
- A corrupted user profile
The cause of this problem determines how you can fix it. Let’s take a look at some of the most common solutions.
How To Fix “Windows Resource Protection Could Not Perform the Requested Operation”
The Windows Resource Protection could not perform the requested operation error, a relatively common issue that can occur on Windows 10. There are a number of potential causes for this error, including corrupt system files, incorrect permissions, or malware.
In most cases, the issue can be resolved using the built-in System File Checker tool. This tool will scan your system for corrupt or damaged files and attempt to repair them. If that doesn't resolve the issue, you may need to use the DISM tool to repair your Windows image.
Let's take a look at the step-by-step process for each of the possible solutions.
Method 1. Run the System File Checker (SFC Scan)
System File Checker is a utility in Windows that allows users to scan for and restore corruptions in Windows system files. If a file is found to be corrupt, the utility will attempt to replace the file with a good copy from a cached location or a Windows installation source.
System File Checker is invoked via the Command Prompt, and it can be used to repair files that have become corrupted or damaged. Here's how to use it to potentially fix the "Windows Resource Protection could not perform the requested operation" error:
- Open the search bar in your taskbar by clicking on the magnifying glass icon. Press Windows + S on your keyboard as a shortcut.
-
Type Command Prompt in the search box. When you see it in the results, right-click on it and choose Run as Administrator. If you're using a local account that doesn't have administrator permissions, click here to learn how to grant admin access.

- When prompted by the User Account Control (UAC), click Yes to allow the app to launch with administrative permissions.
-
Type in the following command and press Enter to execute it: sfc /scannow

- Wait for the System File Checker to finish scanning your computer. In the case of a discrepancy, the utility will restore system files and fix all errors related to them.
For an easier alternative resolution, you may turn to a reliable partition
manager software - EaseUS Partition Master with its Check File System
feature for help. This feature enables to to check and fix system file error in
only a few simple clicks.
Method 2. Use the "chkdsk" Command
The "chkdsk" command is a Windows utility that allows you to check your computer's hard drive for errors. This command can be used to fix corrupt files, bad sectors, and other problems that can cause your computer to crash or perform slowly.
Here are the steps to use the "chkdsk" command to fix the "Windows Resource Protection could not perform the requested operation" error:
- Open the search bar in your taskbar by clicking on the magnifying glass icon. You can also bring it up with the Windows + S keyboard shortcut.
- Type Command Prompt in the search box. When you see it in the results, right-click on it and choose Run as Administrator.
- When prompted by the User Account Control (UAC), click Yes to allow the app to launch with administrative permissions.
-
Type in the following command and press Enter to execute it: chkdsk C: /r

- Wait for the scan to complete.
Method 3. Start the Windows Modules Installer Service
SFC Scan is unlikely to work if you have disabled the Windows Module Installer on your computer. This tool is what checks and installs all windows updates to your computer automatically. If you have disabled the Windows Module Installer on your computer, you may need to enable it in order for the SFC scan to function properly.
To do this, follow these steps:
- Press the Windows + R keys on your keyboard. This is going to bring up the Run utility.
-
Type in services.msc and click on the OK button. This will launch the Services window, which might take a few seconds to fully load.

-
Right-click on the Windows Modules Installer service and choose Properties.

-
Set the Startup type to Manual. If the service isn’t running, click on the Start button. Click Apply, then OK. You should be back at the list of services.

- Close the Services window and see if you still run into the "Windows Resource Protection could not perform the requested operation" error. If the problem is still present, move on to the next solution.
Method 4. Run Automatic Repair From Advanced Startup
If you have tried all of the above solutions and are still getting the "Windows Resource Protection could not perform the requested operation" error. It is recommended that you run an automatic repair.
This is a built-in tool that can fix a number of problems with your Windows installation, including corrupt files. To run the repair, follow these steps:
-
Reboot your computer and hold the F8 key on your keyboard while the boot screen is visible to enter the Windows Recovery Environment (WinRE). On certain devices, you may also need to hold down the Fn (function) key.
Tip: If you can’t boot into WinRE using the keyboard shortcut, keep turning your computer on and off until it automatically starts in the repair environment. On average, you must turn the computer on and off about three times.
-
Select Troubleshoot from the available options. You’ll be able to access some tools to help restore your computer without being able to boot into the system itself.

-
On the next page, click on Advanced options from the available options.

-
Once the Advanced options menu loads, click on Startup Repair. This tool attempts to identify and fix problems that may cause Windows not to be able to function as expected.

-
Your computer will begin rebooting now and will automatically start with Startup Repair running. Once the menu loads, select your local user.

-
Enter your local account password, and then click Continue. If your account doesn’t have a password, simply leave the field empty.

- Wait for Windows to diagnose your computer and detect any problems. If there are issues with startup, you’ll be able to see them and choose how Windows handles them.
Method 5. Reset or Refresh Windows
If the "Windows Resource Protection could not perform the requested operation" error remains persistent, you may need to reset Windows. This will restore your computer to its default factory settings, which should fix any software issues you're experiencing.
However, it's important to note that resetting your computer will delete all of your personal files, so be sure to back up anything you don't want to lose first. In addition, any apps you've installed will also be deleted, so you'll need to reinstall them after the reset is complete.
- Click on the Start menu and choose Settings. You can alternatively use the Windows + I keyboard shortcut as well.
-
Type “Reset” into the search bar, and then click on Reset this PC from the search results. You can also manually navigate here by going to Update & Security > Recovery.

-
Click on the Get started button under the Reset this PC heading and wait for Windows to start the reset process.

-
Choose one of the two options:
- Select Keep my files if you want to keep the personal files on your computer, but want to remove all apps and settings.
-
Select Remove everything if you want to wipe all data from your system, including all your personal files.

- Wait for Windows to complete the process.
Do you want a fresh Windows installation? Check our How to Install Windows 11, 10, 8.1, or 7 Using a Bootable USB guide for detailed, step-by-step instructions on installing Windows.
Did you know? If you purchase Windows from the SoftwareKeep store, we’ll help you install it for free! This is your best bet for reinstalling your system, as a fresh OS is less prone to crashes, blue screen errors, and other problems!
Conclusion
If you are experiencing this issue, don't worry! Several methods can be used to fix it. The first step is to try running the System File Checker tool or using the DISM tool. If these methods don't work, you may need to reset Windows.
Please read our other blog articles for more information on resolving this issue. We have a variety of content that can help you keep your software up-to-date and running smoothly. Thanks for reading, and we hope this article was helpful!
One More Thing
Looking for more tips? Check out our other guides in the Softwarekeep Blog and our Help Center! You’ll find a wealth of information on how to troubleshoot various issues and find solutions to your tech problems.
Sign up for our newsletter and access our blog posts, promotions, and discount codes early. Plus, you'll be the first to know about our latest guides, deals, and other exciting updates!
Recommended Articles
» How To Fix “SYSTEM THREAD EXCEPTION NOT HANDLED” Error on Windows 10
» How To Fix the CRITICAL_PROCESS_DIED Blue Screen Error on Windows
» How to Fix Error '0x80242016 – Failed to Install' on Windows
Feel free to reach out with questions or requests you’d like us to cover.