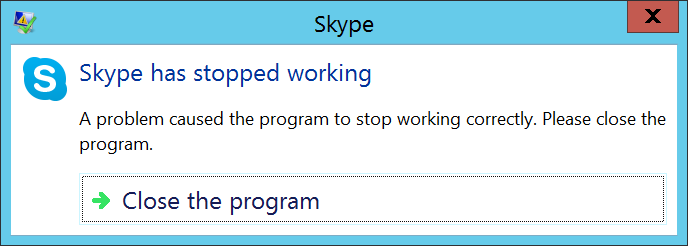Skype is one of the most popular applications used for communication online. You can keep in touch with your friends, family, colleagues, or business partners. It's also included in some Microsoft Office suites.
Have you ever had the Skype application crash while you were talking to someone? Especially during important calls, this can cause problems.
If Skype keeps crashing, something has to be done in order to fix the program. By following our guide, you can learn how to fix the issue on both Windows and Mac systems.
Why does Skype Keep Crashing?
There is no known cause of why Skype keeps crashing for some users. Most of the time, crash reports come from Windows 10 users after system updates.
In the past, there have been several cases of bugs causing Skype to crash. For example, in 2015, Skype users discovered that sending someone “http://:” would crash their app.
Bugs like this appear all the time. The cause is usually addressed by Microsoft which often publishes patches and updates whenever something happens to Skype. It’s always useful to take a look at the Skype Blogs website for information.
Another thing that could cause constant crashing in Skype is compatibility issues, damaged files, or malware.
How to Fix Skype Keep Crashing on Windows
As Skype is primarily used on Windows devices, most issues get reported on this platform. We recommend trying these solutions in order to possibly fix your issue quickly.
Update Skype
The first thing you should do when your Skype keeps crashing is update the application. Compatibility issues can come up if you’re using an older version of Skype.
Here’s how to update Skype on Windows 10:
-
Launch Skype.

- Click on the three dots next to your profile information.
- Click on Settings.
- From the menu on the left, click Help & Feedback.

- Skype will automatically check for updates. If a new version is available, you can click the Update button to get it.

- Wait for the Skype installer to open. The installation should be an automatic process.
- When the installation is complete, Skype will re-launch itself. You can navigate back to the Help & Feedback tab to check if your Skype is up to date.

Run Windows Troubleshooter
Windows 10 comes with a built-in troubleshooter which can help you fix general issues on your system. Sometimes running this troubleshooter will fix app-related errors such as Skype crashing.
To run the Windows 10 troubleshooter, follow these steps:
-
Open the Settings app by pressing down the Windows and I keys on your keyboard. Alternatively, you can launch Settings from the Start menu.

- Click on Update & Security.

- Find and click on Troubleshoot from the left-side menu.

- Scroll down and click on Windows Store Apps to enter the expanded view.
- Click the Run the troubleshooter button.

- Follow the on-screen instructions to fix any possible errors.
Install Media Pack Feature
The Media Feature Pack for Windows 10 N is a media pack that’s needed for some Windows 10 users in order to use apps such as Skype.
If you’re also having issues with the Windows Media Player, Voice Recorder, or Music app, you definitely need this pack installed.
Follow these steps to download and install the Media Feature Pack for Windows 10:
- Open the Media Feature Pack for Windows 10 website.
- Scroll down until you see the Download information section.
-
Click on Media Feature Pack for N versions of Windows 10.
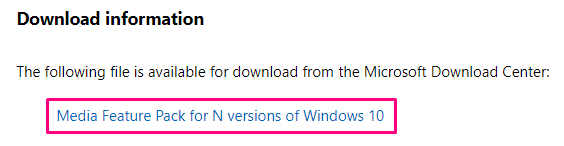
- Scroll down until you see Downloads.
- Click on the drop-down menu and choose the version you want to get. It’s always recommended to download the latest version.

- Click on Confirm and wait for the website to process your request.
- Choose between the 32-bit and 64-bit versions.
- Launch the downloaded file and follow the on-screen instructions to install the Media Feature Pack.
- Once the installation is complete, restart your PC.
How to Reset Skype
When you reset an application, all of its data will be restored to its original state. This can potentially fix your crash issues, especially if your Skype files got corrupted.
On the downside, you’ll lose your app preferences and Skype data. Make sure to back up any important chats or files before you reset Skype.
Don’t forget to note down your login information as well! You’ll be required to enter your account information again after Skype has been reset.
Follow these steps to reset Skype on Windows 10:
-
Open the Settings app by pressing down the Windows and I keys on your keyboard. Alternatively, you can launch Settings from the Start menu.

- Click on Apps.

- Search for Skype by using the search bar. You can also manually find the app from the list.
- Click on Skype to enter the expanded view.
- Choose Advanced options.

- Scroll down and click on the Reset button.

How to Reinstall Skype
When no other solution works, your last resort can be uninstalling Skype and downloading it again. This is one of the more time-consuming methods but it can fix your Skype crashing issues.
Keep in mind that you might lose your app preferences and Skype data. Make sure to back up any important chats or files before you reinstall Skype.
How to uninstall Skype
- Open the Settings app by pressing down the Windows and I keys on your keyboard. Alternatively, you can launch Settings from the Start menu.
- Click on Apps.
- Search for Skype by using the search bar. You can also manually find the app from the list.
- Click on Skype to enter the expanded view.
- Choose Advanced options.
- Click on the Uninstall button and follow the instructions on the screen to remove Skype.

How to download and reinstall Skype
- Go on the Skype download page.
-
Choose the version you want to download. You can either get Skype for Windows 10 or download the classic Skype for Windows app.

- Go to your Downloads folder and double-click on the Skype installer.

- Click on the Install button.
Skype should automatically install and launch itself. You might be prompted to log in again and could possibly lose all your Skype chats and app preferences.
How to fix Skype crashing on Mac
To fix the problem, the first thing you should do is perform a clean reinstall of Skype.
Although Skype isn’t an application that was developed for Mac operating systems, you can still possibly fix issues on a Mac.

There aren’t as many options as for Windows, but you can always try contacting Microsoft if none of the methods below helped you.
Update Skype
- Launch Skype.
-
Click on the Skype menu on the top left.

- Choose Check for Updates.

- Skype will automatically start checking for updates.

- When a new update is found, you can install it from this menu.

- Once the installation is complete, you can check back to see if you’re on the latest version of Skype.
Perform a clean reinstall
Reinstalling Skype on a Mac is a slightly longer process than doing it on Windows. You need to make sure that you do a clean reinstall, meaning that no corrupted junk files are left behind.
Follow these steps to clear all files related to Skype on your Mac, then reinstall it:
- Go to Finder then Applications.
- Move the Skype app to Trash.
-
In Finder, hold down the Shift, Command, and D keys on your keyboard. This will show the Go to folder popup.

- Navigate to ~/Library/Application Support and delete any file that has the word Skype in the file name.
- Go to Go to ~/Library/Preferences and remove the com.skype.skype.plist file.

- Use the search tool to look for any remaining Skype files. Delete anything that you find. When you can no longer find Skype-related files on your Mac, empty your Trash.
- Go on the Skype download page and download Skype for Mac.
We hope that by following our guide, you were able to fix the issue with Skype constantly crashing and ruining your chats or conferences.
If none of the methods worked, you might be having more serious issues that aren’t just related to Skype. We recommend contacting Microsoft for more support.
To read more helpful guides and articles about Skype or Windows itself, browse our section by clicking this link.
If you’re looking for a software company you can trust for its integrity and honest business practices, look no further than SoftwareKeep. We are a Microsoft Certified Partner and a BBB Accredited Business that cares about bringing our customers a reliable, satisfying experience on the software products they need. We will be with you before, during, and after all the sales.
That’s our 360 Degree SoftwareKeep Guarantee. So, what are you waiting for? Call us Today on +1 877 315 1713 or email sales@softwarekeep.com. As well, you can reach us via Live Chat.