Um die Sicherheit zu gewährleisten, ist es wichtig, die genaue und vollständige Webadresse der Website zu kennen, auf die Sie zugreifen. In den letzten Updates hat Google Chrome vollständige URLs aus der Adressleiste entfernt, bis Sie zweimal darauf klicken. Glücklicherweise zeigen wir Ihnen hier, wie Sie in Google Chrome immer vollständige URLs anzeigen.

Zu den Gefahren, die dadurch entstehen, dass man die vollständige Adresse einer Website nicht kennt, gehören Betrug, Konto-Hacking, Malware und verschiedene Arten von Betrug. Beispielsweise beginnen unsichere Websites häufig mit „http://“ anstelle des sicheren, gesicherten Ports „https://“. Dies gibt böswilligen Website-Besitzern mehr Spielraum, Ihnen oder Ihrem Computer Schaden zuzufügen.
Wenn Sie immer die vollständige Adresse einer URL sehen, können Sie Ihre Aufmerksamkeit besser auf unsichere Websites lenken. Wenn Sie ein Power-User sind, ist es möglicherweise eine persönliche Vorliebe, vollständige Adressen anzuzeigen. Was auch immer der Grund sein mag, dieser Artikel hilft Ihnen mit einer Schritt-für-Schritt-Anleitung.
Inhaltsverzeichnis
- In Google Chrome immer vollständige URLs anzeigen
- So deaktivieren Sie vollständige URLs in Google Chrome
- Abschließende Gedanken
In Google Chrome immer vollständige URLs anzeigen
Google Chrome bietet viele versteckte Optionen, von denen der durchschnittliche Benutzer möglicherweise nichts weiß. Die Option, vollständige Adressen in der Adressleiste anzuzeigen, ist eine davon. Die folgenden Schritte führen Sie durch die Aktivierung dieser Funktion in den Einstellungen mithilfe einer ausgeblendeten Flagge in Chrome.
-
Öffnen Sie Google Chrome.
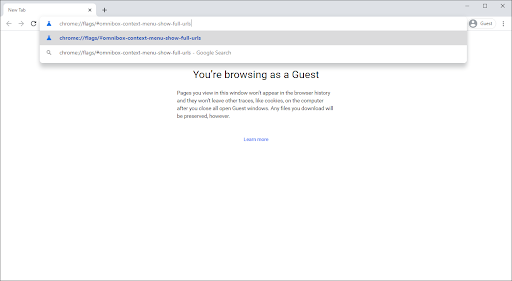
-
Kopieren Sie Folgendes, fügen Sie es in die Adressleiste ein und drücken Sie dann die Eingabetaste auf Ihrer Tastatur: chrome://flags/#omnibox-context-menu-show-full-urls
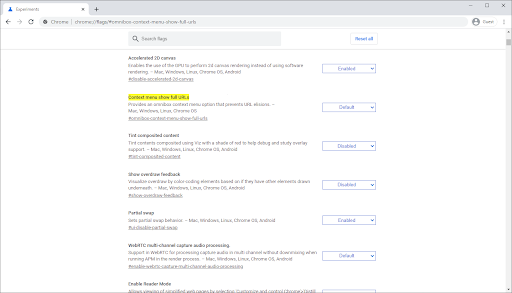
-
Klicken Sie auf das Dropdown-Menü rechts neben dem Abschnitt Kontextmenü, um vollständige URLs anzuzeigen.
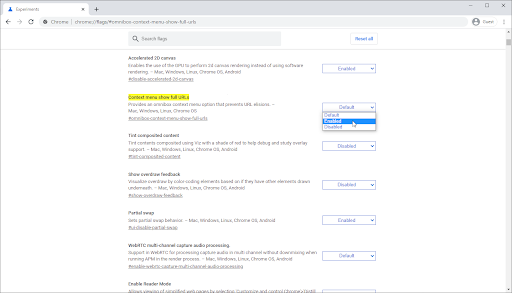
-
Wählen Sie aus den Optionen Aktiviert aus.
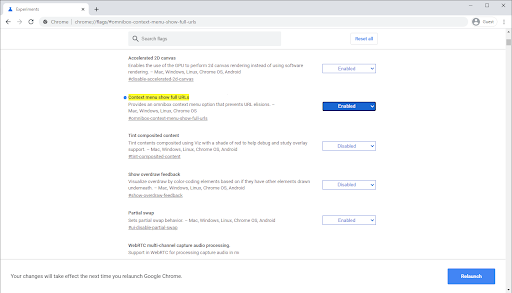
-
Es erscheint eine Meldung mit der Meldung „Ihre Änderungen werden wirksam, wenn Sie Google Chrome das nächste Mal neu starten.“” Klicken Sie auf die Schaltfläche Relaunch oder verlassen Sie den Browser manuell, bevor Sie ihn erneut öffnen.
-
Tipp: Speichern Sie Ihre Arbeit unbedingt, bevor Sie Google Chrome beenden!
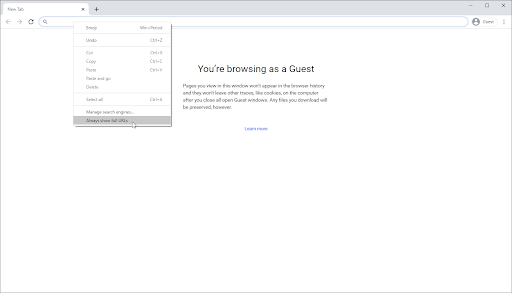
-
Tipp: Speichern Sie Ihre Arbeit unbedingt, bevor Sie Google Chrome beenden!
- Nachdem Sie den Browser erneut geöffnet haben, klicken Sie mit der rechten Maustaste irgendwo in die Adressleiste. Wählen Sie im Kontextmenü die Option Immer vollständige URLs anzeigen. Sie sollten sofort sehen, wie sich die Adresse in ihre vollständige Form ändert.
So deaktivieren Sie vollständige URLs in Google Chrome
Wenn Sie die Anzeige vollständiger URLs in Google Chrome deaktivieren und zur optimierteren Anzeige zurückkehren möchten, führen Sie die folgenden Schritte aus.
- Öffnen Sie Google Chrome.
-
Klicken Sie mit der rechten Maustaste irgendwo in Ihre Adressleiste.
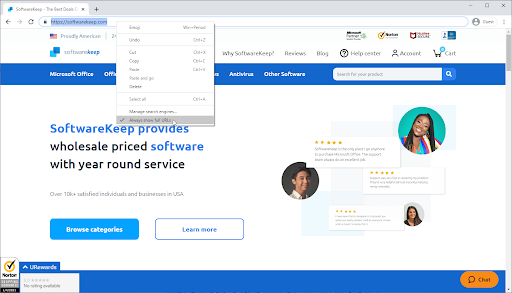
- Klicken Sie auf Immer vollständige URLs anzeigen, um das Häkchen daneben zu entfernen. Sie sollten sofort sehen, wie sich die URL in ihre verkürzte Form ändert.
Abschließende Gedanken
Wenn Sie weitere Hilfe zu Windows 10-Apps benötigen, zögern Sie nicht, sich an unser Kundendienstteam zu wenden, das rund um die Uhr für Sie da ist. Besuchen Sie uns für weitere informative Artikel rund um Produktivität und moderne Technologie!
Möchten Sie Sonderangebote, Angebote und Rabatte erhalten, um unsere Produkte zum besten Preis zu erhalten? Vergessen Sie nicht, unseren Newsletter zu abonnieren, indem Sie unten Ihre E-Mail-Adresse eingeben! Erhalten Sie die neuesten Technologie-News in Ihrem Posteingang und lesen Sie als Erster unsere Tipps, um produktiver zu werden.
Lesen Sie auch
> Kostenlose Arbeitsblattvorlagen zur Spesenverfolgung (Excel)
> Google Chrome-Einstellungen auf Standard zurücksetzen (Schritt-für-Schritt-Anleitung)
> Google Chrome-Installation unter Windows 10 fehlgeschlagen ( Gelöst)
> Behoben: Google Chrome wartet auf Cache-Problem unter Windows 10