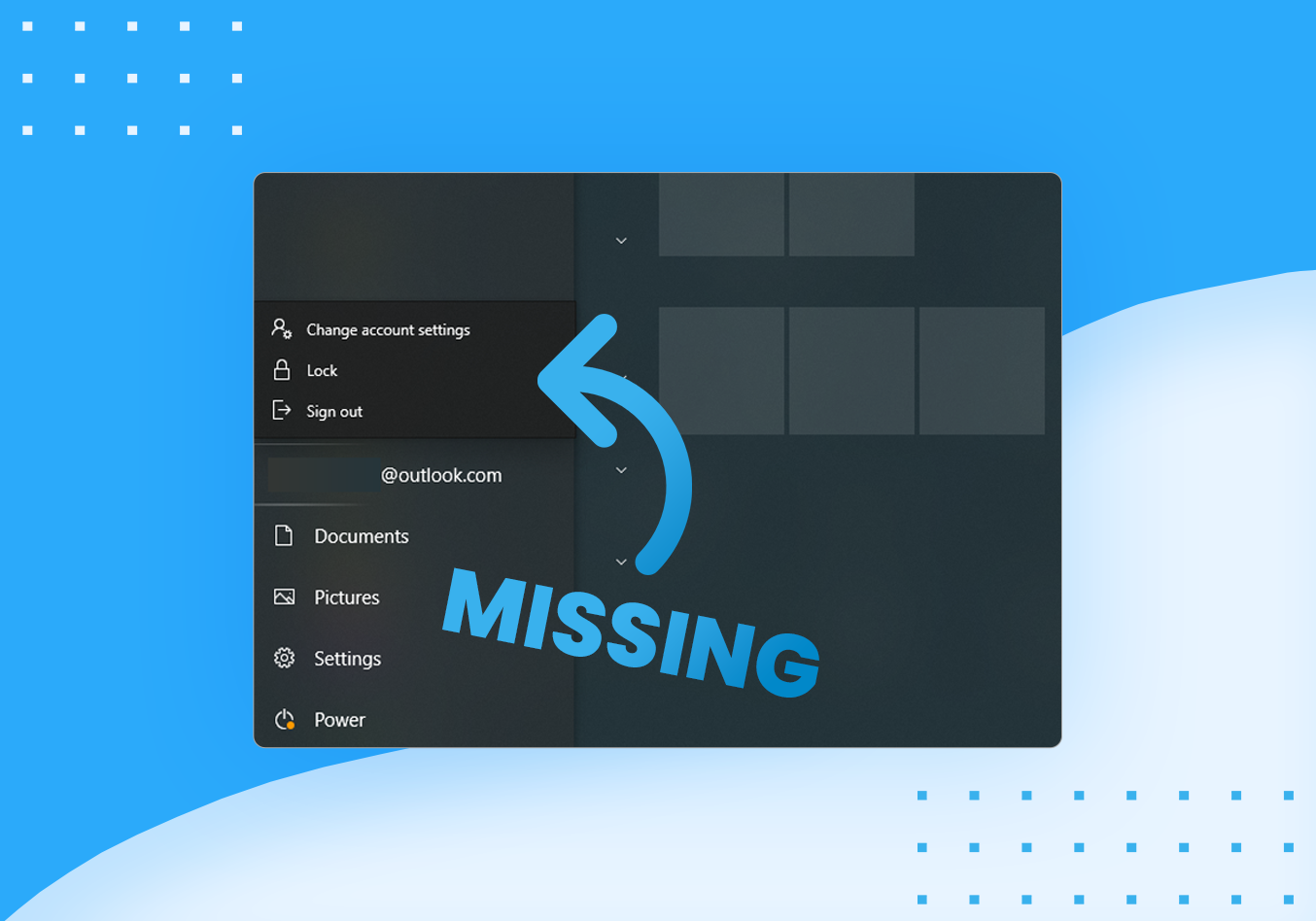Haben Sie Probleme damit, dass die Option „Benutzer wechseln“ in Windows 10 nicht angezeigt wird? Dieser Artikel konzentriert sich auf die Behebung des Fehlers und darauf, wie Sie problemlos zwischen verschiedenen Benutzern auf Ihrem Gerät wechseln können.
Eine der Funktionen, die Windows 10 für jedermann praktisch macht, ist die Möglichkeit, schnell zwischen Benutzern zu wechseln. Dies ist seit Jahrzehnten Teil des Betriebssystems, aber durch die Nutzung der Leistung neuer Geräte ist es besser und schneller als je zuvor. Wir haben jedoch zahlreiche Berichte darüber erhalten, dass diese Option in Windows 10 fehlt.
In Wirklichkeit besteht die Option immer noch. Viele Benutzer können über komplizierte Methoden darauf zugreifen, beispielsweise durch einen Neustart des gesamten Computers, um auf den Anmeldebildschirm zuzugreifen. Was höchstwahrscheinlich passiert ist, ist eines der folgenden:
- Sie haben kein anderes lokales Benutzerkonto oder
- Schnelle Benutzerumschaltung wurde auf Ihrem Computer deaktiviert.
Inhaltsverzeichnis
- So beheben Sie die fehlende Option „Benutzer wechseln“ in Windows 10
- Methode 1. Erstellen Sie einen neuen Benutzer auf Ihrem Computer
- Methode 2. Aktivieren Sie die schnelle Benutzerumschaltung manuell
- Methode 3. Aktivieren Sie den schnellen Benutzerwechsel mithilfe einer BAT-Datei
- Abschließende Gedanken
So beheben Sie die fehlende Option „Benutzer wechseln“ in Windows 10
Um eine dieser Ursachen zu beheben, befolgen Sie die folgenden Anleitungen und genießen Sie den Komfort des Benutzerwechsels unter Windows 10.
Methode 1. Erstellen Sie einen neuen Benutzer auf Ihrem Computer
Wenn Ihr Konto das einzige derzeit auf Ihrem Computer vorhandene Benutzerkonto ist, erkennt Windows 10 dies automatisch und blendet die Option „Benutzer wechseln“ aus. Um dieses Problem zu beheben, müssen Sie zunächst ein anderes Benutzerkonto erstellen und anschließend prüfen, ob die Option verfügbar ist.
- Klicken Sie in Ihrer Taskleiste auf das Menü Start. Auf diesem Symbol befindet sich das Windows 10-Logo. Wenn Sie mit der Benutzeroberfläche von Windows 10 nicht vertraut sind, empfehlen wir Ihnen, den Artikel Erste Schritte mit Windows 10 auf unserer Website zu lesen.
-
Wählen Sie das Symbol Einstellungen aus, das durch ein Zahnrad angezeigt wird. Alternativ können Sie die Tastenkombination Windows + I verwenden, um diese Anwendung schneller zu erreichen.

-
Klicken Sie auf die Kachel Konten.

- Wechseln Sie über das Bedienfeld auf der linken Seite des Bildschirms zur Kategorie Familie und andere Benutzer. Sie sollten eine Liste aller aktuellen Benutzer auf Ihrem Computer sehen.
-
Klicken Sie auf die Schaltfläche Andere Person zum PC hinzufügen.

-
Um einen neuen lokalen Benutzer hinzuzufügen, wählen Sie die Option Ich habe die Anmeldeinformationen dieser Person nicht.

-
Klicken Sie auf die Option Benutzer ohne Microsoft-Konto hinzufügen.

-
Geben Sie den gewünschten Benutzernamen ein. Bei Bedarf können Sie auch ein Passwort und einen Passworthinweis einfügen. Dies bietet dem Benutzer des Kontos zusätzliche Privatsphäre. In Zukunft haben Sie jederzeit die Möglichkeit, alle diese Informationen zu ändern.

- Klicken Sie auf Weiter, um das neue Konto fertigzustellen.
Nachdem Sie erfolgreich ein neues lokales Konto erstellt haben, prüfen Sie, ob die Option „Benutzer wechseln“ im Menü Start verfügbar ist.
Methode 2. Aktivieren Sie die schnelle Benutzerumschaltung manuell
Wie oben erwähnt, besteht die andere, wahrscheinlichere Ursache für das Fehlen der Option „Benutzer wechseln“ darin, dass die Funktion Schneller Benutzerwechsel deaktiviert ist. Dies kann aus Versehen von Ihnen oder einer anderen Person, die das Gerät verwendet, geschehen oder ohne Ihr Wissen durch eine Anwendung oder einen Dienst geändert worden sein.
Sie können dieses Problem manuell beheben, indem Sie in den Registrierungseditor gehen und eine einfache Einstellung ändern, oder indem Sie für einen automatisierten Ansatz mit Methode 3 fortfahren.
-
Als Erstes müssen wir den Registrierungseditor öffnen. Sie können dies tun, indem Sie gleichzeitig die Tasten Windows und R auf Ihrer Tastatur drücken. Diese Verknüpfung startet ein Dienstprogramm namens Run.

- Geben Sie das Wort regedit ein und klicken Sie auf die Schaltfläche OK. Der Registrierungseditor sollte innerhalb weniger Sekunden geöffnet sein.
-
Sie können in der Registrierung navigieren, indem Sie auf das Pfeilsymbol neben dem Namen eines Ordners klicken, der offiziell als Registrierungsschlüssel bezeichnet wird. Navigieren Sie damit zum folgenden Schlüssel:
Computer\HKEY_CURRENT_USER\Software\Microsoft\Windows\CurrentVersion\Policies\System - Alternativ können Sie die Zeichenfolge in die Adressleiste des Registrierungseditors einfügen und die Eingabetaste drücken.

-
Wenn der Systemordner in den Richtlinien fehlt, müssen Sie ihn erstellen. Klicken Sie mit der rechten Maustaste auf eine beliebige leere Stelle im rechten Bereich und wählen Sie dann im Kontextmenü Neu → Schlüssel aus. Benennen Sie den Ordner System und fahren Sie mit den folgenden Schritten fort.

-
Gehen Sie zur Systemtaste und klicken Sie mit der rechten Maustaste auf eine beliebige leere Stelle im rechten Bereich. Wählen Sie Neu → DWORD-Wert (32-Bit). Nennen Sie es HideFastUserSwitching.

- Doppelklicken Sie auf den neuen DWORD-Wert und ändern Sie die Wertdaten in „0“, um den Benutzerwechsel zu erzwingen Option zur Anzeige.
- Klicken Sie auf OK und starten Sie Ihren Computer neu. Beim Laden sollten Sie sehen, dass die Option „Benutzer wechseln“ jetzt sichtbar ist.
Methode 3. Aktivieren Sie die schnelle Benutzerumschaltung mithilfe einer BAT-Datei
A .Mit der von Shawn Brink veröffentlichten bat-Datei können Sie den Prozess der Aktivierung der Option „Schneller Benutzerwechsel“ automatisieren. Dies erspart Ihnen den Zugriff auf den Registrierungseditor und ist somit eine bessere Option für technisch nicht versierte Benutzer.
- Laden Sie Enable_Fast_User_Switching herunter.bat-Datei und speichern Sie sie irgendwo auf Ihrem Computer.
- Navigieren Sie zur .bat-Datei, die Sie gerade heruntergeladen haben, und doppelklicken Sie darauf, um sie zu öffnen.

- Wenn Sie von der Benutzerkontensteuerung (UAC) dazu aufgefordert werden, klicken Sie auf Ja, um die Ausführung der Datei und das Vornehmen von Änderungen auf dem Gerät zuzulassen. Dies ist erforderlich, um Einstellungen im Registrierungseditor zu ändern.
- Sie werden bemerken, dass Ihr Bildschirm flackert. Dies wird dadurch verursacht, dass eine Eingabeaufforderung schnell geöffnet und geschlossen wird, um die Registrierungsänderungen zu übernehmen und den Explorer-Prozess neu zu starten.
- Sie können die löschen.bat-Datei jetzt herunterladen.
- Starten Sie Ihren Computer neu. Beim Laden sollten Sie sehen, dass die Option „Benutzer wechseln“ jetzt sichtbar ist.
Abschließende Gedanken
Wenn Sie weitere Hilfe benötigen, scheuen Sie sich nicht, sich an unser Kundendienstteam zu wenden, das rund um die Uhr für Sie da ist. Besuchen Sie uns für weitere informative Artikel rund um Produktivität und moderne Technologie!
Möchten Sie Sonderangebote, Angebote und Rabatte erhalten, um unsere Produkte zum besten Preis zu erhalten? Vergessen Sie nicht, unseren Newsletter zu abonnieren, indem Sie unten Ihre E-Mail-Adresse eingeben! Erhalten Sie die neuesten Technologie-News in Ihrem Posteingang und lesen Sie als Erster unsere Tipps, um produktiver zu werden.
Lesen Sie auch
> So verwalten Sie Benutzerkonten in Windows 10
> So personalisieren Sie Windows 10
> So erhalten Sie Hilfe zum Datei-Explorer in Windows 10