Der Microsoft Store, auch Windows Store genannt, ist eine der Windows 10-Apps, die das Auffinden und Herunterladen neuer Software erleichtert. In der Vergangenheit mussten Benutzer eine Browserseite durchsuchen, um ihre bevorzugten Windows-Anwendungen zu finden. Aber jetzt können Sie im Microsoft Store schnell nach Spielen, Apps, Dienstprogrammen und sogar Filmen suchen.
Dennoch kommt es manchmal vor, dass die Microsoft Store-Anwendung auf Windows 10-Computern abstürzt oder einfriert. Mach dir keine Sorge! Wir zeigen Ihnen, wie Sie den Absturz des Microsoft Store unter Windows 10 in wenigen Schritten beheben können.
In diesem Artikel untersuchen wir die Ursachen dieses Problems und geben Ihnen Schritt-für-Schritt-Anleitungen, wie Sie es beheben können!
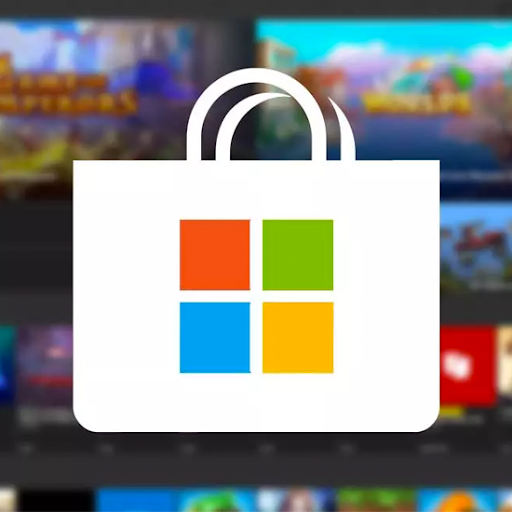
Was verursacht den Absturz des Microsoft Store unter Windows 10?
Der Microsoft Store ist eine großartige Möglichkeit, Apps und Spiele auf Ihren PC zu laden. Es kann jedoch viele Gründe dafür geben, dass er beim Surfen oder Herunterladen abstürzt. Die häufigsten Ursachen können Sie jedoch leicht selbst beheben! Sie müssen lediglich das Problem identifizieren und mithilfe unserer Schritt-für-Schritt-Anleitungen unten das Problem beheben.
Warum funktioniert mein Microsoft Store unter Windows 10 nicht?
Hier sind die häufigsten Ursachen dafür, dass der Microsoft Store unter Windows 10 häufig abstürzt:
- Ihr Windows Store-Cache ist beschädigt, beschädigt oder Sie haben nicht genügend freien Speicherplatz auf dem Laufwerk.
- Die Zeit- und Datumseinstellungen auf Ihrem Computer sind falsch.
- Die Microsoft Store-App ist beschädigt oder beschädigt.
- Der Windows Update-Dienst ist schlecht konfiguriert oder vollständig deaktiviert.
- Lokale Benutzerberechtigungen schränken das Öffnen und Verwenden des Windows Store ein.
Wenn ein Problem schwerwiegender zu sein scheint als andere auf dieser Liste, sollten Sie sich an den Kundendienst wenden. Wir können bei jedem Problem helfen, das ihre Aufmerksamkeit am dringendsten erfordert.
<< Read>> So beheben Sie einen unerwarteten Store-Ausnahmefehler in Windows 10
Windows 10 App Store stürzt beim Start ab: Probieren Sie diese 7 Korrekturen aus
Wie behebe ich den Absturz im Microsoft Store?
Hier finden Sie die besten Lösungen, um das Einfrieren oder Absturz des Microsoft Store auf Ihrem Windows 10-Betriebssystem zu beheben.
Methode 1. Löschen Sie den Microsoft Store-Cache
Möglicherweise liegt das Problem mit dem Absturz des Microsoft Store daran, dass Ihr Cache nicht richtig eingerichtet ist. Glücklicherweise lässt sich dieses Problem leicht beheben. Sie müssen lediglich den vorhandenen Cache leeren und ihn dann vom Microsoft Store selbst neu erstellen lassen.
- Drücken Sie die Tasten Windows + S auf Ihrer Tastatur, um die Suchoberfläche zu öffnen, oder klicken Sie auf das Lupensymbol in Ihre Taskleiste.
- Geben Sie im Suchfeld „WSReset“ ein.exe“ und klicken Sie in den Suchergebnissen mit der rechten Maustaste auf die Anwendung. Klicken Sie im Kontextmenü auf Als Administrator ausführen. Wenn Sie ein lokales Konto verwenden, das keine Administratorrechte hat, klicken Sie hier, um zu erfahren, wie Sie es konvertieren können.
- Warten Sie, bis Ihr System das Löschen des Microsoft Store-Cache abgeschlossen hat. Versuchen Sie nach Abschluss des Vorgangs, ihn zu verwenden, um festzustellen, ob er immer noch abstürzt.
Methode 2. Stellen Sie den Windows Update-Dienst auf „Automatisch“ ein
Einige Benutzer haben beobachtet, dass eine Verbindung zwischen dem Windows Update-Dienst und dem Microsoft Store besteht. Wenn der Aktualisierungsdienst deaktiviert ist, kann es zu Problemen wie einem Absturz des Stores kommen. Sie können dies beheben, indem Sie einfach eine Anpassung vornehmen und zulassen, dass der Windows Update-Dienst automatisch mit Ihrem Computer startet.
- Drücken Sie gleichzeitig die Tasten Windows + R auf Ihrer Tastatur, um das Dienstprogramm „Ausführen“ aufzurufen. Geben Sie „services“ ein.msc“ ohne Anführungszeichen ein und klicken Sie dann auf die Schaltfläche OK. Dadurch werden die Dienste in einem separaten Fenster gestartet.
- Scrollen Sie nach unten, bis Sie Windows Update in der Liste der Dienste finden. Klicken Sie mit der rechten Maustaste darauf und wählen Sie im Kontextmenü Eigenschaften aus.
- Erweitern Sie das Dropdown-Menü Starttyp und wählen Sie dann Automatisch aus den verfügbaren Optionen aus. Dadurch wird sichergestellt, dass der Windows Update-Dienst automatisch gestartet wird, wenn Sie Ihren Computer starten.
- Klicken Sie auf Übernehmen und dann auf OK. Starten Sie Ihr Gerät neu und prüfen Sie, ob der Microsoft Store nach dieser Änderung erneut abstürzt.
Methode 3. Setzen Sie die Microsoft Store-App zurück
Da die Microsoft Store-App in Windows 10 (sowie im neueren Windows 11-System) integriert ist, können Sie sie problemlos auf den Standardzustand zurücksetzen. Hier erfahren Sie, wie es geht.
- Öffnen Sie das Startmenü, indem Sie auf die Schaltfläche Windows in der Ecke Ihres Bildschirms klicken und wählen Sie dann Einstellungen. Alternativ können Sie die Tastenkombination Win + I verwenden, um das Fenster automatisch zu öffnen.
- Klicken Sie in den verfügbaren Optionen auf Apps. Hier können Sie alle auf Ihrem PC installierten Apps finden und verwalten.
- Bleiben Sie auf der Registerkarte Apps und Funktionen und warten Sie, bis Ihre Anwendungen geladen sind. Suchen Sie den Microsoft Store in der Liste und klicken Sie einmal darauf, um ihn auszuwählen.
- Klicken Sie auf den Link Erweiterte Optionen. Scrollen Sie auf der neuen Seite nach unten und klicken Sie auf die Schaltfläche Beenden. Dadurch wird die Anwendung vollständig geschlossen.
- Klicken Sie anschließend auf die Schaltfläche Zurücksetzen. Bestätigen Sie, dass Sie den Microsoft Store zurücksetzen möchten, und warten Sie, bis der Vorgang abgeschlossen ist. Sobald dies erledigt ist, können Sie es erneut versuchen, um festzustellen, ob sich die Situation verbessert hat.
Methode 4. Registrieren Sie die Microsoft Store-App erneut
Wenn Sie Probleme mit Ihrer Windows Store-App haben, versuchen Sie, sie erneut zu registrieren. Dies könnte das Problem lösen und somit Abstürze beim Start oder während Downloads verhindern!
- Drücken Sie die Tasten Windows + S auf Ihrer Tastatur, um die Suchoberfläche zu öffnen, oder klicken Sie auf das Lupensymbol in Ihre Taskleiste.
- Suchen Sie nach Eingabeaufforderung und klicken Sie dann in den Suchergebnissen mit der rechten Maustaste darauf. Wählen Sie im Kontextmenü Als Administrator ausführen aus.
- Wenn Sie von der Benutzerkontensteuerung (UAC) dazu aufgefordert werden, klicken Sie auf Ja, um den Start der App mit Administratorrechten zuzulassen. Auch hier gilt: Wenn Sie nicht über die entsprechenden Berechtigungen verfügen, klicken Sie hier, um zu erfahren, wie Sie Ihr Konto umwandeln können.
-
Fügen Sie den folgenden Befehl in die Eingabeaufforderung ein und verwenden Sie dann die Eingabetaste, um ihn auszuführen:
PowerShell -ExecutionPolicy Unrestricted -Command "& {$manifest = (Get-AppxPackage Microsoft.WindowsStore).InstallLocation + '\AppxManifest.xml' ; Add-AppxPackage -DisableDevelopmentMode -Register $manifest}"
- Nachdem die Ausführung des Befehls abgeschlossen ist, können Sie versuchen, den Microsoft Store neu zu starten. Beachten Sie, dass Sie sich erneut bei Ihrem Konto anmelden müssen! Halten Sie Ihre Zugangsdaten bereit.
Wenn Sie den Befehl nicht ausführen können, gehen Sie zum Task-Manager und suchen Sie nach Microsoft Store. Wenn Sie es gefunden haben, beenden Sie den Vorgang, indem Sie auf seinen Namen und dann auf Aufgabe beenden klicken. Führen Sie diesen Befehl als Nächstes erneut aus – es sollte jetzt funktionieren!
Methode 5. Korrigieren Sie Ihre Datums- und Uhrzeiteinstellungen
Da es sich beim Microsoft Store größtenteils um eine Online-App handelt, können falsche Zeit- und Datumseinstellungen einige seiner Funktionen beeinträchtigen. Dies führt zum Absturz der App. Korrigieren Sie einfach Ihre Einstellungen, um dieses Problem zu beheben, und stellen Sie automatisch die richtige Uhrzeit und das richtige Datum ein.
- Öffnen Sie das Startmenü, indem Sie auf die Schaltfläche Windows in der Ecke Ihres Bildschirms klicken und wählen Sie dann Einstellungen. Alternativ können Sie die Tastenkombination Win + I verwenden, um das Fenster automatisch zu öffnen.
- Klicken Sie auf die Kachel Zeit und Sprache und bleiben Sie auf der Standardregisterkarte. Stellen Sie sicher, dass sowohl die Optionen „Zeit automatisch einstellen“ als auch „Zeitzone automatisch einstellen“ aktiviert sind.
- Wechseln Sie zur Registerkarte Region. Öffnen Sie das Dropdown-Menü unter Land und Region und wählen Sie dann Ihr Wohnsitzland aus.
- Überprüfen Sie, ob der Windows 10 Store immer noch abstürzt, nachdem Sie diese Anpassungen an Ihrem System vorgenommen haben.
Methode 6. Übernehmen Sie den Besitz des WindowsApps-Ordners
Diese Methode ist die komplexeste, kann Ihnen jedoch bei der Lösung von Problemen mit dem Microsoft Store helfen. Falls Ihr lokaler Benutzer nicht über die erforderlichen Berechtigungen zur Nutzung des Stores verfügt, können Sie den Besitz eines bestimmten Ordners übernehmen und es erneut versuchen.
- Öffnen Sie den Datei-Explorer und navigieren Sie zum Ordner C:/Program Files/WindowsApps. Wenn Sie es nicht sehen können, stellen Sie sicher, dass versteckte Ordner auf Ihrem Gerät sichtbar sind.
- Klicken Sie mit der rechten Maustaste auf den WindowsApps-Ordner und wählen Sie im Kontextmenü Eigenschaften aus. Es öffnet sich ein neues Fenster.
- Wechseln Sie zur Registerkarte Sicherheit und klicken Sie dann auf die Schaltfläche Erweitert.
- Wählen Sie die erste Option aus den Berechtigungseinträgen aus. Der Name sollte etwa „Benutzer (Ihr Computername\Benutzer)“ lauten. Klicken Sie nach der Auswahl auf die Schaltfläche Bearbeiten.
- Stellen Sie sicher, dass die Option Vollzugriff ausgewählt ist. Dadurch erhalten Sie volle Berechtigungen für den WindowsApps-Ordner. Klicken Sie auf OK, nachdem Sie überprüft haben, ob die Option aktiviert ist.
- Wiederholen Sie die gleichen Schritte für den Eintrag SYSTEM in Ihren Berechtigungseinträgen und klicken Sie dann auf Übernehmen, wenn für beide „Vollzugriff“ geschrieben wurde in der Spalte „Zugriff“.
- Versuchen Sie herauszufinden, ob im Microsoft Store immer noch Abstürze auftreten.
Methode 7. Aktualisieren Sie Windows 10
Ein Update Ihres Betriebssystems kann viele zugrunde liegende Probleme beheben, z. B. dass der Microsoft Store bei der Verwendung häufig abstürzt oder einfriert. Laden Sie die neueste Version von Windows 10 herunter und prüfen Sie, ob das Problem behoben ist!
- Klicken Sie auf das Symbol Windows unten links auf Ihrem Bildschirm, um das Startmenü aufzurufen. Wählen Sie Einstellungen oder verwenden Sie die Verknüpfung Windows + I.
- Klicken Sie auf die Kachel Update & Sicherheit. Hier finden Sie die meisten Ihrer Windows Update-Einstellungen und können auswählen, wann Sie Updates erhalten möchten.
- Stellen Sie sicher, dass Sie auf der Standardregisterkarte Windows Update bleiben. Klicken Sie auf die Option Nach Updates suchen und warten Sie, bis Windows verfügbare Updates findet. Wenn Updates angezeigt werden, klicken Sie auf den Link Alle optionalen Updates anzeigen, um diese anzuzeigen und zu installieren.
- Wenn Windows ein neues Update findet, klicken Sie auf die Option Installieren. Warten Sie, bis Windows die erforderlichen Updates heruntergeladen und angewendet hat.
Abschließende Gedanken
Wir hoffen, dass Sie den Absturz des Microsoft Store unter Windows 10 beheben konnten. Wenn nicht, kontaktieren Sie uns bitte, damit wir Ihnen helfen können! Möglicherweise haben Sie nach einer Lösung gesucht, die über die unten aufgeführten hinausgeht, und das ist in Ordnung. Manchmal braucht es einfach Versuch und Irrtum, bis man die richtige Lösung findet.
Wenn dieser Artikel Ihr Problem nicht gelöst hat, besuchen Sie unseren Blog und die Hilfe für weitere technische Artikel und Fehlerbehebungen von IT-Experten, die wissen, wie frustrierend diese Probleme sein können! Wir laden täglich neue Artikel hoch und behandeln die neuesten Technologien und Tutorials und helfen Ihnen bei der Behebung von Problemen wie diesem.
Erhalten Sie frühzeitig Zugang zu unseren Blogbeiträgen, Werbeaktionen und Rabattcodes, wenn Sie unseren Newsletter abonnieren! Sie erhalten den besten Preis für alle Produkte, die wir bei SoftwareKeep anbieten.
Weitere Informationen
» So löschen und setzen Sie den Microsoft Store-Cache in Windows 10 zurück
» Unerwarteter Store-Ausnahmefehler in Windows 10 beheben
» So beheben Sie möglicherweise den Windows Store-Cache Beschädigter Fehler
Vielen Dank fürs Lesen! Wir hoffen, Ihnen bald wieder behilflich sein zu können.