Haben Sie jemals versucht, eine App auf Ihrem Computer zu öffnen, nur um die Fehlermeldung „Das Programm kann nicht gestartet werden, weil vcruntime140.dll fehlt auf Ihrem Computer. Versuchen Sie, es erneut zu installieren, um dieses Problem zu beheben."?
Dies ist ein häufiges Problem bei Windows 10 und kann ziemlich frustrierend sein.
Wenn Sie versuchen, eine Anwendung zu starten, erhalten Sie möglicherweise die Fehlermeldung „Das Programm kann aufgrund von VCRUNTIME140 nicht gestartet werden.“dll fehlt auf Ihrem Computer.„Dies kann in mehreren Apps erscheinen, von Skype bis HP 3D DriveGuard (Beschleunigungsmesser).exe). Sie können die vcruntime140 beheben. dll wurde nicht gefunden Fehler durch Installation oder Reparatur des Microsoft Visual Studio 2015-Pakets. Wenn Sie diese Fehlermeldung erhalten, während Sie versuchen, das Programm WAMP Server zu verwenden – ein Programm, mit dem Sie WordPress-Websites lokal erstellen und PHP programmieren können – ist dies alles, was Sie tun müssen. Aber es gibt noch mehr zu tun.
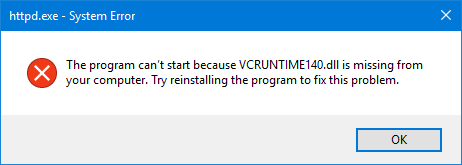
Beispiel für „Das Programm kann wegen VCRUNTIME140 nicht gestartet werden.“dll fehlt auf Ihrem Computer.Versuchen Sie, das Programm neu zu installieren, um dieses Problem zu beheben.”
Glücklicherweise gibt es viele einfache Methoden, dieses Problem zu beheben. In diesem Artikel werden die einfachsten und effektivsten Möglichkeiten erläutert, um sicherzustellen, dass Sie über VCRUNTIME140 verfügen.dll auf Ihrem Computer. Verabschieden Sie sich von lästigen Systemfehlern und nutzen Sie Ihre Lieblings-Apps innerhalb weniger Minuten weiter!
Springe zu:
- Häufige Ursachen für „VCRUNTIME140.dll fehlt“ Fehler
- So beheben Sie VCRUNTIME140.dll fehlt Fehler unter Windows 10?
- Methode 1: Registrieren Sie VCRUNTIME140 erneut.dll-Datei
- Methode 2: Führen Sie den System File Checker (SFC-Scan) aus
- Methode 3: Visual C++ Redistributable für Visual Studio 2015 neu installieren
- Methode 4: Laden Sie die fehlende VCRUNTIME140 herunter und ersetzen Sie sie manuell.dll-Datei
- Methode 5: Windows 10 auf die neueste Version aktualisieren
- Methode 6: Installieren Sie die Anwendung, die Sie ausführen möchten, erneut
- Abschließende Gedanken
Häufige Ursachen für „VCRUNTIME140.dll fehlt“ Fehler
Wie die meisten anderen Probleme von Windows 10 hat auch dieses mehrere mögliche Ursachen. Dies liegt daran, dass das System groß und komplex ist – ein Fehler kann zum nächsten führen.
Tipp: Alle Methoden in diesem Artikel können von jedem durchgeführt werden, da unsere Anleitungen einfach zu befolgen sind und keine Vorkenntnisse in Windows 10 erforderlich sind. Wenn Sie jemanden kennen, der Probleme mit seinem System hat, vergessen Sie nicht, uns weiterzuempfehlen!
Wir konnten die häufigsten Ursachen für die Fehlermeldung „VCRUNTIME140“ aufspüren und zusammenstellen.dll fehlt“-Fehler unter Verwendung der aktiven und hilfreichen Benutzerbasis von Windows 10.
- Die VCRUNTIME140.Die DLL-Datei wurde gelöscht oder beschädigt. Die Hauptursache für diesen Fehler ist die Tatsache, dass das entscheidende .Die von einer Anwendung benötigte DLL-Datei wird gelöscht. Ohne diese Datei können die Apps, die Sie verwenden möchten, nicht gestartet werden. Sie müssen sie daher wiederherstellen oder erneut herunterladen.
- Bekannter Fehler mit Adobes Creative Cloud. Adobe hat ein Problem mit Creative Cloud behoben. Das Problem begann nach der Migration von Microsoft-Runtimes auf Visual C++.
- Visual Studio 2015 Dateien sind beschädigt oder fehlen. Der VCRUNTIME140.Die DLL-Datei bezieht sich auf Visual Studio 2015. Es fehlt möglicherweise auf Ihrem Computer oder wurde durch eine App, Ihr System oder Malware beschädigt.
- Ihr System ist mit Malware infiziert. Möglicherweise wurde Ihr System mit einem Virus oder einer Malware infiziert. Als Ergebnis VCRUNTIME140.dll ist möglicherweise beschädigt oder beschädigt.
- Beschädigte Systemdateien. Systemdateien sind häufig anfällig für Fehler und Beschädigungen, insbesondere nach dem Zurücksetzen von Windows 10 oder dem Umgang mit einer bösartigen Anwendung.
Denken Sie daran, dass dies nicht alle Ursachen sind; Möglicherweise liegt bei Ihnen ein einzigartiges Problem vor. Unsere Methoden im nächsten Abschnitt helfen Ihnen jedoch dabei, diesen Fehler einfach zu beheben.
Nachdem wir uns nun einige mögliche Ursachen angesehen haben, ist es an der Zeit, mit der Fehlerbehebung zu beginnen. Wir haben verschiedene Methoden zum Ausprobieren dieser störenden Fehlermeldung, die alle einfach und unkompliziert auszuführen sind.
Hinweis: Sie müssen ein Administratorkonto verwenden, um alle unten beschriebenen Schritte ausführen zu können. Sie haben keinen Zugriff auf ein Administratorkonto? Sehen Sie sich das Video von Global IT Resolution mit dem Titel „So erstellen Sie ein neues Administrator-Benutzerkonto in Windows 10“ an.
Folgen Sie unseren Anleitungen und beseitigen Sie diesen Fehler, um alle Ihre Anwendungen ohne Hindernisse nutzen zu können!
So beheben Sie VCRUNTIME140.dll fehlt Fehler unter Windows 10?
Sie können das Problem „vcruntime140. dll wurde nicht gefunden“-Fehler durch Installieren oder Reparieren des Microsoft Visual Studio 2015-Pakets. Wenn Sie diese Fehlermeldung erhalten, während Sie versuchen, das Programm WAMP Server zu verwenden – ein Programm, mit dem Sie WordPress-Websites lokal erstellen und PHP programmieren können – ist dies alles, was Sie tun müssen. Es gibt jedoch noch weitere Möglichkeiten, diesen Fehler zu beheben:
- Registrieren Sie die DLL-Datei VCRUNTIME140 neu.
- Führen Sie den Systemdatei-Checker aus.
- Installieren Sie das neueste Visual C++ Redistributable für Visual Studio 2015 neu.
- Reparieren Sie Microsoft Visual C++ 2015 Redistributable.
- Führen Sie ein PC-Reparaturtool aus.
- Installieren Sie das Programm neu, das nicht gestartet werden kann.
- Windows-Updates installieren.
Lassen Sie uns diese Methoden im Detail besprechen!
Methode 1: Registrieren Sie VCRUNTIME140 erneut.dll-Datei
Sie können die Eingabeaufforderung verwenden, um die fehlenden erneut zu registrieren.dll-Datei, die Ihr Problem möglicherweise beheben kann. Befolgen Sie dazu einfach die folgenden Schritte und führen Sie die Befehle ordnungsgemäß aus.
-
Drücken Sie die Tasten Windows + R auf Ihrer Tastatur, um das Dienstprogramm „Ausführen“ zu öffnen. Geben Sie hier „cmd“ in das Eingabefeld ein. Wenn Sie fertig sind, drücken Sie die Tasten Strg + Umschalt + Eingabetaste , um die Eingabeaufforderung mit Administratorrechten zu starten.

- Wenn Sie dazu aufgefordert werden, erlauben Sie der Eingabeaufforderung, Änderungen an Ihrem Gerät vorzunehmen, indem Sie auf die Schaltfläche „Ja“ klicken.
- Zuerst müssen Sie die Registrierung der Datei aufheben. Sie können dies tun, indem Sie den nächsten Befehl eingeben oder kopieren und einfügen und dann die Eingabetaste drücken: regsvr32 /u VCRUNTIME140.dll
- Anschließend müssen Sie die Datei erneut registrieren. Dies kann mit dem folgenden Befehl erfolgen. Drücken Sie nach der Eingabe unbedingt die Eingabetaste: regsvr32 VCRUNTIME140.dll
- Schließen Sie das Eingabeaufforderungsfenster und versuchen Sie erneut, die problematische Anwendung auszuführen.
Methode 2: Führen Sie den System File Checker (SFC-Scan) aus
Der System File Checker ist ein Tool, das standardmäßig in Windows 10 verfügbar ist. Es wird auch „SFC-Scan“ genannt und ist Ihr schnellster Weg, beschädigte Systemdateien und andere Probleme automatisch zu beheben.
So führen Sie es aus.
-
Drücken Sie die Tasten „Windows + R“ auf Ihrer Tastatur um das Dienstprogramm „Ausführen“ zu starten. Geben Sie „cmd“ ein und drücken Sie Strg + Umschalt + Eingabetaste. Dadurch wird die Eingabeaufforderung mit Administratorrechten geöffnet.

- Wenn Sie dazu aufgefordert werden, erlauben Sie der Eingabeaufforderung, Änderungen vorzunehmen auf Ihrem Gerät. Das bedeutet, dass Sie möglicherweise ein Administratorkonto benötigen.
-
Geben Sie den folgenden Befehl ein und drücken Sie die Eingabetaste: sfc /scannow
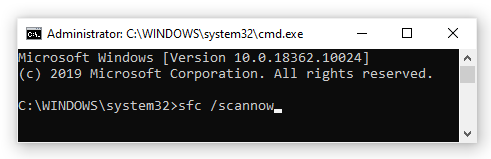
- Warten Sie, bis der System File Checker den Scan Ihres Computers abgeschlossen hat. Wenn Fehler gefunden werden, können Sie diese automatisch über den SFC-Befehl selbst beheben, der möglicherweise auch damit verbundene Fehler behebt.
Methode 3: Visual C++ Redistributable für Visual Studio 2015
neu installierenViele Fachleute empfehlen, einfach Visual C++ Redistributable für Visual Studio 2015 neu zu installieren, wenn Sie Probleme mit haben.DLL-Dateien dazu. Dies kann durch den Download der entsprechenden Dateien direkt von Microsoft erfolgen.
-
Klicken Sie hier, um zur offiziellen Downloadseite für Microsoft Visual C++ Redistributable zu navigieren. Wählen Sie hier einfach Ihre Sprache aus und klicken Sie auf die Schaltfläche „Download“.

- Sie sehen zwei verfügbare Downloads:
- Wenn Sie ein 64-Bit-System haben, wählen Sie vc_redist.x64.exe.
- Wenn Sie ein 32-Bit-System haben, wählen Sie vc_redist.x86.exe.
-
Klicken Sie auf die Schaltfläche „Weiter“, nachdem Sie die entsprechende Datei ausgewählt haben. Warten Sie, bis der Download abgeschlossen ist. Dies kann je nach Verbindung länger dauern.
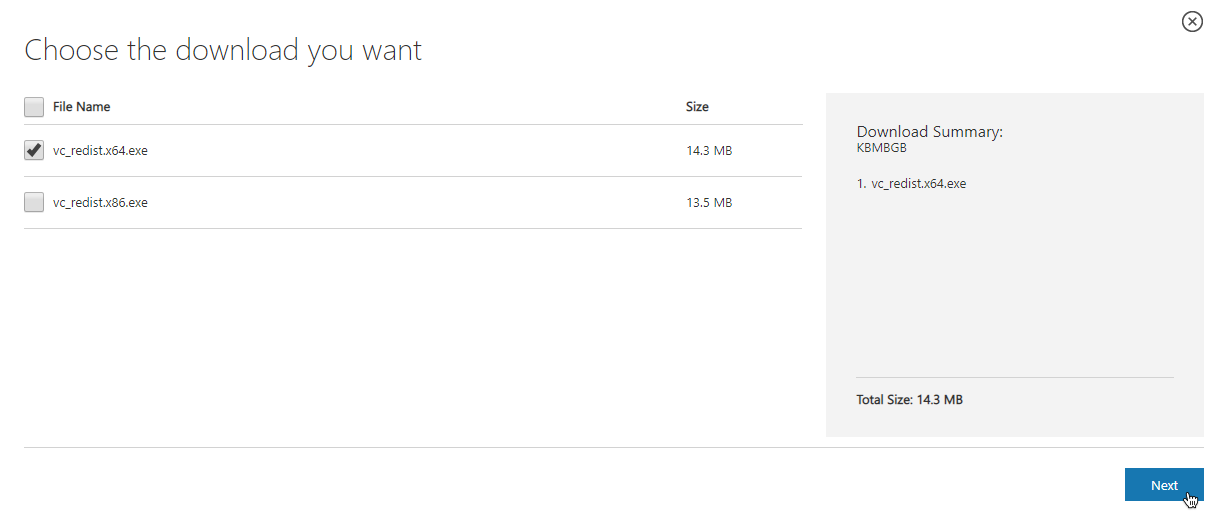
-
Öffnen Sie die gerade heruntergeladene Datei. Dadurch gelangen Sie zum Installationsassistenten. Sie müssen zunächst die Option „Ich stimme den Lizenzbedingungen zu“ aktivieren und dann auf die Schaltfläche „Installieren“ klicken.
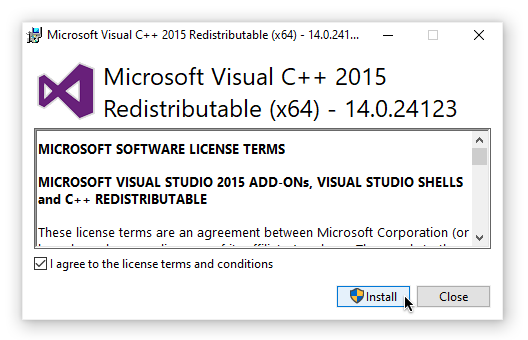
- Warten Sie, bis der Installationsvorgang abgeschlossen ist. Möglicherweise müssen Sie Ihren Computer neu starten und dann testen, ob die Anwendung(en), mit denen Sie Probleme hatten, funktionieren.
Methode 4: Laden Sie die fehlende VCRUNTIME140 herunter und ersetzen Sie sie manuell.dll-Datei
Wenn dieser Fehler nur bei bestimmten Anwendungen auftritt, können Sie versuchen, die fehlenden Dateien manuell herunterzuladen und zu platzieren.dll-Datei in das Anwendungsverzeichnis. Dies kann ganz einfach durchgeführt werden, behebt jedoch nur den Fehler für eine Anwendung und nicht für eine systemweite Lösung.
-
Klicken Sie hier, um VCRUNTIME140 herunterzuladen.dll Datei aus DLL-Dateien. Wählen Sie je nach System entweder die 64-Bit- oder die 32-Bit-Version.

-
Sie laden eine herunter.zip-Datei, die mit Anwendungen wie WinRAR und 7zip geöffnet werden kann. Öffnen Sie die Datei und ziehen Sie „vcruntime140.dll“ in das Installationsverzeichnis der problematischen Anwendung.
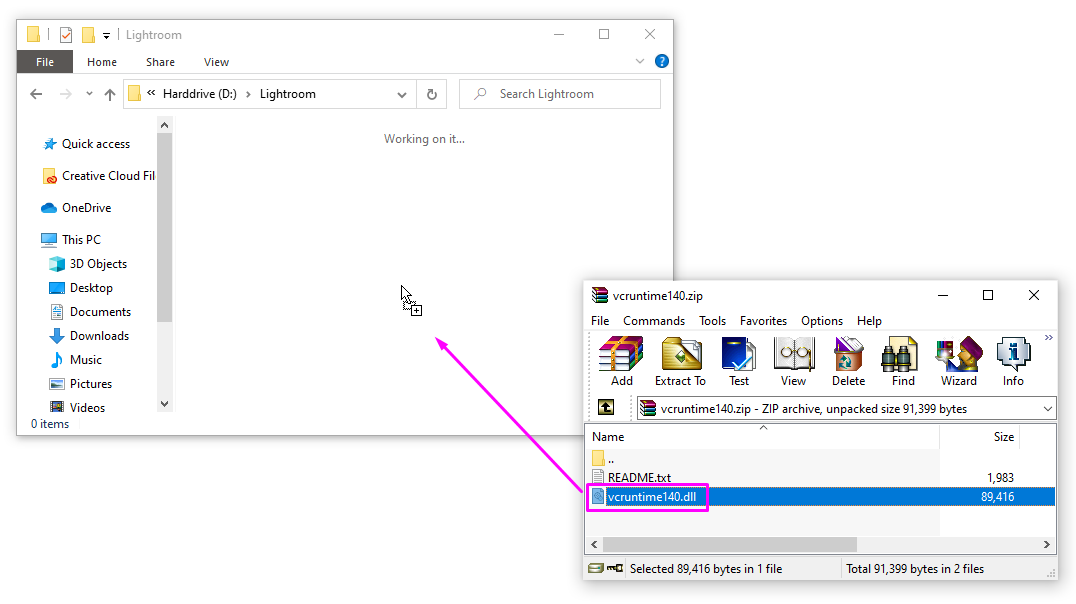
- Wenn Sie dazu aufgefordert werden, wählen Sie Ersetzen die Originaldatei im Zielordner.
- Überprüfen Sie, ob Sie die problematische Anwendung ausführen können, nachdem Sie VCRUNTIME140 manuell ersetzt haben.dll-Datei Wenn ja, können Sie diese Schritte für jede Anwendung ausführen, bei der Probleme damit auftreten.dll-Datei fehlt.
Methode 5: Windows 10 auf die neueste Version aktualisieren
Einige Benutzer berichten, dass durch das bloße Aktualisieren der neuesten Version von Windows 10 alle vorhandenen VCRUNTIME140-Fehler behoben wurden.DLL-Fehler verschwinden. Als Bonus erhalten Sie möglicherweise Zugriff auf neue und aufregende Funktionen, verbesserte Sicherheit und weitere Optimierungen.
-
Öffnen Sie die Anwendung Einstellungen über das Startmenü oder über Windows + I Tastaturkürzel.
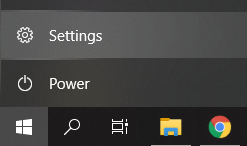
-
Klicken Sie auf „Update & Sicherheit“.”
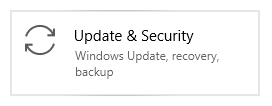
-
Klicken Sie auf der Registerkarte „Windows Update“ auf die Schaltfläche „Nach Updates suchen“.
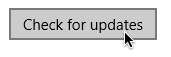
- Wenn ein neues Update gefunden wird, klicken Sie auf die Schaltfläche „Installieren“.
- Nachdem Ihr System das neueste Windows 10-Update erfolgreich installiert hat, können Sie möglicherweise die Anwendung verwenden, die VCRUNTIME140 hatte.DLL-Fehler
Methode 6: Installieren Sie die Anwendung, die Sie ausführen möchten, erneut
Wenn alles andere fehlschlägt, können Sie versuchen, die Anwendung zu deinstallieren und neu zu installieren, die aufgrund des Fehlers nicht ausgeführt werden kann.DLL-Fehler Dies ist problemlos möglich.
-
Öffnen Sie die Anwendung Einstellungen über das Startmenü oder die Tastenkombination Windows + I.
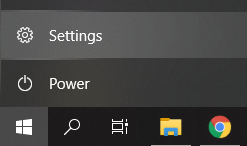
-
Klicken Sie auf die Kachel „Apps“.
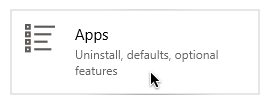
-
Suchen Sie die Anwendung, mit der Sie Probleme haben, und klicken Sie einmal darauf, um Ihre Optionen zu erweitern. Wählen Sie die Option „Uninstall“ und befolgen Sie die Anweisungen auf dem Bildschirm.
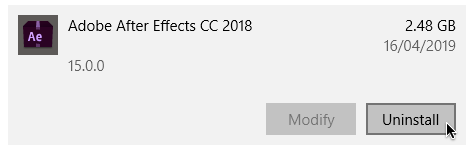
- Laden Sie die Software erneut herunter und installieren Sie sie von der offiziellen Website. Möglicherweise können Sie es ausführen, nachdem der Neuinstallationsvorgang abgeschlossen ist.
Abschließende Gedanken
Wir hoffen, dass Sie durch Befolgen unserer Anleitungen das Problem „VCRUNTIME140.dll fehlt“-Fehler unter Windows 10. Sie sollten in der Lage sein, Ihre Lieblingsanwendungen zu verwenden, ohne dass der Fehler Sie daran hindert, sie jedes Mal zu starten.
Noch etwas
Wenn Sie nach einem Softwareunternehmen suchen, dem Sie aufgrund seiner Integrität und ehrlichen Geschäftspraktiken vertrauen können, sind Sie bei SoftwareKeep genau richtig. Wir sind ein Microsoft Certified Partner und ein BBB-akkreditiertes Unternehmen, dem es am Herzen liegt, unseren Kunden ein zuverlässiges und zufriedenstellendes Erlebnis mit den von ihnen benötigten Softwareprodukten zu bieten. Wir sind vor, während und nach allen Verkäufen für Sie da.
FAQ
Wie behebe ich, dass die vcruntime140-DLL fehlt?
Hier sind die Methoden zum Beheben, dass die vcruntime140-DLL fehlt?
#1) Führen Sie den System File Checker (SFC)-Scan durch.
#2) Registrieren Sie VCRUNTIME140 erneut.dll-Datei.
#3) Datei manuell herunterladen und ersetzen.
#4) Installieren Sie Visual C++ Redistributable für Visual Studio 2015.
#5) Windows aktualisieren.
#6) App mit Fehler neu installieren.
#7) Treiber aktualisieren.
#8) Systemwiederherstellung.
Wie lade ich die vcruntime140-DLL herunter und installiere sie?
Installationsanleitung für vcruntime140.dll
- Laden Sie unten die 32-Bit- und die 64-Bit-Version herunter. Entpacken Sie die Zip-Datei!
- Fügen Sie vcruntime140 ein.dll-Datei (32-Bit) in den Ordner: C:/Windows/System32/. Wenn Ihr PC 64-Bit ist, laden Sie vcruntime140 herunter und fügen Sie es ein.dll-Datei (64-Bit) in den Ordner:C:/Windows/SysWOW64/
- Starten Sie Ihren PC neu.
Nach jedem Schritt wird das Programm angezeigt, das vcruntime140 erstellt hat.dll fehlt Fehler sollte jetzt korrekt funktionieren!
Wie behebe ich den Fehler, dass die vcruntime140-DLL fehlt oder die vcomp110-DLL nicht gefunden wurde?
Wenn Sie diese Fehlermeldung erhalten, müssen Sie Microsoft Visual C++ Redistributables auf Ihrem PC neu installieren. Sie können sie hier finden und herunterladen. Nachdem Sie die Installation abgeschlossen haben, starten Sie Ihren PC neu und versuchen Sie erneut, Ihr Spiel zu starten.
Wie behebe ich die MSVCP140-DLL und die vcruntime140-DLL?
Um den VCRuntime140-DLL- oder MSVCP140-DLL-Fehler zu beheben, müssen Sie die richtige Bibliothek (Microsoft Visual C++ Redistributable-Paket) auf Ihrem Computer installieren. Jetzt können Sie zwei Bibliotheken installieren: eine für 64-Bit-Anwendungen und eine für 32-Bit-Anwendungen. Wählen Sie das für Ihren PC passende aus und installieren Sie es.
Wie behebe ich die vcruntime140-DLL auf Steam?
Sie können vcruntime140 reparieren. Der Fehler „dll wurde nicht gefunden“ wurde durch die Installation oder Reparatur des Microsoft Visual Studio 2015-Pakets verursacht. Wenn Sie diese Fehlermeldung erhalten, während Sie versuchen, das Programm WAMP Server zu verwenden – ein Programm, mit dem Sie WordPress-Websites lokal erstellen und PHP programmieren können – ist dies alles, was Sie tun müssen.
Wo befindet sich die VCRUNTIME140-DLL?
VCRUNTIME140. DLL ist eine Microsoft C Runtime Library-Anwendungserweiterung mit einer Betriebssystemgröße von etwa 86 KB, die sich im System32-Ordner befindet und von Microsoft Visual Studio installiert wird.
Warum fehlt meine MSVCP140-DLL?
Möglicherweise befinden sich auf Ihrem Windows-Computer beschädigte Systemdateien, sodass Sie die Fehlermeldung „Das Programm kann aufgrund von MSVCP140 nicht gestartet werden“ erhalten. dll fehlt auf Ihrem Computer. Versuchen Sie, das Programm neu zu installieren, um dieses Problem zu beheben.„Der Fehler kann auch durch Schadsoftware verursacht werden.
Vielleicht gefällt Ihnen auch
> Beheben Sie den Fehler „WslRegisterDistribution Failed“ mit dem Code 0x80070032
> So beheben Sie doppelte Benutzernamen beim Anmelde- oder Anmeldebildschirm in Windows 10
> Anleitung zu beheben: Anhänge konnten nicht von Outlook Web App heruntergeladen werden