La validation des données est un outil crucial pour garantir une saisie précise des données dans Excel. Il permet d'éviter les erreurs en limitant le type de données saisies dans une cellule, telles que des nombres ou des dates.
Une saisie de données précise peut entraîner des problèmes majeurs dans une entreprise, notamment des pertes financières et des décisions mal informées. C'est pourquoi maîtriser la validation des données dans Excel est essentiel pour toute personne travaillant avec des données.
Que vous soyez un débutant sur Excel ou un utilisateur expérimenté, ce guide vous aidera à éviter les erreurs et à rationaliser votre processus de saisie de données. Alors, plongeons-nous et découvrons comment maîtriser la validation des données dans Excel.

Table des matières
- Qu’est-ce que la validation des données Excel ?
- Comment utiliser la validation des données d'Excel pour une saisie de données précise
- Exemples de validation de données Excel
- Validation de la date et de l'heure dans Excel
- Texte Excel et validation déroulante
- Modification de la validation des données dans Excel
- Copie de la validation des données dans Excel
- FAQ
- Dernières pensées
Qu’est-ce que la validation des données dans Excel et comment l’utiliser ?
La validation des données est une fonctionnalité d'Excel utilisée pour contrôler ce que les utilisateurs peuvent saisir dans une cellule. Il vous permet de dicter des règles spécifiques. Il permet également aux utilisateurs d'afficher un message personnalisé s'ils tentent de saisir des données non valides.
Alors, qu’est-ce que la validation des données dans Excel ?
La validation des données dans Excel est une technique qui restreint la saisie de l'utilisateur dans une feuille de calcul. Il est souvent utilisé pour limiter l’entrée des utilisateurs.

Expliquons cela en détail ci-dessous.
Qu’est-ce que la validation des données Excel ?
La validation des données d'Excel est un outil utile qui permet de garantir que les données saisies dans une feuille de calcul sont exactes et sans erreurs. Il établit des règles qui contrôlent le type d'informations pouvant être saisies dans une cellule spécifique.
Cela peut aider à éviter les fautes de frappe, les dates incorrectes et les valeurs en dehors des plages acceptables.
Voici quelques exemples de ce que la validation des données d'Excel peut faire :
- Autorisez uniquement la saisie de chiffres ou de texte dans une cellule.
- Autorisez uniquement les nombres compris dans une certaine plage, par exemple entre 1 et 100.
- Limitez les entrées de données à une longueur spécifique, comme un code à six chiffres.
- Empêchez les dates et les heures en dehors d'une plage spécifique, par exemple en autorisant uniquement les dates du mois en cours.
- Créez une liste déroulante de valeurs acceptables pour une cellule.
- Configurez une règle de validation basée sur la valeur d'une autre cellule.
- Fournissez un message d'entrée lorsque l'utilisateur sélectionne une cellule.
- Afficher un message d'avertissement lorsqu'une valeur incorrecte a été saisie.
- Mettez en surbrillance les entrées incorrectes dans les cellules validées.
La validation des données d'Excel peut contribuer à garantir que vos données sont exactes et cohérentes, ce qui peut être important pour prendre des décisions éclairées. Cela peut également permettre de gagner du temps en réduisant le besoin de revenir en arrière et de corriger les erreurs ultérieurement.
Validation des données dans les fonctionnalités d'Excel
Il existe trois fonctionnalités clés de la validation des données dans Excel :
- Onglet Paramètres
- Onglet Message d'entrée
- Onglet Alerte d'erreur

un. Onglet Paramètres
L'onglet Paramètres dans la validation des données Excel est l'endroit où vous saisissez les critères de validation. Il existe huit options disponibles pour valider la saisie de l'utilisateur :
- Any Value - Supprime toute validation de données existante.
- Nombre entier : autorise uniquement les nombres entiers. Par exemple, vous pouvez spécifier que l'utilisateur doit saisir un nombre compris entre 0 et 30.
- Décimal - L'utilisateur doit saisir un nombre avec des valeurs décimales.
- Liste - Vous devez créer une liste déroulante parmi laquelle choisir.
- Date - Vous devez saisir le format de date.
- Heure : doit saisir une heure.
- Longueur du texte - Valide la saisie en fonction de la longueur des données.
- Personnalisé : valide la saisie de l'utilisateur à l'aide d'une formule personnalisée.
b. Onglet Message d'entrée
Vous pouvez définir le message d'entrée (onglet) pour expliquer quelles données sont autorisées dans une cellule donnée. Cet onglet de validation est facultatif. Pour l'utiliser, procédez comme suit :
- Cochez la case « Afficher le message d'entrée lorsque la cellule est sélectionnée ».
- Entrez un titre.
- Saisissez un message d'entrée.
Voici un exemple :
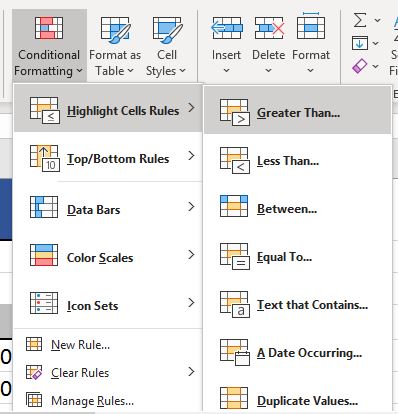
c. Onglet Alerte d'erreur
Vous pouvez définir la validation pour afficher le message d'erreur si l'utilisateur tente de saisir des données non valides. Dans l'onglet Message d'erreur, procédez comme suit :
- Cochez la case « Afficher une alerte d'erreur après la saisie de données non valides ».
- Entrez un titre.
- Saisissez un message d'erreur.
- Désormais, lorsque vous essayez de saisir une valeur au-delà de la plage, vous recevrez un message d'erreur.
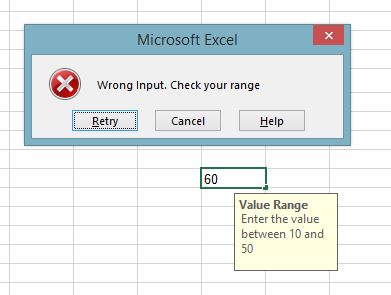
Maintenant que nous comprenons (connaissons) les concepts de base de la validation des données dans Excel, examinons ci-dessous un processus étape par étape pour mettre en œuvre la validation des données dans Excel.
Comment utiliser la validation des données d'Excel pour une saisie de données précise
Pour ajouter la validation des données dans Excel et garantir une saisie précise des données, suivez ces étapes simples :
-
Ouvrez la boîte de dialogue Validation des données en sélectionnant une ou plusieurs cellules à valider, en accédant à l'onglet Données > groupe Outils de données et en cliquant sur le bouton Validation des données.
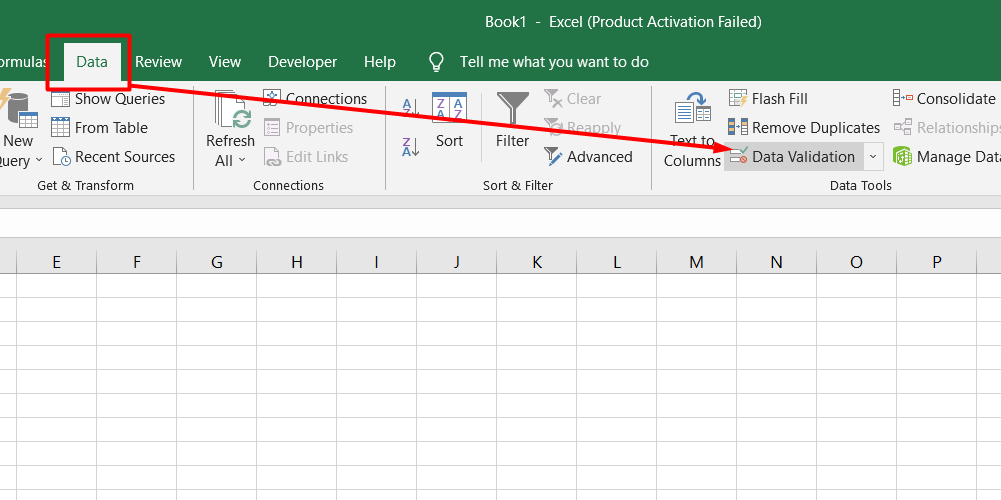
-
Dans l'onglet Paramètres, définissez les critères de validation selon vos besoins. Vous pouvez fournir des valeurs, des références de cellule ou des formules.
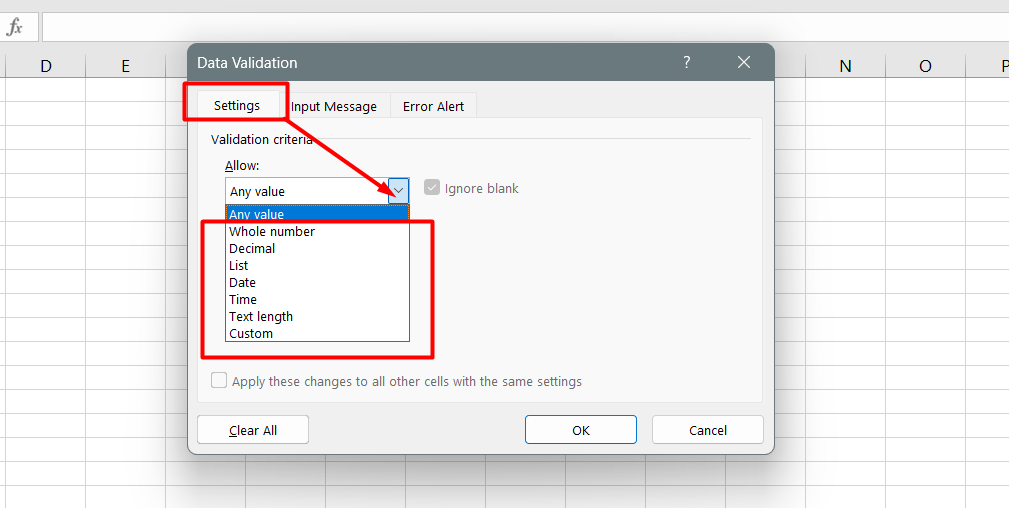
-
Une fois la règle de validation configurée, vous pouvez ajouter un message de saisie à afficher à l'utilisateur lorsqu'il sélectionne la cellule validée. Ce message explique quelles données sont autorisées dans cette cellule.
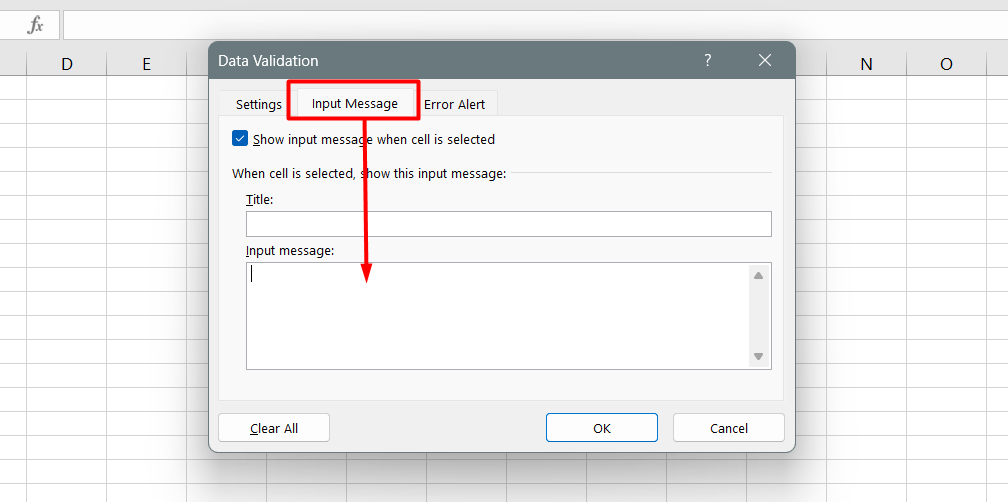
- Vous pouvez également afficher une alerte d'erreur lorsque des données non valides sont saisies dans une cellule. Pour configurer un message d'erreur personnalisé, accédez à l'onglet Alerte d'erreur et sélectionnez le type d'alerte souhaité.
Il est important de noter que la validation des données peut aider à éviter des erreurs telles que des fautes de frappe et des valeurs incorrectes et à gagner du temps en réduisant le besoin de les corriger ultérieurement.
En suivant ces étapes simples, vous pouvez vous assurer que les données saisies dans votre feuille de calcul Excel sont exactes et cohérentes, ce qui peut vous aider à prendre des décisions éclairées.
Résumé : Comment valider des données dans Excel ?
- Sélectionnez la cellule pour la validation : accédez à l'onglet Données > Outils de données et cliquez sur le bouton Validation des données. Une boîte de dialogue de validation des données apparaîtra avec 3 onglets : Paramètres, Message d'entrée et Alertes d'erreur.
- Spécifier les critères de validation : dans l'onglet Paramètres, spécifiez vos critères de validation.
- Sélectionnez les critères : sous Autoriser, sélectionnez une option parmi Nombre entier, Décimal, Liste, Date, Heure, Longueur du texte et Personnalisé.
- Sélectionner une condition : sous Données, sélectionnez une condition et définissez les valeurs requises en fonction de ce que vous choisissez pour Autoriser et Données.
- Message d'entrée : vous pouvez saisir le message d'entrée si vous le souhaitez. Cette étape est facultative.
- Message d'erreur personnalisé : vous pouvez également définir votre message d'erreur personnalisé. Cette étape est facultative.
- Cliquez sur OK. Désormais, si vous essayez de saisir une valeur en dehors de la plage spécifiée (10, 50), cela entraînera une erreur.
Exemples de validation de données Excel
Lorsque vous travaillez avec des données dans Excel, il est important de s'assurer que les informations saisies dans chaque cellule sont exactes et respectent certaines directives. Une façon d'y parvenir consiste à valider les données, qui établit des règles sur les types de données pouvant être saisies dans des cellules spécifiques.
Excel propose plusieurs options intégrées pour la validation des données et vous pouvez également créer vos propres règles personnalisées. Pour accéder à ces options, ouvrez la boîte de dialogue Validation des données (onglet Données > Validation des données).
Voici quelques exemples des types de règles de validation que vous pouvez configurer :
- Nombres entiers et décimaux : vous pouvez restreindre la saisie de données aux nombres entiers uniquement ou autoriser les décimales. Vous pouvez également définir des critères indiquant si le nombre doit être égal, supérieur ou inférieur à une certaine valeur ou s'il se situe dans une plage spécifique.
- Longueur du texte : vous pouvez limiter le nombre de caractères saisis dans une cellule ou définir une longueur spécifique à respecter.
- Date et heure : vous pouvez limiter la saisie des données à une certaine date ou plage horaire ou autoriser uniquement les dates correspondant à certains jours de la semaine.
- Listes déroulantes : vous pouvez créer une liste d'options pour une cellule afin que l'utilisateur ne puisse choisir que parmi ces options prédéfinies.
La mise en place de règles de validation des données garantit que les informations saisies dans votre feuille Excel sont exactes et cohérentes.
Validation de la date et de l'heure dans Excel
Excel dispose d'une fonctionnalité de validation des données qui limite la saisie de l'utilisateur dans une feuille de calcul. Cela permet de contrôler le type de données qui peuvent être saisies dans une cellule. L'une des choses que la validation des données peut faire est de valider les dates et les heures dans Excel.
Sélectionnez Date dans la zone Autoriser pour valider les dates et choisissez les critères dans la zone Données. Excel propose de nombreuses options prédéfinies. Vous pouvez restreindre l'entrée aux dates comprises entre deux dates, égales, supérieures ou inférieures à une date spécifique, et plus encore.
De même, sélectionnez Heure dans la zone Autoriser pour valider les heures et définir les critères requis. Cette fonctionnalité vous permet de contrôler l'heure saisie dans une cellule. Vous pouvez également ajouter un message de saisie ou une alerte d'erreur si des données non valides sont saisies.
Texte Excel et validation déroulante
Si vous souhaitez limiter le nombre de caractères saisis dans une cellule ou un groupe de cellules, utilisez l'option Longueur du texte dans la validation des données d'Excel. Cette option vous permet de définir une limite de longueur spécifique pour le texte et les chiffres.
Une autre option de validation utile est la liste déroulante, qui crée une liste d'options parmi lesquelles les utilisateurs peuvent choisir.
- Sélectionnez les cellules cibles et ouvrez la boîte de dialogue Validation des données pour créer une liste déroulante dans Excel.
- Choisissez Liste dans la zone Autoriser, puis entrez les éléments de la liste séparés par des virgules dans la zone Source.
- Vous pouvez sélectionner la liste déroulante Dans la cellule pour faire apparaître la flèche déroulante à côté de la cellule.
Il est important de connaître l'option Ignorer les blancs, qui permet de saisir n'importe quelle valeur dans la cellule validée si la plage référencée comporte au moins une cellule vide. Cette option peut également affecter les formules de validation.
Modification de la validation des données dans Excel
Pour apporter des modifications à une règle de validation de données Excel, procédez comme suit :
- Choisissez n’importe quelle cellule à laquelle une validation est appliquée.
- Allez dans l'onglet Données et cliquez sur le bouton Validation des données.
- La boîte de dialogue Validation des données apparaîtra. Ici, apportez les modifications nécessaires à la règle que vous souhaitez modifier.
-
Si vous souhaitez appliquer les mêmes modifications à toutes les autres cellules avec les mêmes critères de validation, cochez la case "Appliquer ces modifications à toutes les autres cellules avec les mêmes paramètres".
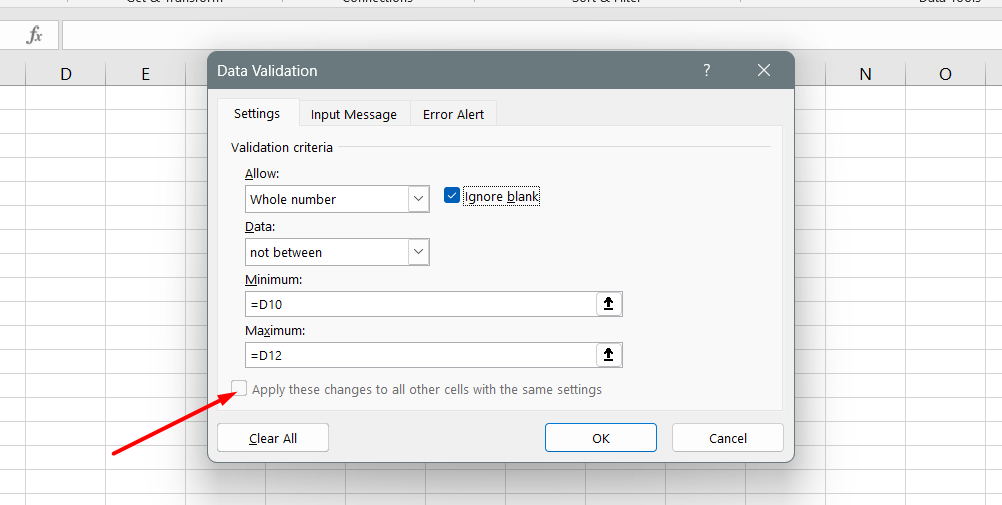
- Enfin, cliquez sur OK pour enregistrer les modifications.
En suivant ces étapes, vous pouvez facilement modifier les règles de validation de vos données dans Excel.
Copie de la validation des données dans Excel
Si vous avez défini une règle de validation pour une cellule dans Excel et que vous souhaitez l'appliquer à d'autres, vous n'avez pas besoin de la recréer. Voici comment procéder :
- Sélectionnez la cellule avec la règle de validation et appuyez sur Ctrl + C pour la copier.
- Sélectionnez les autres cellules auxquelles vous souhaitez appliquer la même règle de validation. Si les cellules ne sont pas côte à côte, maintenez la touche Ctrl enfoncée tout en les sélectionnant .
- Faites un clic droit sur la sélection, puis cliquez sur Collage spécial et choisissez l'option Validation. Alternativement, vous pouvez utiliser le raccourci Ctrl + Alt + V, puis N.
- Cliquez sur OK pour appliquer la règle de validation aux cellules sélectionnées.
Si vous disposez d'un ensemble de données et souhaitez ajouter plus de lignes, vous pouvez le convertir en tableau Excel au lieu de copier la règle de validation dans chaque cellule. Excel appliquera automatiquement la règle de validation aux nouvelles lignes ajoutées au tableau.
FAQ
Comment utilisez-vous la validation des données dans Excel pour garantir l’exactitude des données ?
Vous pouvez utiliser la validation des données dans Excel en définissant des critères ou des règles spécifiques pour la saisie des données, tels que la restriction de la saisie à une certaine plage ou format, afin de garantir l'exactitude des données.
Comment vous assurez-vous que votre saisie de données est exacte ?
Pour garantir l'exactitude de la saisie des données, vous pouvez revérifier les valeurs saisies, utiliser des règles ou des formules de validation pour appliquer des contraintes de données, effectuer une vérification des données par référence croisée ou comparaison de données et mettre en œuvre des procédures de saisie de données appropriées.
A quoi sert la validation des données d'Excel ?
La fonction de validation des données d'Excel est utilisée pour contrôler et restreindre le type, le format et la plage de données pouvant être saisies dans des cellules spécifiques, contribuant ainsi à garantir l'exactitude et l'intégrité des données.
Comment validez-vous les résultats pour garantir l’exactitude de l’analyse des données ?
Pour valider les résultats et garantir l'exactitude de l'analyse des données, vous pouvez vérifier les données avec des sources externes, effectuer des audits de données, effectuer des tests ou des calculs statistiques, utiliser des techniques de visualisation de données et valider les données par rapport à des règles métier ou des références prédéfinies.
Pourquoi est-il important de garantir une collecte de données précise et appropriée ?
Il est crucial de garantir une collecte de données précise et appropriée, car elle constitue la base d’une analyse, d’une prise de décision et d’un reporting fiables, garantissant ainsi l’intégrité et la crédibilité des informations dérivées des données.
Dernières pensées
En conclusion, la fonction de validation des données d'Excel est un outil puissant qui permet de garantir une saisie précise des données et de réduire le risque d'erreurs.
Les utilisateurs peuvent définir des règles de validation basées sur des critères spécifiques pour empêcher la saisie de données incorrectes ou incomplètes dans leurs feuilles de calcul.
Les différentes options de validation des données, notamment les nombres entiers et décimaux, les dates et heures, la longueur du texte et les listes déroulantes, permettent une flexibilité de personnalisation pour répondre aux différents besoins de l'entreprise.
De plus, la possibilité de modifier et de copier les règles de validation vers d’autres cellules permet de gagner du temps et d’améliorer l’efficacité.
En utilisant la validation des données dans Excel, les utilisateurs peuvent améliorer la qualité de leurs données et prendre des décisions plus éclairées basées sur des informations fiables.
Encore une chose
Si vous avez une seconde, partagez cet article sur vos réseaux sociaux ; quelqu'un d'autre pourrait également en bénéficier.
Abonnez-vous à notre newsletter et soyez le premier à lire nos futurs articles, critiques et articles de blog directement dans votre boîte de réception e-mail. Nous proposons également des offres, des promotions et des mises à jour sur nos produits et les partageons par e-mail. Vous n'en manquerez pas un.
Articles Liés
» Comment limiter les lignes et les colonnes dans une feuille de calcul Excel
» Dépannage de l'erreur « OLE Action Excel » dans Microsoft Excel
» Façons d'alterner les couleurs des lignes dans Excel [Guide]

