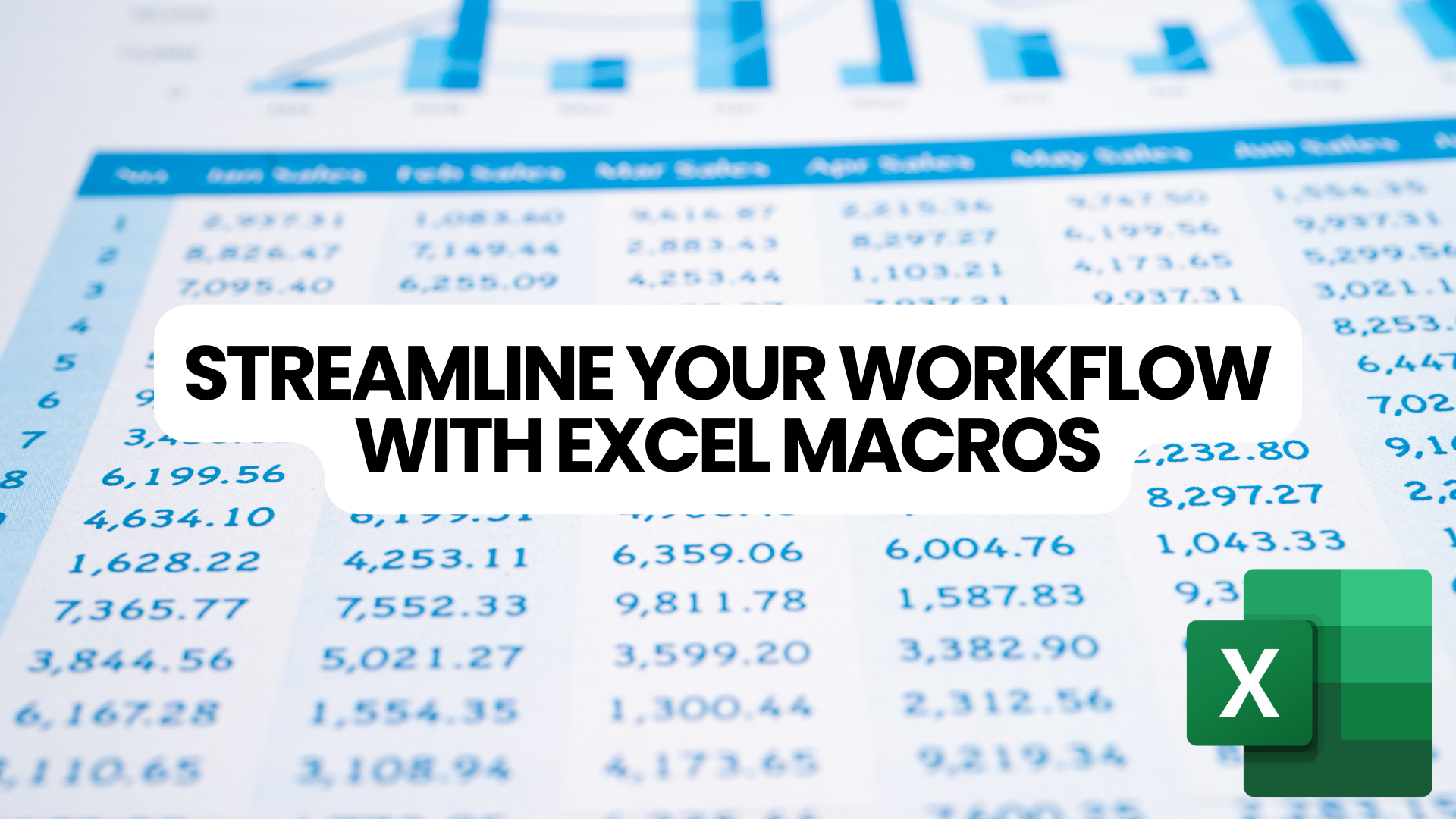Vous souhaitez exécuter des macros avec Excel ? Avec quelques connaissances en codage, vous pouvez créer une macro qui effectuera une série d'actions dans Excel d'un simple clic sur un bouton.
À la fin de cet article, vous comprendrez parfaitement comment utiliser les macros pour automatiser votre flux de travail dans Excel.
Vous pourrez gagner du temps et augmenter votre productivité en éliminant les tâches répétitives de votre routine quotidienne.
Table des matières
- Que sont les macros Excel ?
- Comment créer et enregistrer une macro dans Excel ?
- Comment exécuter une macro dans Excel ?
- Comment modifier et supprimer des macros ?
- Comment attribuer une macro à un bouton ?
- Comment supprimer une macro
- Utilisation de références de cellules relatives dans les macros
- Exécuter automatiquement des macros à l'ouverture d'un classeur
- FAQ
- Dernières pensées
Que sont les macros Excel ?
Les macros Excel sont comme des assistants magiques qui peuvent vous aider à gagner du temps et des efforts dans Excel. Ils enregistrent une série d'étapes que vous effectuez de manière répétée, telles que le formatage de cellules ou l'application de formules, puis les lisent automatiquement chaque fois que vous en avez besoin.
Avec les macros, vous pouvez automatiser votre flux de travail et réduire le temps consacré aux tâches répétitives afin de pouvoir vous concentrer sur des choses plus importantes.
Pour créer une macro, vous pouvez vous enregistrer en train d'effectuer les étapes que vous souhaitez automatiser. Excel enregistrera ces étapes sous forme de macro, que vous pourrez exécuter à tout moment avec un bouton.
Vous pouvez également modifier et supprimer des macros selon vos besoins et même les attribuer à des boutons afin de pouvoir y accéder plus facilement.
L'utilisation de macros dans Excel peut vous faciliter la vie, surtout si vous travaillez avec de grandes quantités de données ou si vous devez effectuer les mêmes tâches à plusieurs reprises. En automatisant ces tâches, vous pouvez gagner du temps, réduire les erreurs et augmenter votre productivité.
Comment créer et enregistrer une macro dans Excel ?
L'enregistrement d'une macro dans Excel est un excellent moyen d'automatiser une série d'actions que vous devez effectuer à plusieurs reprises. Voici comment procéder en quelques étapes simples :
- Activez l'onglet Développeur s'il n'est pas déjà visible.
-
Cliquez sur le bouton Enregistrer la macro pour ouvrir la fenêtre Enregistrer la macro.
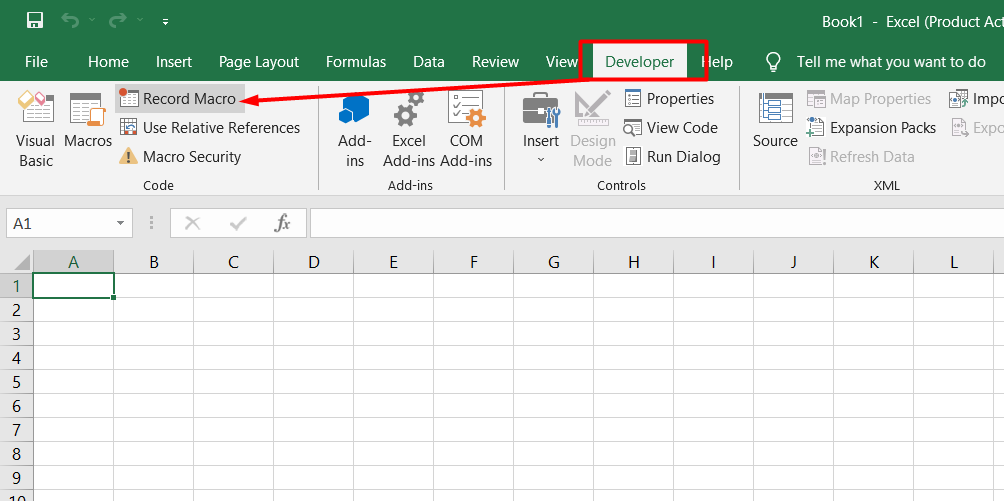
-
Choisissez un nom pour votre macro et sélectionnez l'endroit où vous souhaitez l'enregistrer.
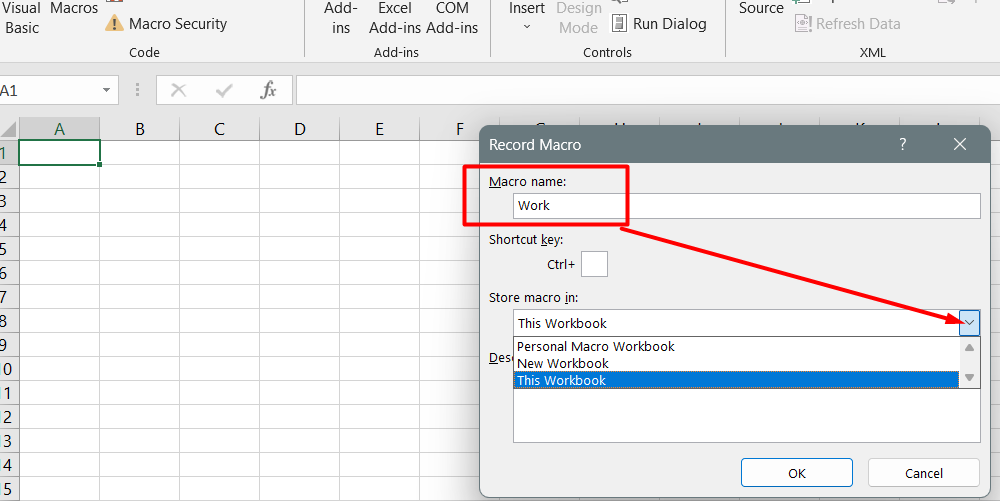
- Vous pouvez également attribuer un raccourci clavier et ajouter une description.
- Cliquez sur OK pour commencer à enregistrer votre macro.
- Effectuez toutes les actions que vous souhaitez automatiser pendant l'enregistrement de la macro.
-
Cliquez sur le bouton Arrêter l'enregistrement lorsque vous avez terminé.
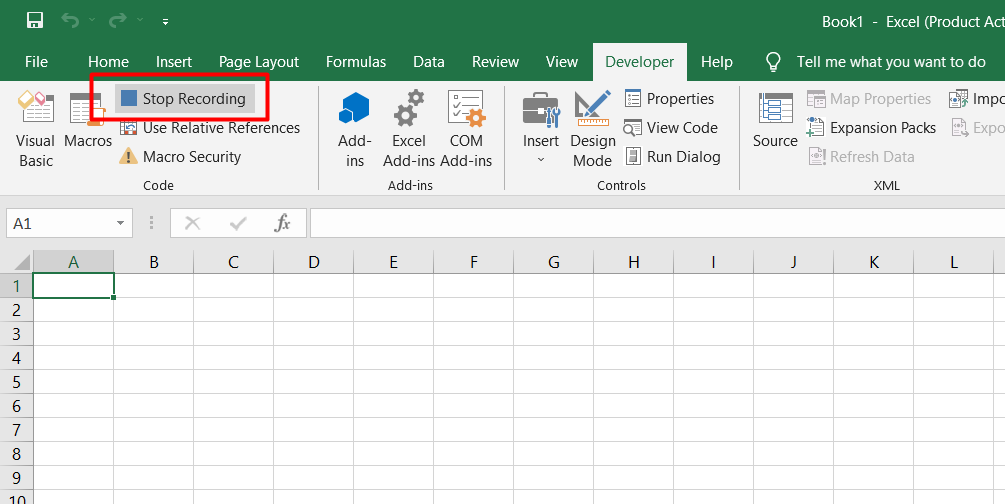
- Cliquez sur le bouton Enregistrer pour enregistrer votre macro.
C'est ça. Vous disposez désormais d’une macro que vous pouvez exécuter chaque fois que vous devez effectuer à nouveau ces mêmes actions.
N'oubliez pas de choisir un nom descriptif pour votre macro et de l'enregistrer dans un endroit où vous pouvez facilement y accéder. Avec les macros, vous pouvez gagner du temps et réduire le risque d'erreurs, cela vaut donc la peine d'apprendre à les utiliser.
Comment exécuter une macro dans Excel ?
Après avoir enregistré et sauvegardé une macro dans Excel, vous pouvez l'exécuter chaque fois que vous devez effectuer le même ensemble d'actions. Voici comment:
- Choisissez la feuille sur laquelle vous souhaitez exécuter la macro.
- Cliquez sur le bouton Macros dans l'onglet Développeur pour afficher toutes les macros disponibles dans le classeur.
- Sélectionnez la macro que vous souhaitez exécuter dans la liste.
-
Cliquez sur le bouton Exécuter pour exécuter la macro.
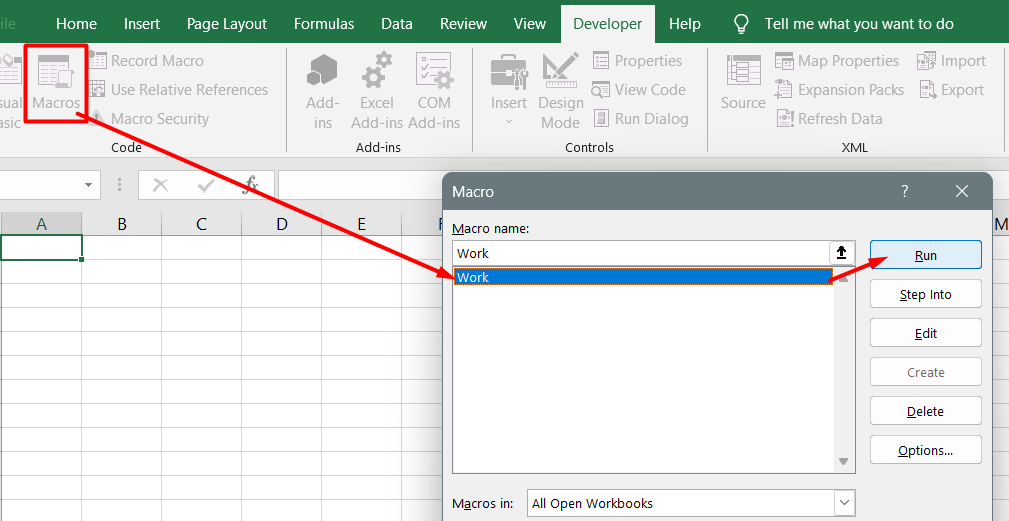
C'est ça. L'exécution d'une macro peut vous faire gagner du temps et des efforts, surtout si vous effectuez les mêmes actions à plusieurs reprises.
N'oubliez pas de choisir la bonne macro dans la liste, car exécuter la mauvaise pourrait provoquer des erreurs ou des résultats inattendus. C'est également une bonne idée de revoir périodiquement vos macros et de supprimer celles dont vous n'avez plus besoin pour éviter l'encombrement et la confusion.
Comment modifier et supprimer des macros ?
Modifier une macro peut être utile lorsque vous souhaitez modifier ses actions.
Pour modifier une macro dans Excel :
- Commencez par cliquer sur l'onglet Développeur.
- Cliquez sur le bouton Macros.
-
Sélectionnez la macro que vous souhaitez modifier et cliquez sur le bouton Modifier.
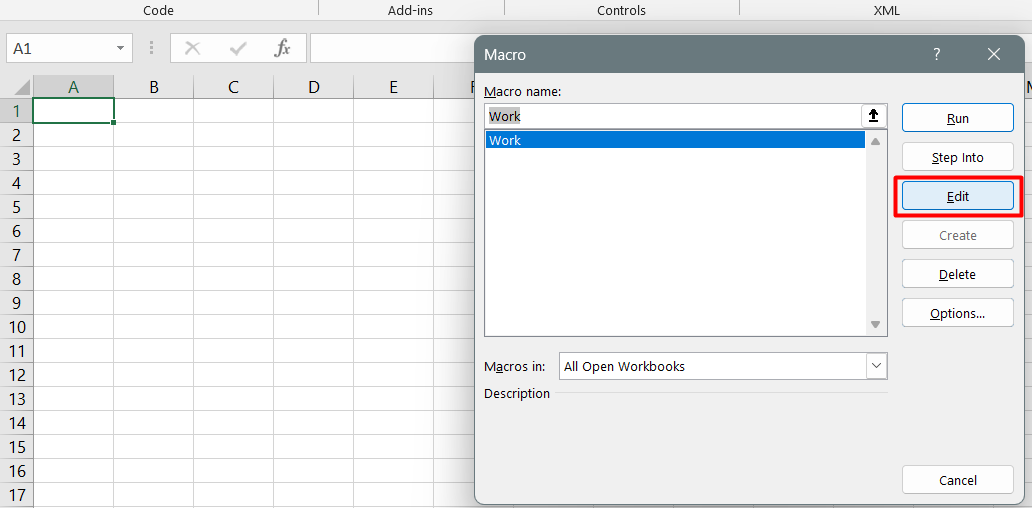
Cela ouvre le programme Microsoft Visual Basic pour Applications, où vous pouvez afficher le code de votre macro.
Ne vous inquiétez pas si cela ressemble à un tas de texte confus ; c'est simplement le langage utilisé par Excel pour enregistrer votre macro. Vous pouvez supprimer des parties du code pour supprimer des actions de la macro ou modifier le code pour modifier le fonctionnement de la macro.
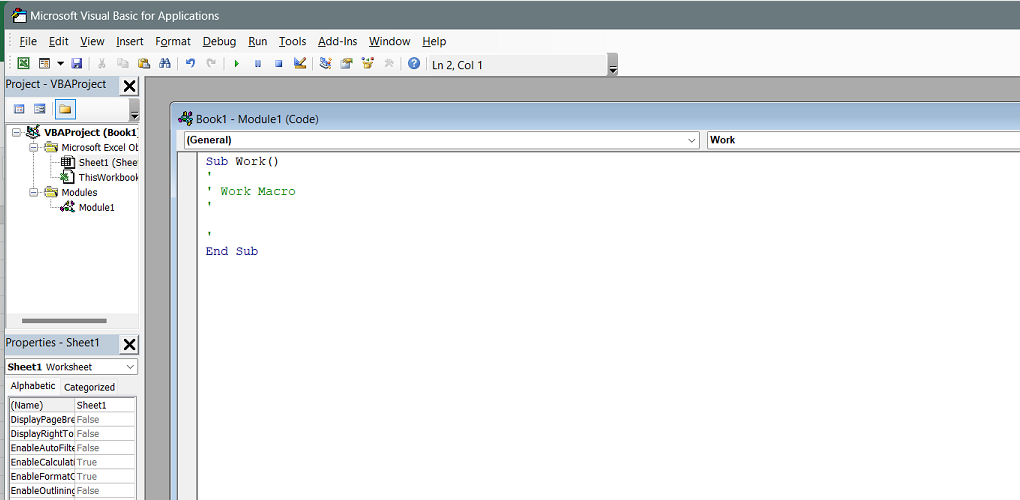
Une fois que vous avez apporté les modifications souhaitées, cliquez sur le bouton Enregistrer et fermez la fenêtre Visual Basic pour Applications. Avec ces modifications, la macro effectuera les actions mises à jour lorsque vous l'exécuterez.
Comment attribuer une macro à un bouton ?
Pour attribuer une macro à un bouton dans Excel, procédez comme suit :
- Cliquez sur le menu Fichier et sélectionnez Options, suivi de Barre d'outils d'accès rapide.
- Cliquez sur Macros dans la liste Choisir les commandes.
- Sélectionnez la macro à laquelle vous souhaitez attribuer un bouton.
- Cliquez sur Ajouter pour ajouter la macro à la liste des boutons de la barre d'outils d'accès rapide.
- Pour utiliser un autre bouton pour votre macro, cliquez sur Modifier, puis choisissez une icône de bouton sous Symbole.
- Dans la zone Nom d’affichage, saisissez un nom pour le bouton. Vous pouvez utiliser des espaces dans le nom du bouton pour faciliter la lecture.
- Cliquez deux fois sur OK pour terminer l'attribution de la macro au bouton.
Vous pouvez maintenant exécuter la macro en cliquant simplement sur le bouton de la barre d'outils d'accès rapide. Cela peut permettre de gagner du temps en automatisant les tâches répétitives et en facilitant l'accès à la macro en cas de besoin.
Comment supprimer une macro
Pour supprimer une macro, vous pouvez suivre ces étapes simples :
- Accédez à l’onglet Développeur Excel et cliquez sur le bouton Macros. Cela vous montrera une liste de toutes les macros du classeur.
- Recherchez la macro que vous souhaitez supprimer et cliquez dessus.
-
Cliquez sur le bouton Supprimer pour supprimer la macro du classeur.
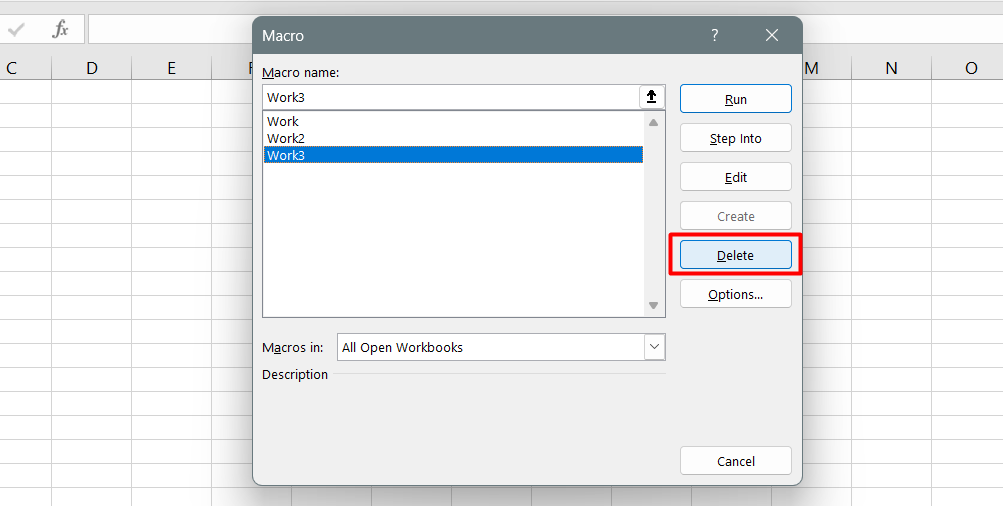
Une macro est un ensemble d'actions enregistrées qui peuvent aider à automatiser des tâches répétitives dans Excel. Parfois, vous pouvez créer une macro qui n'est plus nécessaire ou qui provoque des erreurs.
Dans de tels cas, il est préférable de supprimer la macro. Supprimer une macro dont vous n'avez plus besoin peut vous aider à garder votre classeur organisé et à réduire le risque d'erreurs.
Utilisation de références de cellules relatives dans les macros
Lorsque vous enregistrez une macro dans Excel, elle commence généralement à fonctionner dans la même cellule sélectionnée lors de l'enregistrement de la macro. Cependant, vous pouvez activer un paramètre appelé « Référence relative » avant d'enregistrer la macro, ce qui permet à la macro d'être plus flexible et de fonctionner en fonction de la cellule actuellement sélectionnée.
Par exemple:
Si vous commencez à enregistrer une macro dans la cellule A6, puis insérez une ligne avec référence absolue, la macro insérera toujours une ligne à la ligne 6, quelle que soit la cellule sélectionnée.
Mais avec la référence relative, si vous sélectionnez la cellule A9 puis exécutez la macro, elle insérera une ligne à la ligne 9 au lieu de la ligne 6.
Pour activer la référence relative, cliquez sur le bouton "Utiliser la référence relative" dans l'onglet Développeur. Cela facilitera la création de macros fonctionnant avec différentes cellules, rendant ainsi votre travail dans Excel plus efficace.
Exécuter automatiquement des macros à l'ouverture d'un classeur
- Pour exécuter automatiquement des macros lorsqu'un classeur est ouvert, appuyez sur Alt + F11 sur le clavier pour ouvrir l'éditeur de macros.
- Au lieu de créer un module, double-cliquez à l'endroit où il est indiqué ThisWorkbook.
- Dans la fenêtre qui apparaît, allez dans le menu déroulant de gauche et sélectionnez Classeur.
- Si le texte par défaut pour Ouvrir n'apparaît pas, sélectionnez Ouvrir dans la liste du menu déroulant de droite.
- Tapez le code de macro que vous souhaitez exécuter au milieu, et c'est tout !
En termes plus simples, une macro peut être configurée pour s'exécuter automatiquement à l'ouverture du classeur. Pour ce faire, vous devez ouvrir l'éditeur de macros, sélectionner ThisWorkbook puis sélectionner Workbook.
Ensuite, sélectionnez Ouvrir dans la liste et tapez le code de macro que vous souhaitez exécuter. La macro s'exécutera automatiquement sans entrée supplémentaire lorsque le classeur sera ouvert.
FAQ
Comment automatiser un workflow dans Excel ?
Vous pouvez automatiser un flux de travail dans Excel à l'aide de fonctionnalités telles que les macros, VBA (Visual Basic for Applications) et les outils d'automatisation intégrés d'Excel, tels que Power Query et Power Pivot.
Pouvez-vous exécuter automatiquement une macro à l’ouverture d’Excel ?
Oui, vous pouvez exécuter automatiquement une macro à l'ouverture d'Excel en plaçant le code de la macro dans le module "ThisWorkbook" et en utilisant l'événement "Workbook_Open".
Excel peut-il automatiser ?
Oui, Excel possède des fonctionnalités et des capacités intégrées qui permettent l'automatisation, telles que les macros, VBA, Power Query, Power Pivot et la possibilité de créer des fonctions et des flux de travail personnalisés.
Les macros Excel sont-elles automatisées ?
Oui, les macros Excel sont une forme d'automatisation qui vous permet d'enregistrer et d'automatiser des tâches répétitives en enregistrant une série d'actions puis en les exécutant.
Pouvez-vous utiliser VBA pour automatiser Excel ?
Oui, VBA (Visual Basic for Applications) est un langage de programmation qui peut être utilisé pour automatiser Excel en écrivant du code personnalisé pour effectuer des tâches spécifiques, manipuler des données et interagir avec les fonctionnalités et les objets d'Excel.
Dernières pensées
En conclusion, les macros Excel peuvent considérablement améliorer l’efficacité du flux de travail et réduire les erreurs dans les tâches répétitives.
Vous pouvez gagner du temps et vous concentrer sur des tâches plus importantes en automatisant ces tâches.
Avec une bonne connaissance et compréhension des macros, les utilisateurs peuvent libérer tout le potentiel des capacités d'Excel.
Encore une chose
Si vous avez une seconde, partagez cet article sur vos réseaux sociaux ; quelqu'un d'autre pourrait également en bénéficier.
Abonnez-vous à notre newsletter et soyez le premier à lire nos futurs articles, critiques et articles de blog directement dans votre boîte de réception e-mail. Nous proposons également des offres, des promotions et des mises à jour sur nos produits et les partageons par e-mail. Vous n'en manquerez pas un.
Articles Liés
» Comment limiter les lignes et les colonnes dans une feuille de calcul Excel
» Dépannage de l'erreur « OLE Action Excel » dans Microsoft Excel
» Façons d'alterner les couleurs des lignes dans Excel [Guide]