Wenn Sie Screenshots unter Windows OS 10/11 machen möchten, müssen Sie nicht direkt 'PrtSc', 'Alt+PrtSc', 'Win+PrtSc' oder 'Fn' drücken +PrtSc.’ Diese Methoden funktionieren nicht mit scrollenden Screenshots von einer Webseite, Dokumenten oder Word-Datei. Das heißt aber nicht, dass es unmöglich ist.
Scrolling-Screenshots auf Windows PC 10/11, Laptops und Desktops sind mittlerweile kein Mythos mehr!
Windows 10 bietet verschiedene Möglichkeiten, einen Screenshot aufzunehmen. Um beispielsweise einen Screenshot zu erstellen, müssen Sie entweder Strg + PRTSC oder Fn + PRTSC drücken, und Sie erhalten sofort einen Screenshot. Windows 10 verfügt sogar über ein integriertes Snipping-Tool zum Erfassen von Popup-Menüs oder eines Fensterabschnitts. Bei allen integrierten Methoden zum Aufnehmen von Screenshots können Sie den Inhalt jedoch nur im Anzeigebereich des Browsers oder im Vollbildmodus erfassen, da Windows über keine Funktion zum Scrollen von Screenshots verfügt.
Screenshots sind also nützlich, aber was wäre, wenn Sie eine ganze Webseite auf einmal erfassen oder ein Word-Dokument mit einem Bildlauf erfassen könnten? In diesem Beitrag lernen Sie die besten Tools zum Erstellen von Scroll-Screenshots auf Windows-PCs kennen.

Wenn Sie in Windows einen scrollenden Screenshot für ein Dokument, eine Webseite oder einen anderen Inhalt aufnehmen möchten, benötigen Sie die Hilfe einer Drittanbieteranwendung. Ihr erster Schritt besteht also darin, die Drittanbieteranwendung herunterzuladen, die Sie verwenden möchten.
- Halten Sie gleichzeitig Strg + Alt gedrückt und drücken Sie dann PRTSC.
- Halten Sie die linke Maustaste gedrückt und ziehen Sie dann die Maus über das Bildlauffenster, um den Bereich auszuwählen.
- Lassen Sie den Mausklick los und ein automatischer Bildlauf erfolgt langsam.
Lassen Sie uns unten im Detail besprechen, wie Sie einen Scroll-Screenshot erstellen:
Erfassen eines scrollenden Windows-Screenshots auf einer Webseite
Da es verschiedene Webseiten gibt, bietet jede davon viele Möglichkeiten, einen Screenshot auf der Webseite aufzunehmen:
Bildlauf-Screenshot in Edge aufnehmen
Der jetzt native Browser von Windows, Microsoft Edge, verfügt über viele gute Funktionen, einschließlich einer integrierten Funktion, mit der Benutzer eine ganze Webseite erfassen können, was häufig die Erfassung eines scrollenden Screenshots einer Webseite bedeutet. So machen Sie einen Scroll-Screenshot:
- Klicken Sie auf das Menüsymbol drei Punkte – es befindet sich in der oberen rechten Ecke von Edge
- Klicken Sie als Nächstes auf „Web Capture“.”
- Klicken Sie dann auf „Ganze Seite erfassen“.” Dadurch wird die Aufnahme scrollen ausgewählt.
- Von dort aus können Sie auf das Bild zeichnen und es bearbeiten, speichern oder kopieren oder sofort teilen, indem Sie auf die drei Punkte oben rechts klicken.
Bildlauf-Screenshot in Firefox aufnehmen
In Firefox Quantum gibt es eine integrierte Scroll-Screenshot-Funktion zum Erfassen von Scroll-Screenshots im aktiven Fensterbrowser. Damit ist Firefox der einzige Browser, der über diese Funktion verfügt, ohne dass Tools von Drittanbietern erforderlich sind, die Erweiterungen erfordern.
So erstellen Sie einen Scroll-Screenshot Windows unter Firefox:
- Klicken Sie oben rechts auf das dreizeilige-Menüsymbol
- Klicken Sie als Nächstes auf „Weitere Tools -> Symbolleiste anpassen“. „
- Durchsuchen Sie als Nächstes die aufgelisteten Symbole nach dem Symbol „Screenshot“
- Dann ziehen Sie es in Ihre Firefox-Symbolleiste.
- Navigieren Sie als Nächstes zu der Seite, auf der Sie einen Scroll-Screenshot aufnehmen möchten.
- Klicken Sie nun auf das neue Screenshot-Symbol in Ihrer Symbolleiste -> und klicken Sie dann auf „Ganze Seite speichern“.” Dadurch wird die Scroll-Aufnahme ausgewählt.
- Die Vollbildseite oder der lange Screenshot wird angezeigt, den Sie dann auf Ihrem PC speichern können (im Screenshot-Ordner).
Erfassen Sie einen Scroll-Screenshot mit GoFullPage (Chrome und Microsoft Edge)
Wenn Sie scrollende Screenshots in Chrome oder Edge aufnehmen möchten, können Sie eine Drittanbieter-Erweiterung verwenden (in diesen beiden Browsern können Sie dieselben Chromium-Erweiterungen wie Chrome installieren). Sie benötigen eine Erweiterung, die einen scrollenden Screenshot für Sie erstellt.
Dies ist eine großartige Möglichkeit, schnell einen Scroll-Screenshot einer gesamten Webseite in einem einzigen Scroll-Screenshot zu erstellen.
Sobald Sie die Erweiterung installiert haben, klicken Sie auf das GoFullPage-Symbol in der oberen rechten Ecke Ihres Browsers. (Wenn es nicht sofort verfügbar ist, klicken Sie auf das Puzzleteil-Symbol und dann auf GoFullPage aus der Erweiterungsliste.) Dann müssen Sie nur noch auf das Pin-Symbol daneben klicken, damit es dauerhaft in der Leiste Ihres Browsers angezeigt wird.
Sobald Sie auf „Gehe zur vollständigen Seite“ geklickt haben, scannt die App die gesamte Webseite, auf der Sie sich befinden, und erstellt einen langen Screenshot oder einen scrollenden Screenshot. Von hier aus können Sie den Screenshot bearbeiten, kommentieren und herunterladen, entweder als PDF- oder PNG-Datei. Sie können den scrollenden Screenshot auch nach Belieben teilen.
Lesen Sie: 5 Methoden zum Reduzieren der Dateigröße einer PowerPoint-Präsentation
5 Anwendungen zum Erfassen von scrollenden Screenshots unter Windows
Wenn Sie sich nicht auf einer Webseite befinden, aber dennoch scrollende Screenshots in anderen Apps wie Word, Spielen usw. machen möchten.können Sie Tools von Drittanbietern verwenden, um scrollende Screenshots zu erstellen.
Hier sind also die 5 besten Tools zum Erstellen von Scroll-Screenshots in Windows 10:
ShareX
ShareX ist ein großartiges Tool für die Bildlaufaufnahme mit vollständigen Bildschirmfunktionen zum Erstellen von Bildlauf-Screenshots.
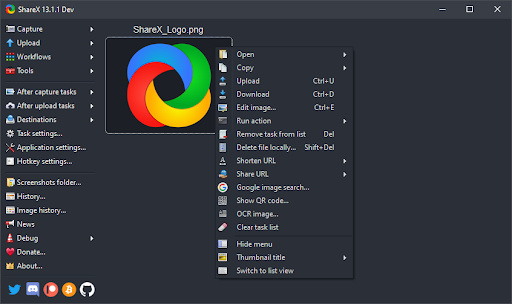
Wenn Sie ein Spieleentwickler sind, haben Sie wahrscheinlich schon von ShareX gehört, weil es beim Erstellen von Screenshots beliebt ist. Die Fenstererfassung von ShareX ist wahrscheinlich das am häufigsten verwendete Drittanbieter-Tool zur Bildschirmaufnahme.
ShareX ist ein kostenloses Open-Source-Programm für Windows und Mac, mit dem Sie Ihren Bildschirmbereich aufzeichnen oder erfassen können. Sie können den Screenshot oder die Aufnahme auch mit einem einzigen Tastendruck teilen. Es ist eines der zuverlässigsten Tools zum Erfassen von Scroll-Screenshots in Windows.
Gamer verwenden ShareX aufgrund seiner robusten Bildschirmaufnahmefunktionen häufig zum Erstellen eines Scroll-Screenshots. Zu den wichtigsten Funktionen von ShareX gehören Videoaufnahme, scrollende Bildschirmaufnahme, GIFs, Regionsauswahl und Workflows sowie viele Filter und Effekte, die Sie Ihren Aufnahmen hinzufügen können.
PicPick
PickPick ist eines der branchenweit führenden Scroll-Capture-Tools zum Aufnehmen eines Screenshots.
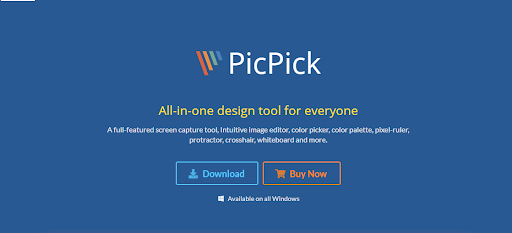
PicPick wird als All-in-One-Bildschirmaufnahmetool beschrieben, mit dem jeder – ob privat oder geschäftlich – einen scrollenden Screenshot erstellen kann. Es handelt sich um ein voll ausgestattetes Screenshot- oder Bildschirmaufnahme-Tool, einen Farbwähler, eine Farbpalette, einen intuitiven Bildeditor, ein Pixellineal, ein Whiteboard, einen Winkelmesser, ein Fadenkreuz und mehr. Es ist ein persönlicher Favorit für Heimanwender.
Das Beste an PicPick ist vielleicht, dass es kostenlos für den persönlichen Gebrauch genutzt werden kann und einige sehr coole Funktionen bietet, die in einigen kostenpflichtigen Programmen fehlen. Dazu gehört auch die Funktion, mit der Sie den Bildlaufbildschirm erfassen können.

Was die Bildschirmaufnahme betrifft, bietet PicPick sieben verschiedene Bildschirmaufnahmemodi: Fenstersteuerung, Vollbild, aktives Fenster, scrollendes Fenster, fester Bereich, Region und Freihand. Diese Funktionen eignen sich für verschiedene Szenarien, um Ihre Screenshots nach Ihren Wünschen anzupassen.
Um einen scrollenden Screenshot mit dem PicPick-Aufnahmemenü aufzunehmen, gehen Sie wie folgt vor:
- Halten Sie Strg + Alt zusammen gedrückt und drücken Sie dann PRTSC. Es erscheint ein rot hervorgehobenes rechteckiges Feld.
- Jetzt drücken und halten Sie die linke Maustaste gedrückt.
- Ziehen Sie als Nächstes die Maus über das Bildlauffenster, um den Bereich auszuwählen.
- Lassen Sie nun den Mausklick los und Sie werden sehen, wie ein langsamer automatischer Bildlauf erfolgt.
- Dadurch kann Ihr gesamtes Fenster erfasst werden.
- Der Vorgang sollte Sekunden dauern.
Nachdem Sie Scroll-Screenshots erstellt haben, können Sie Screenshots bearbeiten und nach Belieben teilen.
SCREEENPRESSO
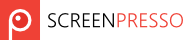
Mit Screenpresso Screen Capture, einem weiteren leistungsstarken Tool zur Bildschirmaufnahme, können Sie ein Video oder ein Bild von allem aufnehmen, was sich auf Ihrem Computerbildschirm befindet. Sie können den Screenshot auch mit Anmerkungen versehen oder bearbeiten und ihn mit anderen teilen. Ihr ganzseitiger Screenshot oder langer Screenshot wird im Screenshot-Ordner gespeichert.
Screenpresso wird mit einer kostenlosen Version geliefert, die für diejenigen praktisch ist, die lieber nicht bezahlen möchten, insbesondere für Heimanwender. Die Anwendung lässt sich einfach installieren und benötigt nicht viel Speicherplatz.

Es ist wichtig zu beachten, dass die Verwendung von Screenpresso zum Erstellen von Screenshots, einschließlich Scroll-Screenshots, auch für erfahrene und unerfahrene Benutzer völlig mühelos ist. Um mit SreenPresso einen scrollenden Screenshot unter Windows zu erstellen, müssen Sie ihn nur herunterladen und installieren und dann Ihren Cursor so positionieren, dass er das Screenshot-Tool erfasst, normalerweise oben in der Mitte Ihres PCs.
Snagit

Snagit ist eines der beliebtesten Screenshot- und Screen-Capture-Tools sowie Videoaufzeichnungstools auf dem Markt. Es wurde von TechSmith erstellt und vertrieben. Die Benutzeroberfläche ist schlanker und fokussierter als bei PicPicks. Außerdem handelt es sich um eine Bildbearbeitungssoftware, die speziell für die Bedürfnisse der Verbraucher entwickelt wurde.
Mit Snagit können Sie schnell einen Prozess erfassen, visuelle Anweisungen erstellen, aktive Fenster erfassen und Ihre Erklärung mit einfachen Anpassungen hinzufügen. Snagit bietet außerdem viele bessere Bildbearbeitungsfunktionen als PicPick.
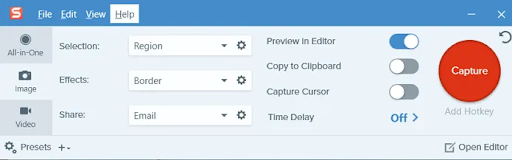
Snagit ist jedoch nur mit einer kostenpflichtigen Lizenz verfügbar, die 50 US-Dollar pro Lizenz kostet. Dies kann relativ hoch sein, insbesondere für einzelne Benutzer, die unter Windows Scroll-Screenshots erstellen möchten.
Zunächst nur für die Windows-Betriebssysteme, die aktuellen Versionen von Snagit sind auch für macOS verfügbar. Allerdings verfügen diese macOS-Versionen möglicherweise über weniger Funktionen.
Apowersoft Screen Capture Pro
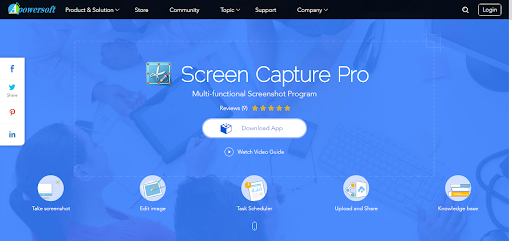
Apowersoft Screen Capture Pro ist ein neues, innovatives und hochgradig individuelles Bildschirmaufnahme-Tool für die Screenshot-Erfassung und Bildbearbeitung.Dieses Programm ist dank seiner zehn Screenshot-Modi äußerst intuitiv. Zu den Screenshot-Modi gehören Scrollen von Screenshots, Erfassen aktiver Fenster, Freihand, Menü usw.
Mit dem Bildlauffenster-Erfassungsmodus können Sie ein aktives Fenster, einen Browser oder eine Webseite erfassen, einschließlich der für den Betrachter verborgenen Inhalte. Das Programm verfügt außerdem über einen „Aufgabenplaner“, mit dem Sie unter Windows automatisch scrollende Screenshots erstellen können.
Dank der benutzerfreundlichen Oberfläche können Sie schnell auf die Funktionen des Programms zugreifen, z. B. Schnappschuss, Bildlaufbildschirm oder Bildschirmaufzeichnung. Die einfache, intuitive Benutzeroberfläche von Apowersoft Screen Capture Pro ermöglicht Ihnen die mühelose Nutzung aller Funktionen.
Lesen Sie: So beheben Sie, dass der Druckbildschirm unter Windows 10 nicht funktioniert
Abschließende Gedanken
Wir glauben, dass Sie mit diesen Anwendungen, einschließlich Windows 10, automatische Screenshots in Windows erfassen können (Bildlauferfassung). Wenn Sie weitere Hilfe benötigen, besuchen Sie unser Hilfecenter und scheuen Sie sich nicht, sich an unser Kundendienstteam zu wenden, das rund um die Uhr für Sie da ist. Bitte kehren Sie zu uns zurück, um weitere informative Artikel zum Thema Produktivität und moderne Technologie zu erhalten!
Wenn Sie dies hilfreich fanden, abonnieren Sie unsere Liste, um tägliche Updates und Lösungen zur Fehlerbehebung in Ihrem Posteingang zu erhalten. Möchten Sie Sonderangebote, Angebote und Rabatte erhalten, um unsere Produkte zum besten Preis zu erhalten? Folgen Sie uns auf unseren sozialen Netzwerken.
Sie können auch verwandte Artikel lesen
> So erstellen Sie einen Screenshot auf Windows-PCs: 5 Methoden zum Erstellen von Screenshots unter Windows 10
> So finden Sie Ihren Windows 10-Produktschlüssel
> So optimieren Sie Ihren Outlook-Posteingang in 5 einfachen Schritten
> So nehmen Sie Audio auf dem Mac auf
> So verwenden Sie Snip & Sketch zum Erfassen und Bearbeiten von Screenshots in Windows 10