Haben Sie Probleme mit Ihrem RPC-Server unter Windows? Erfahren Sie in unserem Artikel zur Fehlerbehebung, wie Sie Fehler wie „RPC-Server ist nicht verfügbar“ beheben.
Benutzer, die über einen längeren Zeitraum Systeme wie Windows 10 verwenden, sind möglicherweise auf ein Problem gestoßen, bei dem der RPC-Server nicht mehr verfügbar ist. In diesem Szenario können Sie höchstwahrscheinlich keine ordnungsgemäße Verbindung zu anderen Geräten in Ihrem Netzwerk herstellen.
Das Auftreten dieses Problems kann Ihre Möglichkeiten zum Teilen von Dateien, zum Verwenden von Druckern und zum Teilen von Daten oder Informationen über ein Netzwerk einschränken. Heute gehen wir darauf ein, was Sie tun können, um den Fehler „RPC-Server ist nicht verfügbar“ auf Windows-Betriebssystemen zu beheben.
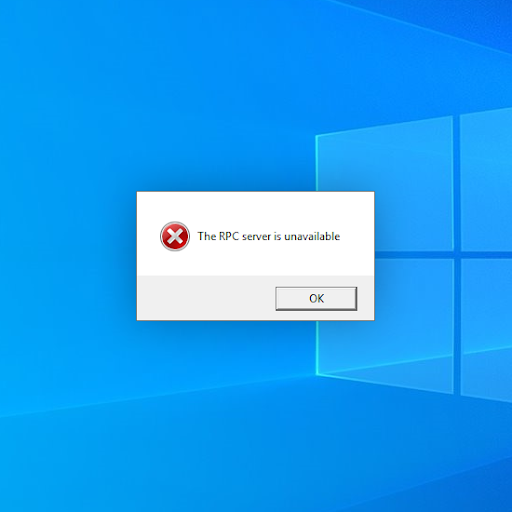
Inhaltsverzeichnis
- Was ist der Fehler „RPC-Server ist nicht verfügbar“? Was verursacht es?
- Methode 1. Stellen Sie sicher, dass die RPC-Dienste ausgeführt werden
- Methode 2. Aktivieren Sie die Remoteunterstützung in Ihren Firewall-Einstellungen
- Methode 3. Deaktivieren Sie die Funktion „Selektiver Start“
- Methode 4. Leeren und erneuern Sie Ihren DNS
- Methode 5. Aktivieren Sie die Datei- und Druckerfreigabe für Microsoft-Netzwerke
- Methode 6. Erzwingen Sie den Start von RPC-Diensten
- Abschließende Gedanken
Was ist der Fehler „RPC-Server ist nicht verfügbar“? Was verursacht es?
Einfach ausgedrückt ermöglicht Ihnen der RPC-Server, Daten über ein Netzwerk auszutauschen und Informationen an ein anderes Gerät zu übertragen. Mit RPC können Sie Geräte wie Drucker und Scanner über dieses Netzwerk verwalten.
Wenn der RPC-Server nicht verfügbar ist, verlieren Sie diese Funktionalität. Es gibt mehrere Ursachen für diesen Fehler. Die häufigsten sind die folgenden Probleme:
- Von RPC benötigte Dienste sind deaktiviert – Möglicherweise haben Sie, eine andere Person, die den Computer verwendet, oder eine Form von Malware mehrere Dienste deaktiviert. Wenn ein von RPC benötigter Dienst deaktiviert ist, treten wahrscheinlich Probleme auf.
- Ihre Firewall blockiert die Remoteunterstützung – Die Firewall verursacht möglicherweise Probleme mit dem RPC-Server. In diesem Fall können Sie die RPC-Dienste nicht nutzen, ohne zuvor Ihre Firewall-Einstellungen zu korrigieren.
- Dateidruckerfreigabe oder IPV6 ist deaktiviert – Bei einigen RPC-Servertypen müssen sowohl IPV6 als auch Dateidruckerfreigabe im Netzwerk aktiviert sein.
- Ihre IP-Adresse ist schlecht konfiguriert – Ihre IP-Adresse löst möglicherweise die Fehlermeldung „RPC-Server nicht verfügbar“ aus. In diesem Fall könnte das Problem durch einfaches Löschen und Erneuern Ihrer IP-Adresse und Ihres DNS-Servers behoben werden.
- RPC ist in der Registrierung deaktiviert – Wenn die RPC-Dienste auf Registrierungsebene deaktiviert wurden, müssen Sie das Problem mithilfe des Registrierungseditors beheben.
Unabhängig von der Ursache helfen Ihnen unsere Methoden dabei, den Fehler „RPC-Server ist nicht verfügbar“ auf Ihrem Windows-Gerät zu beheben.
Gelöst: RPC-Server ist nicht verfügbar
Hinweis: Unsere Methoden wurden auf einem Windows 10-Betriebssystem getestet. Es ist möglich, dass verschiedene Betriebssysteme leicht unterschiedliche Schritte erfordern, um das Problem zu beheben.
Methode 1. Stellen Sie sicher, dass die RPC-Dienste ausgeführt werden
In den meisten Fällen treten auf dem RPC-Server Probleme auf, weil der Dienst deaktiviert ist. Dies kann verschiedene Gründe haben, am häufigsten liegt es daran, dass eine Drittanbieteranwendung eine Änderung vornimmt.
Führen Sie die folgenden Schritte aus, um die RPC-Dienste in Ihrem System wieder zu aktivieren:
- Öffnen Sie die Suchleiste in Ihrer Taskleiste, indem Sie auf das Lupensymbol klicken. Sie können es auch mit der Tastenkombination Windows + S aufrufen.
-
Geben Sie Services ein und klicken Sie auf das erste Suchergebnis.
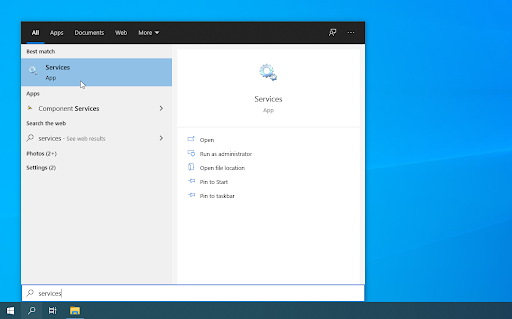
-
Scrollen Sie nach unten und suchen Sie den Dienst Remote Procedure Call (RPC) in der Liste. Klicken Sie mit der rechten Maustaste auf den Dienst und wählen Sie dann im Kontextmenü Eigenschaften aus.
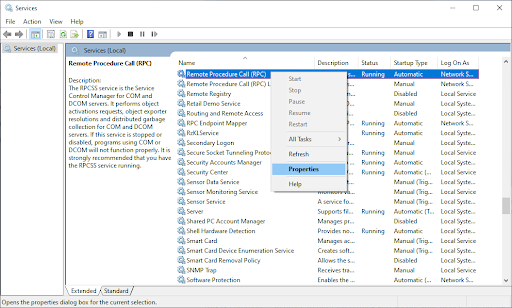
-
Stellen Sie sicher, dass der Starttyp auf Automatisch eingestellt ist. Klicken Sie anschließend auf die Schaltfläche Start, um den Dienst zu starten.

- Klicken Sie auf „Übernehmen“ und schließen Sie dann das Popup-Fenster. Wiederholen Sie nun dieselben Schritte für die folgenden drei Dienste: RPC Endpoint Mapper, Remote Procedure Call (RPC) Locator und DCOM Service Process Launcher.
- Nach dem Starten jedes Dienstes starten Sie Ihren Computer neu und prüfen Sie, ob der RPC-Serverfehler weiterhin besteht.
Methode 2. Aktivieren Sie die Remoteunterstützung in Ihren Firewall-Einstellungen
Anhand von Benutzerberichten konnten wir feststellen, dass einer der häufigsten Gründe für das Auftreten des Fehlers „RPC-Server ist nicht verfügbar“ in der Firewall liegt.
Das kommt häufig vor – um alles zu filtern und Ihr Gerät zu schützen, neigt die Firewall oft dazu, Remoteverbindungen zu blockieren. Glücklicherweise gibt es eine Möglichkeit, dies zu umgehen, ohne die Firewall selbst deaktivieren zu müssen:
- Öffnen Sie die Suchleiste in Ihrer Taskleiste, indem Sie auf das Lupensymbol klicken. Sie können es auch mit der Tastenkombination Windows + S aufrufen.
-
Geben Sie App durch die Windows-Firewall zulassen ein und klicken Sie auf das erste Suchergebnis.
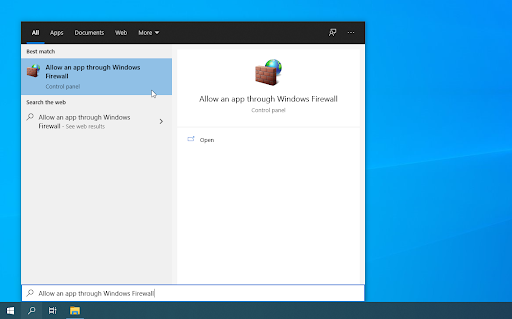
-
Klicken Sie auf die Schaltfläche Einstellungen ändern. Beachten Sie, dass für diese Aktion möglicherweise Zugriff auf ein Administratorkonto erforderlich ist.
- Lesen Sie: Sehen Sie sich unsere Anleitung So machen Sie einen lokalen Benutzer zum Administrator in Windows 10 an .
-
Wenn Sie keinen Zugriff auf ein Konto mit den entsprechenden Berechtigungen haben, wenden Sie sich an Ihre Netzwerkadministratoren.
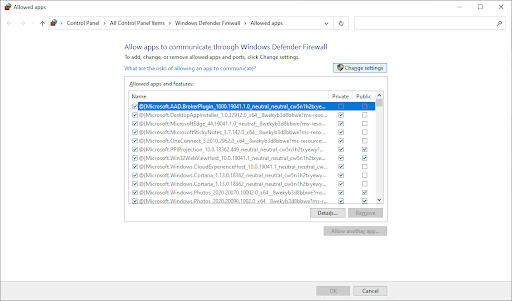
-
Scrollen Sie nach unten und suchen Sie in der Eintragsliste nach Remote Assistance. Stellen Sie sicher, dass alle Kontrollkästchen in der entsprechenden Zeile aktiviert sind, um den Dienst vollständig zu aktivieren. (Siehe Bild unten).

- Klicken Sie auf die Schaltfläche OK, um die Änderung abzuschließen. Wir empfehlen, Ihren Computer neu zu starten und zu prüfen, ob der RPC-Server verfügbar ist, nachdem Sie diese Änderung vorgenommen haben.
Methode 3. Deaktivieren Sie die Funktion „Selektiver Start“
Selektiver Start sorgt dafür, dass Ihr Gerät startet, ohne dass alle Funktionen aktiviert sind. Dies kann leicht zu Konflikten mit dem RPC-Server führen und diesen unbrauchbar machen. So deaktivieren Sie diese Funktion:
- Drücken Sie die Tasten Windows + R auf Ihrer Tastatur. Dadurch wird das Dienstprogramm „Ausführen“ aufgerufen.
- Geben Sie „msconfig“ ohne Anführungszeichen ein und drücken Sie die Eingabetaste auf Ihrer Tastatur. Dadurch wird die Systemkonfiguration gestartet.
-
Bleiben Sie auf der Registerkarte „Allgemein“ und stellen Sie dann sicher, dass Sie Normaler Start ausgewählt haben. Klicken Sie auf die Schaltfläche „Übernehmen“, um die Änderung abzuschließen.
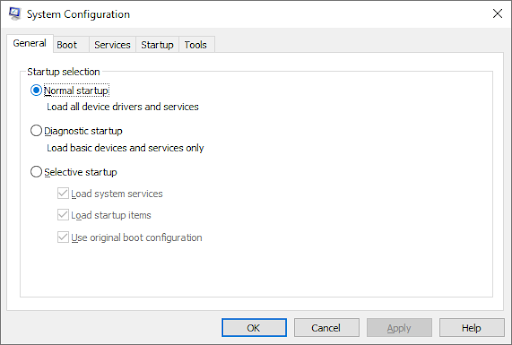
- Starten Sie Ihren Computer neu und prüfen Sie, ob der RPC-Server ordnungsgemäß funktioniert. Wenn diese Methode bei Ihnen nicht funktioniert hat, versuchen Sie es mit der nächsten Lösung.
Methode 4. Leeren und erneuern Sie Ihren DNS
Wenn Ihr DNS veraltet ist, können Sie den Cache manuell leeren, um möglicherweise die dadurch verursachten Probleme zu beheben. Die Methode ist einfach und beinhaltet die Verwendung der Eingabeaufforderung. Beachten Sie, dass Sie möglicherweise ein Administratorkonto benötigen, um diese Methode auszuführen.
- Drücken Sie die Tasten Windows + R auf Ihrer Tastatur. Dadurch wird das Dienstprogramm „Ausführen“ aufgerufen.
-
Geben Sie „cmd“ ohne Anführungszeichen ein und drücken Sie die Eingabetaste auf Ihrer Tastatur. Dadurch wird die klassische Eingabeaufforderungsanwendung gestartet.
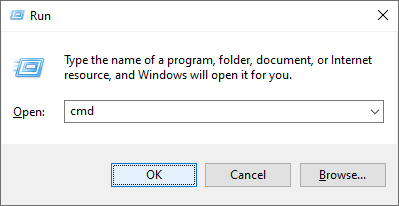
-
Fügen Sie den folgenden Befehl ein und drücken Sie die Eingabetaste Enter, um ihn auszuführen: ipconfig /flushdns.

-
Nachdem Sie den vorherigen Befehl erfolgreich ausgeführt haben, müssen Sie Ihren DNS erneuern. Geben Sie diesen Befehl ein und führen Sie ihn aus: ipconfig /renew.
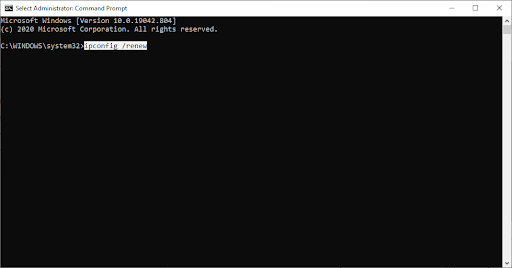
- Schließen Sie die Eingabeaufforderung. Wir empfehlen, Ihren Computer neu zu starten und zu prüfen, ob der RPC-Serverfehler weiterhin besteht.
Methode 5. Aktivieren Sie die Datei- und Druckerfreigabe für Microsoft-Netzwerke
Die Konfiguration Ihres Netzwerks zur Aktivierung von RPC-Diensten ist eine schnelle Lösung für den vorliegenden Fehler. Durch die Aktivierung der entsprechenden Funktionen können Sie alle Konflikte im Zusammenhang mit dem RPC-Server lösen und möglicherweise den vorliegenden Fehler beheben.
- Drücken Sie die Tasten Windows + R auf Ihrer Tastatur. Dadurch wird das Dienstprogramm „Ausführen“ aufgerufen.
-
Geben Sie „control“ ein und drücken Sie die Enter-Taste auf Ihrer Tastatur. Dadurch wird die klassische Systemsteuerungsanwendung gestartet.
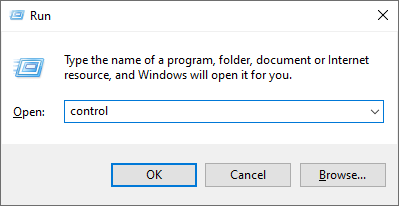
-
Klicken Sie auf Netzwerk und Internet und wählen Sie dann Netzwerk- und Freigabecenter. Wenn diese Option nicht angezeigt wird, stellen Sie sicher, dass Ihr Anzeigemodus auf „Kategorie“ eingestellt ist.
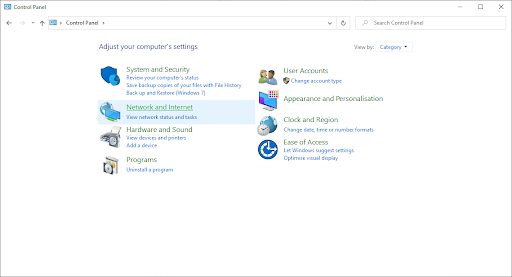
-
Klicken Sie im Menü auf der linken Seite auf den Link Adaptereinstellungen ändern. Dadurch wird ein neues Fenster geöffnet.
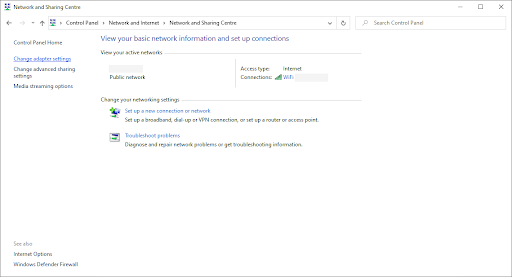
-
Klicken Sie mit der rechten Maustaste auf die Verbindung, die Sie gerade verwenden, und wählen Sie Eigenschaften.

-
Suchen Sie nach Datei- und Druckerfreigabe für Microsoft-Netzwerke und nach Internet Protocol Version 6 (TCP/IPv6) Optionen aus der Liste. Stellen Sie sicher, dass beide Kontrollkästchen aktiviert sind.
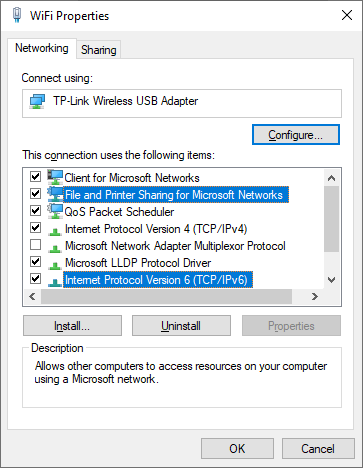
- Klicken Sie auf OK. Starten Sie Ihr Gerät neu und prüfen Sie, ob der RPC-Fehler weiterhin besteht, nachdem Sie diese Optionen aktiviert haben.
Methode 6. Erzwingen Sie den Start von RPC-Diensten
Sie können den Registrierungseditor verwenden, um den Start von RPC-Diensten zu erzwingen. Dies ist die fortschrittlichste Methode zur Behebung des vorliegenden Problems. Wir empfehlen Ihnen, eine Sicherung der Registrierung zu erstellen, bevor Sie mit den folgenden Schritten fortfahren.
- Drücken Sie die Tasten Windows + R auf Ihrer Tastatur. Dadurch wird das Dienstprogramm „Ausführen“ aufgerufen.
-
Geben Sie „regedit“ ohne Anführungszeichen ein und drücken Sie die Eingabetaste Enter auf Ihrer Tastatur. Dadurch wird die Registrierungseditor-Anwendung gestartet.
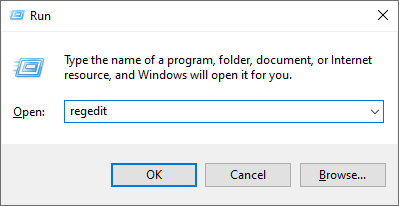
- Navigieren Sie zum folgenden Schlüssel: Computer\HKEY_LOCAL_MACHINE\SYSTEM\CurrentControlSet\Services\RpcSs
-
Sie können den Schlüssel auch über die Adressleiste im Registrierungseditor eingeben oder einfügen, um die Navigation zu beschleunigen.
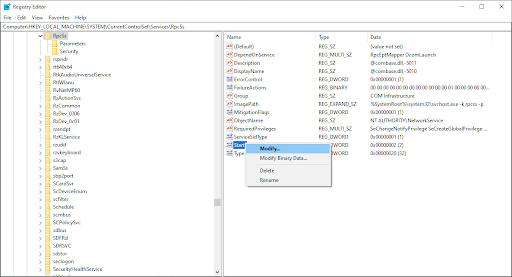
- Klicken Sie mit der rechten Maustaste auf den Wert Start und wählen Sie dann Ändern aus dem Kontextmenü. Es sollte ein neues Popup-Fenster erscheinen.
-
Stellen Sie sicher, dass die Wertdaten auf 2 eingestellt sind. Ändern Sie die Basisauswahl in Hexadezimal und klicken Sie dann auf die Schaltfläche „OK“.
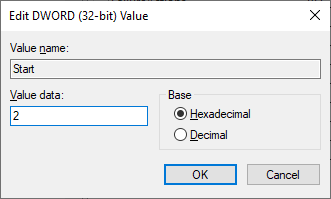
-
Wiederholen Sie die Schritte und ändern Sie den Startwert auch in den folgenden beiden Registrierungsschlüsseln:
- Computer\HKEY_LOCAL_MACHINE\SYSTEM\CurrentControlSet\Services\DcomLaunch
- Computer\HKEY_LOCAL_MACHINE\SYSTEM\CurrentControlSet\Services\RpcEptMapper
- Nachdem Sie alle drei Schlüssel an den oben aufgeführten Orten geändert haben, schließen Sie den Registrierungseditor und starten Sie Ihren Computer neu. Sie sollten sofort testen können, ob der Fehler „RPC-Server ist nicht verfügbar“ auftritt.
Abschließende Gedanken
Wenn Sie weitere Hilfe zu Windows benötigen, zögern Sie nicht, sich an unser Kundendienstteam zu wenden, das rund um die Uhr für Sie da ist. Besuchen Sie uns für weitere informative Artikel rund um Produktivität und moderne Technologie!
Möchten Sie Sonderangebote, Angebote und Rabatte erhalten, um unsere Produkte zum besten Preis zu erhalten? Vergessen Sie nicht, unseren Newsletter zu abonnieren, indem Sie unten Ihre E-Mail-Adresse eingeben! Erhalten Sie die neuesten Technologie-News in Ihrem Posteingang und lesen Sie als Erster unsere Tipps, um produktiver zu werden.
Vielleicht gefällt Ihnen auch
» So beheben Sie einen Systemdienst-Ausnahmefehler in Windows 10
> Was verursacht „Unmountable Boot Volume“ unter Windows 10 und So beheben Sie das Problem
» [Gelöst] Festplatte wird in Windows 10 nicht angezeigt

