Microsoft exige que les utilisateurs de PC disposent du TPM 2.0 pour installer Windows 11. Le TPM 2.0 est requis pour exécuter Windows 11, en tant qu'élément de base important pour les fonctionnalités liées à la sécurité. TPM 2.0 est utilisé dans Windows 11 pour un certain nombre de fonctionnalités, notamment Windows Hello pour la protection de l'identité et BitLocker pour la protection des données. Dans certains cas, les PC capables d'exécuter TPM 2.0 ne sont pas configurés pour le faire. Nous y reviendrons en détail dans cet article.

Après que Microsoft a dévoilé Windows 11 , il a également publié la configuration système requise pour son nouveau système d'exploitation. Enfoui sous les recommandations de RAM et le gigahertz (GHz) recommandé par Windows 11, Microsoft a inclus un curieux acronyme : TPM.
Cela a fait du module de plate-forme de confiance, ou TPM, un composant obligatoire pour Windows 11 pour les appareils existants et nouveaux. En fait, Windows 11 nécessite le TPM 2.0. pour plusieurs fonctionnalités, notamment BitLocker pour la protection des données et Windows Hello pour la protection de l'identité. Dans certains cas, les PC capables d'exécuter TPM 2.0 ne sont pas configurés pour le faire. Mais il y a plus dans le TPM 2.0 dans Windows 11.
Alors, plongeons-nous et comprenons ce que sont les puces TPM et ce que fait le TPM 2.0 dans Windows 11.
Lire : Pourquoi passer à Windows 11 ?
Table des matières
- Qu’est-ce que la puce TPM ?
- Comment fonctionne le TPM ?
- Pourquoi le TPM 2.0 ?
- Pourquoi Windows 11 nécessite-t-il TPM 2.0 ?
- Mon PC prend-il déjà en charge TPM 2.0 ?
- Que dois-je faire si mon PC ne dispose pas de TPM 2.0 ?
- Comment activer TPM 2.0 sur votre PC
- Puis-je installer Windows 11 sur un système non pris en charge sans TPM 2.0 ?
- En conclusion,
Qu’est-ce que la puce TPM ?
Résumé : À la base, le TPM est une petite puce située sur la carte mère de votre ordinateur, parfois distincte du processeur principal et de la mémoire.

Une puce PM (Platform Module) de confiance est une technologie de sécurité intégrée à un ordinateur pour augmenter la sécurité de l'ordinateur contre les vulnérabilités logicielles.
Techniquement, le TPM est un cryptoprocesseur, utilisant une clé cryptographique pour protéger les données d'un ordinateur. Cela signifie un ajout supplémentaire qui augmente la sécurité d'un ordinateur en ajoutant une sécurité matérielle.
Fondamentalement, le TPM est une petite puce située sur la carte mère d'un ordinateur, parfois distincte du processeur principal et de la mémoire. Cela s'apparente au clavier que vous utilisez pour désactiver l'alarme de sécurité de votre maison chaque fois que vous franchissez la porte. Allumer votre ordinateur peut équivaloir à ouvrir votre porte d'entrée, et des alarmes retentiront si vous ne verrouillez pas un code dans un court laps de temps (activez TMP).
Comment fonctionne le TPM ?
Résumé : TPM fonctionne en créant des codes de cryptage. La moitié de la clé de cryptage est stockée sur la puce TPM et l'autre moitié est stockée sur le disque dur de l'ordinateur , donc si la puce TPM est retirée, l'ordinateur ne démarrera pas.

Premièrement, chaque PC dispose d’une sécurité logicielle et matérielle pour protéger votre ordinateur et vos fichiers.
Lorsqu’elle est bien réalisée, la sécurité logicielle empêche efficacement les pirates informatiques d’accéder à un système. Mais les logiciels sont par nature plus malléables – leur code peut être modifié – et il y a toujours une chance qu’un pirate informatique ou un exploit soit découvert. Une fois détectés, les intrus peuvent accéder à votre ordinateur et à vos informations sensibles.
C’est là qu’intervient la sécurité matérielle, comme le TPM.

La sécurité matérielle, comme cela sous-entend, est codée en dur. Les clés cryptographiques du TPM sont impossibles à modifier à moins qu’un pirate informatique ne les connaisse exactement à l’avance.
Ainsi, exiger une fonctionnalité de sécurité TPM 2.0 intégrée dans Windows 11 élève la norme en matière de sécurité matérielle.
La puce TPM communique avec d'autres systèmes de sécurité du PC, tels que le lecteur d'empreintes digitales, la reconnaissance faciale Windows Hello et BitLocker, pour protéger les données afin d'améliorer la sécurité.
D'autres programmes qui utiliseront un TPM en plus des systèmes de sécurité de votre PC sont Outlook, Firefox et Chrome.
Pourquoi le TPM 2.0 ?
Résumé : TPM 2.0 est requis pour exécuter Windows 11, un élément de base important pour les fonctionnalités de sécurité, notamment Windows Hello pour la protection de l'identité et BitLocker pour la protection des données. Dans certains cas, les PC pouvant exécuter TPM 2.0 ne sont pas configurés pour le faire.
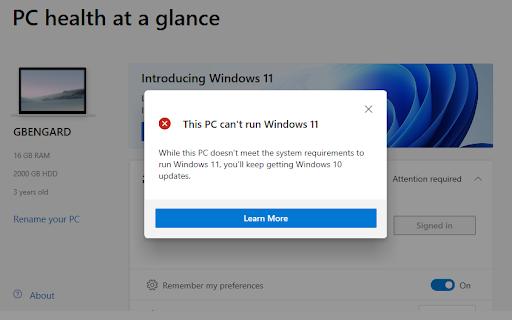
TMP 2.0 est une version des puces TPM offrant une meilleure sécurité.
Une page Microsoft datant de 2018 souligne divers avantages en matière de sécurité du TPM 2.0 par rapport au TPM 1.2. Microsoft note ces avantages comme une prise en charge accrue d'algorithmes cryptographiques plus modernes. Ces avantages, étant meilleurs et existants depuis un certain temps, font du TPM 2.0 une meilleure version de sécurité des puces TPM.
Et Microsoft exige d’une manière ou d’une autre un TPM 2.0 sur les PC Windows 10 depuis 2016. Pourquoi ?
Bien que l'exigence TPM de Windows 11 ait mis la technologie au premier plan, ce n'est pas une idée particulièrement nouvelle. Windows 10 et Windows 7 prennent tous deux en charge le TPM et les ont déjà utilisés. C'est même une exigence de Windows 10, mais elle n'est pas réellement appliquée.
En fait, depuis juillet 2016 , tous les nouveaux PC Windows fabriqués nécessitent l'activation par défaut du TPM 2.0. Si vous avez acheté un PC, un ordinateur de bureau, un 2-en-1 ou tout autre appareil avec Windows 10 préinstallé, Microsoft a demandé au fabricant d'inclure TPM 2.0 et de l'activer par défaut.
Pourquoi Windows 11 nécessite-t-il TPM 2.0 ?
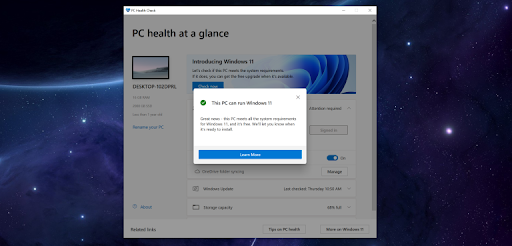
Premièrement, le TPM 2.0 offre une sécurité matérielle de niveau supérieur. Pourquoi Windows l’exige-t-il ?
Windows, étant le système d'exploitation le plus populaire au monde, est une cible facile pour les pirates. Faire du TPM 2.0 une exigence est un moyen d'augmenter la sécurité matérielle pour améliorer la sécurité du système (logiciel) Windows et empêcher le piratage facile du système.
Microsoft l'affirme en affirmant que le TPM (TPM 2.0) peut protéger les informations d'identification des utilisateurs et les clés de chiffrement, entre autres données sensibles, en ajoutant un bouclier de protection matériel. Cela éloignera les attaques de logiciels malveillants.
Par exemple, dans Windows 11 , Windows Hello utilise TPM pour la protection de l'identité et BitLocker l'utilise pour la sécurité des données.
Mon PC prend-il déjà en charge TPM 2.0 ?
Premièrement, si votre ordinateur répond à la configuration système minimale requise pour Windows 11, il prend en charge TPM 2.0.
Si vous avez acheté un PC livré avec Windows 10 en 2016 ou après, il y a de fortes chances que TPM 2.0 soit déjà activé. Si ce n'est pas le cas, vérifiez que la date de fabrication aurait pu être antérieure à la date limite.
Mais si votre ordinateur est plus ancien (avant 2016), il dispose probablement de l'ancienne version du TPM 1.2 (qui n'est pas recommandée pour Windows 11), du TPM 2.0 mais désactivé, ou n'a pas de TPM du tout.
Si vous n'êtes pas sûr de l'état TPM de votre PC, vous pouvez vérifier les paramètres du PC. Certaines versions de Windows 10 proposent une page d'informations sur le processeur de sécurité dans l'application des paramètres Windows pour afficher la version du TPM et d'autres informations.
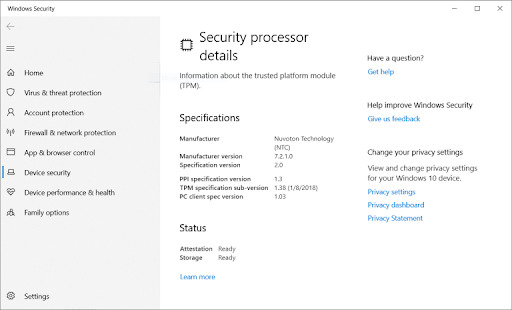
Si votre PC dispose d'un TPM 2.0, mais qu'il n'est pas actuellement activé, utilisez ce guide Microsoft pour l'activer.
Que dois-je faire si mon PC ne dispose pas de TPM 2.0 ?
Pour les utilisateurs d'ordinateurs de bureau ou de PC qui ne disposent pas de TPM 2.0, vous pouvez ajouter la fonctionnalité en achetant un module compatible pour votre carte mère. Vous devrez rechercher le modèle de votre carte mère et voir si le fabricant a publié un TPM compatible.
Apparemment, les prix des TMP ont augmenté depuis le dévoilement de Windows 11. Par exemple, un Asus TPM vendu 14 $ sur Amazon se vend désormais à plus de 40 $ sur le marché de l'occasion. Certains fabricants ont également arrêté la production de TPM, mais la production pourrait probablement reprendre compte tenu de la récente augmentation de la demande.
Si vous pouvez vous procurer un module TPM compatible, il vous suffit de trouver les broches TPM sur votre carte mère et de les insérer. Pensez ensuite à l'activer dans le menu du BIOS pour vous permettre de passer à Windows 11.
Vous devez disposer de TOM 2.0 pour vous donner accès à Windows 11 car la fin de vie de Windows 10 est proche : octobre 2025.
Comment activer TPM 2.0 sur votre PC
Jusqu’à présent, vous comprenez que l’ exigence de la puce TPM 2.0 dans Windows 11 est controversée. La puce, que l'on trouve généralement sur la carte mère d'un PC, est un élément important, aux côtés des besoins en RAM de Windows 11 . Il s'agit d'une puce de sécurité qui gère le cryptage de votre empreinte digitale, d'autres données biométriques et d'éléments tels que Windows BitLocker. Habituellement, le TPM 2.0 est activé par défaut sur la plupart des PC et se retrouve dans la plupart des systèmes modernes achetés au cours des dernières années. Mais il est soit désactivé sur les appareils plus anciens, soit absent du tout.
Les étapes pour activer TPM 2.0 dans le BIOS varient en fonction du fabricant du PC. Microsoft les détaille ici .
Tout d’abord, recherchez TPM 2.0 à l’aide de l’application de sécurité Windows :
- Exécutez Paramètres > Mise à jour et sécurité > Sécurité Windows > Sécurité des appareils
- Dans Sécurité de l'appareil, vérifiez les détails du processeur de sécurité. Si vous ne voyez pas de section Processeur de sécurité sur cet écran, votre PC peut avoir un TPM désactivé. [Voir Comment activer le TPM ci-dessous.]
- Si vous pouvez voir TPM, effectuez l'étape suivante pour vérifier qu'il s'agit d'un TPM 2.0.
- Si vous voyez une option pour les détails du processeur de sécurité sous Processeur de sécurité, sélectionnez-la et vérifiez que la version de votre spécification est 2.0.
- Si vous voyez une spécification inférieure à 2.0, votre appareil ne peut pas exécuter Windows 11.
Maintenant, accédez au BIOS pour activer le TPM pour votre PC.
Pour activer TPM 2.0 sur un PC :
-
Exécutez Paramètres > Mise à jour et sécurité > Récupération > Redémarrer maintenant . Votre système va redémarrer.
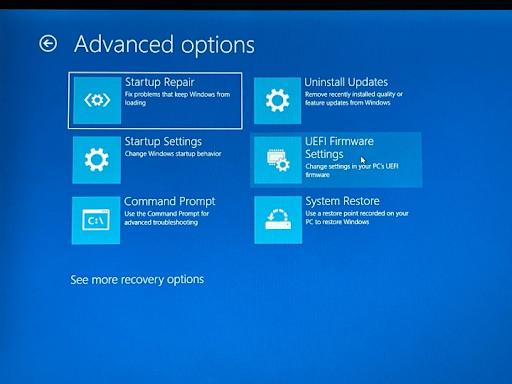
- Sur l'écran suivant, vous choisirez Dépannage > Options avancées > Paramètres du micrologiciel UEFI .
-
Cliquez sur le bouton Redémarrer. Cela démarrera votre PC dans le BIOS du système pour vérifier TPM 2.0.
Vous souhaiterez rechercher un sous-menu spécifique dans le BIOS système. Ceci est différent pour différents systèmes. Sur la plupart des systèmes, les paramètres TPM se trouvent sous les paramètres intitulés Advanced Security, Security ou Trusted Computing . Accédez à ces menus à l'aide des combinaisons de touches répertoriées à l'écran ou de la souris si votre BIOS le prend en charge.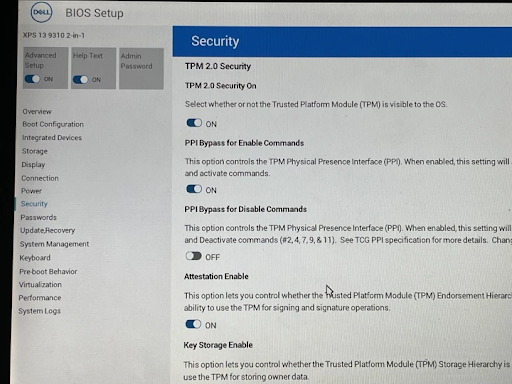
- Une fois que vous êtes dans le menu du BIOS correspondant, vous pouvez cocher la case ou actionner le commutateur pour l'une des options suivantes.
- TPM 2.0 peut être étiqueté différemment selon l'une de ces options : Périphérique de sécurité, Prise en charge des périphériques de sécurité, État TPM, commutateur AMD fTPM, AMD PSP fTPM, Intel PTT ou Intel Platform Trust Technology.
- Si vous ne savez pas si vous cochez la bonne case pour les paramètres TPM 2.0, vous pouvez vérifier auprès des documents d'assistance du fabricant de votre PC.
- Quittez le BIOS. Une fois que vous avez activé TPM 2.0, quittez le BIOS à l'aide des commandes répertoriées en bas de l'écran (généralement, vous appuyez simplement sur Échap).
- Enregistrez le paramètre. Vous serez invité à enregistrer et à quitter. Votre système redémarrera ensuite et vous redémarrera sous Windows.
Vous pouvez ensuite procéder et installer Windows 11 .
Puis-je installer Windows 11 sur un système non pris en charge sans TPM 2.0 ?
Si vous disposez d'un ordinateur doté d'un matériel non pris en charge, vous pouvez toujours effectuer une mise à niveau vers Windows 11 , mais pas via Windows Update. Au lieu de cela, vous devrez utiliser une clé USB amorçable ou un fichier ISO pour effectuer manuellement une nouvelle installation ou une mise à niveau sur place.
Microsoft a laissé la faille ouverte, mais il ne la mentionne nulle part dans la documentation et elle n'est pas non plus prise en charge. Selon l'entreprise, l'installation de Windows 11 sur du matériel non pris en charge est une option pour les organisations. Cependant, n'importe qui peut effectuer la mise à niveau à ses propres risques, sachant qu'il n'y a aucune garantie de stabilité du système et de compatibilité des pilotes.
Lisez notre guide, Que se passe-t-il si vous installez Windows 11 sur du matériel non pris en charge pour plus de détails.
En bref, l'installation de Windows 11 sur un appareil qui ne répond pas à la configuration système minimale requise pour Windows 11 n'est pas recommandée . Si vous choisissez d’installer Windows 11 sur du matériel non éligible, vous devriez être à l’aise avec le risque de rencontrer des problèmes de compatibilité.
En conclusion,
Bien que controversée, l’exigence de la puce TPM 2.0 dans Windows 11 est un élément important. Il s'agit d'une puce de sécurité matérielle responsable du cryptage de votre empreinte digitale, d'autres données biométriques et d'éléments tels que Windows BitLocker.
Installez Windows 11 uniquement sur les appareils pris en charge pour améliorer votre niveau de sécurité.
Maintenant, si vous avez lu cet article jusqu'ici, nous vous remercions :) Mais encore une chose…
Posez-nous toutes autres questions restées sans réponse. Nous avons des experts qui aimeraient vous aider ou simplement visiter notre centre d'aide ou nos sections de blog .
Abonnez-vous également à notre newsletter pour rester informé de tout ce qui concerne la technologie, obtenir des logiciels Windows, Office et de productivité à des prix de gros, ainsi que des articles de dépannage.
Enfin, partagez cet article avec vos amis et collègues en utilisant les boutons de réseaux sociaux qui s'y trouvent.
Articles recommandés par l'éditeur
» Comment réparer l'erreur « Ce PC ne peut pas exécuter Windows 11 »
» Les nouveaux emoji de Microsoft sont désormais disponibles dans Windows 11
» Le guide ultime de Windows 11
» La revue ultime de Windows 11 : différences entre Windows 11 et Windows 10
» Test de Microsoft Windows 11 : il est temps de mettre à niveau maintenant

