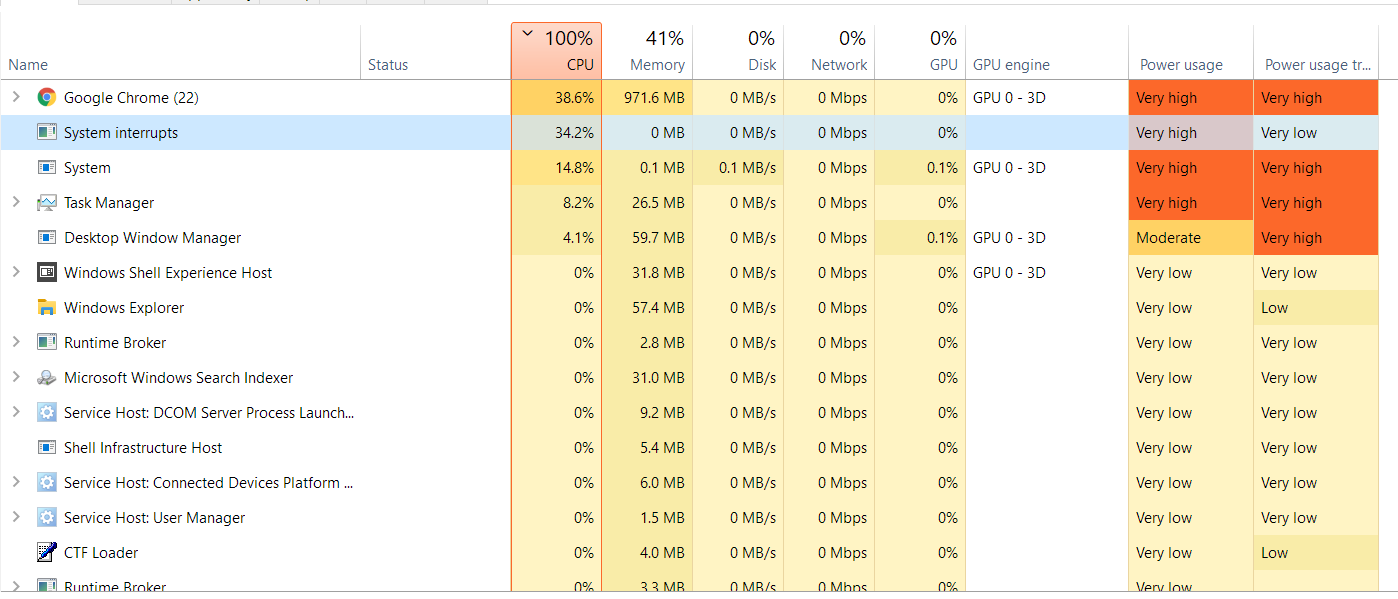Qu'est-ce que les interruptions système ? Les interruptions système font officiellement partie du système d'exploitation Windows. Il gère la communication entre votre matériel informatique et votre système . Vous pouvez le trouver affiché sous forme de processus dans le Gestionnaire des tâches. Ceci est utilisé pour afficher l'utilisation du processeur de toutes les interruptions matérielles.
Avez-vous rencontré des interruptions du système monopolisant le processeur sur vos émissions Windows, comme l'image ci-dessous ?
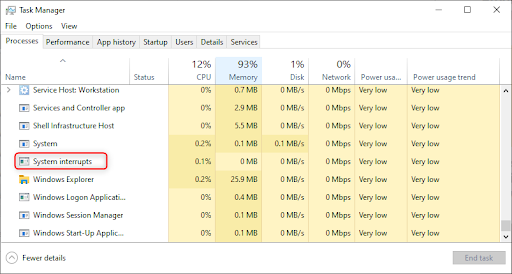
Les utilisateurs ont signalé avoir rencontré des interruptions du système Windows 10 à 100 % de l'utilisation du processeur, ce qui entraîne dans la plupart des cas une panne du système.
Ainsi, dans ce guide, nous vous aiderons à comprendre ce que sont les interruptions système et comment résoudre les interruptions système à forte utilisation du processeur dans Windows 10.
Table des matières
- Qu’est-ce que les interruptions système ?
- Les interruptions du système sont-elles un virus ?
- Comment réparer les interruptions du système en utilisant un processeur élevé dans Windows 10
- Solutions de contournement préliminaires
- Correctif n°1 : désactiver les hubs racine USB
- Correctif n°2 : vérifier ou mettre à jour les pilotes matériels
- Correctif n°3 : désactiver les périphériques internes
- Correctif n°4 : désactiver les effets sonores (désactiver les améliorations audio)
- Correctif n°5 : mettez à jour le BIOS de votre ordinateur
- Dernières pensées
Qu’est-ce que les interruptions système ?
Les interruptions système font référence à un espace réservé utilisé pour afficher les ressources système utilisées par toutes les interruptions matérielles se produisant sur votre PC. De plus, les interruptions système sont l'un des programmes que vous verrez affichés lorsque vous ouvrirez le Gestionnaire des tâches de Windows. En outre, il s’agit d’un programme de traitement en arrière-plan Windows que vous ne remarquerez peut-être même pas.

Les interruptions système sont un composant de programme essentiel du système d'exploitation Windows qui gère la communication entre le système d'exploitation Windows (système) et le matériel informatique.
Les interruptions système fonctionnent comme un système d'alerte (alerte d'alarme) pour le processeur. Il alerte ou rappelle au CPU tout scénario prioritaire nécessitant son attention. Le processeur arrête ou suspend ensuite sa tâche immédiate et l'enregistre pour s'occuper de cette tâche hautement prioritaire afin de ne revenir à l'autre tâche qu'une fois la tâche importante terminée.
Cela signifie que même si les interruptions système semblent être un processus PC, ce n'est pas le cas. Si les interruptions du système consomment jusqu'à 10 % et plus du processeur, vous devrez peut-être y prêter attention car cela indique qu'il y a une erreur matérielle quelque part.

Si le système interrompt le processus qui consomme 10 % ou plus de puissance du processeur, vous devrez peut-être effectuer un dépannage. Une utilisation élevée du processeur est un signe révélateur d'une erreur matérielle quelque part sur votre appareil. En résolvant ce problème, vous pouvez accélérer votre ordinateur et éviter les pannes préjudiciables du système.
Les interruptions du système sont-elles un virus ?
Non. Les interruptions système ne sont pas un virus. Il s'agit d'un composant Windows officiel et essentiel qui coordonne le système Windows et le matériel informatique.
Normalement, le processus d’interruption du système ne doit pas utiliser trop de puissance CPU de l’ordinateur. Cependant, certains utilisateurs ont signalé une utilisation élevée du processeur lors d'interruptions du système dans certains cas, ce qui leur a fait penser qu'il s'agissait d'un virus.
De plus, parce que les interruptions système ne sont pas un processus réel et ne sont associées à aucun fichier .exe ou .dll en cours d'exécution. Il est impossible qu'un logiciel malveillant ou un virus puisse le pirater directement.
Mais il est toujours possible qu'un logiciel malveillant ou un virus particulier interfère avec un pilote matériel spécifique qui affecte les « interruptions système ».
Comment réparer les interruptions du système en utilisant un processeur élevé dans Windows 10
Une utilisation élevée et constante du processeur (10 % et plus) causée par des interruptions système est généralement une indication qu'un pilote matériel fonctionne mal ou que le matériel lui-même présente un problème. Heureusement, c’est quelque chose qui peut être corrigé.
Solutions de contournement préliminaires
Avant de passer aux solutions pour corriger les interruptions du système, vous pouvez essayer des solutions de contournement non techniques qui peuvent également vous aider à résoudre le problème.
- Redémarrage de votre PC : de nombreux utilisateurs ont signalé qu'un redémarrage du PC les avait aidés à résoudre le problème des interruptions du système.
- Analysez votre logiciel antivirus ou anti-programme malveillant de qualité PC pour supprimer tout logiciel malveillant ou virus susceptible d'interférer avec votre matériel et de causer le problème.
- Débranchez ou désactivez tous les périphériques externes connectés : de nombreux disques durs externes, tels que les disques USB, peuvent entraîner une utilisation élevée du processeur en raison d'interruptions système. La désactivation de ces périphériques externes peut aider à résoudre le problème.
Si ces solutions de contournement ne fonctionnent pas, passez aux correctifs efficaces suivants qui ont aidé de nombreux autres utilisateurs à corriger les interruptions système sur leurs PC.
Correctif n°1 : désactiver les hubs racine USB
Pour désactiver les hubs racines USB, c'est-à-dire empêcher le matériel externe d'interrompre le processeur :
- Appuyez sur Wins Key + S pour ouvrir la recherche Windows et tapez le gestionnaire de périphériques.
- Cliquez sur le gestionnaire de périphériques
- Dans le Gestionnaire de périphériques, recherchez l'entrée Contrôleurs Universal Serial Bus.
- Localisez les entrées du hub racine USB
-
Faites un clic droit sur chaque hub racine USB > sélectionnez désactiver le périphérique (sauf une fois pour votre souris et votre clavier).
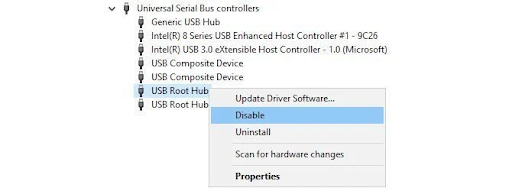
Remarque : il est important de vérifier quel hub racine USB correspond à votre souris et à votre clavier. Pour faire ça,
- Faites un clic droit sur un hub racine USB > choisissez Propriétés.
-
Accédez à l'onglet Alimentation > consultez les appareils connectés.
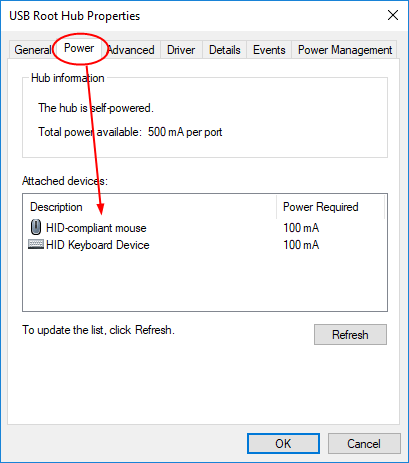
Une fois terminé, redémarrez votre PC et vérifiez si les interruptions du système utilisent toujours un processeur élevé.
Recommandé : Comment réparer l'utilisation complète du disque Sedlauncher.exe sous Windows 10
Correctif n°2 : vérifier ou mettre à jour les pilotes matériels
Il est possible que l'ordinateur dispose de pilotes matériels obsolètes ou qu'un pilote matériel malveillant ou défectueux soit à l'origine du problème d'interruption du système. Cela signifie qu'il est temps de rechercher les pilotes qui nécessitent une mise à jour ou de mettre à jour tous les pilotes matériels.
Pour vérifier les mises à jour des pilotes
- Cliquez sur Wins start > allez dans Paramètres > Mise à jour et sécurité
- Accédez à la section Windows mis à jour .
- Vérifiez si une mise à jour du pilote matériel est disponible.
- Si tel est le cas, cliquez sur Suivant pour tous les mettre à jour.
Si vous avez une idée des pilotes de périphérique à l'origine du problème, vous pouvez mettre à jour chacun d'eux manuellement. Si vous n'êtes pas sûr des pilotes, recherchez les périphériques comportant des points d'exclamation jaunes à côté d'eux et mettez-les à jour.
Pour mettre à jour des pilotes spécifiques :
- Appuyez sur Winkey + X
-
Dans le menu, cliquez sur Gestionnaire de périphériques.
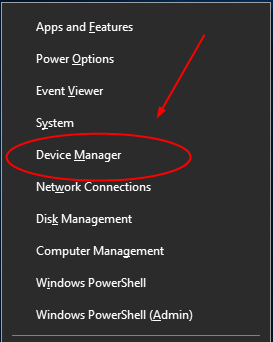
- Développez la boîte de dialogue du gestionnaire de périphériques et cliquez avec le bouton droit sur le pilote
-
Choisissez Mettre à jour le pilote > puis sélectionnez « Rechercher automatiquement le pilote logiciel mis à jour ».
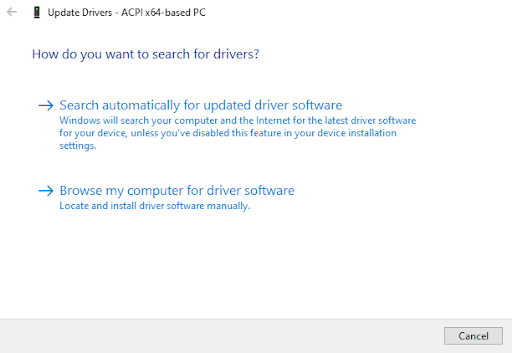
Windows lancera le processus de mise à jour du pilote. Attendez la fin de la mise à jour du pilote, puis faites de même avec les autres pilotes de périphérique. Une fois terminé, redémarrez votre PC et voyez si le problème d’interruption du système persiste.
Correctif n°3 : désactiver les périphériques internes
Au lieu de mettre à jour de manière aléatoire vos pilotes de périphériques, vous pouvez décider de commencer par désactiver les pilotes de périphériques individuels pour localiser le coupable particulier.
Si vous pensez à des délinquants potentiels, vous pouvez d’abord les désactiver. Sinon, les périphériques internes que vous devrez peut-être désactiver (les coupables habituels) incluent :
- Adaptateurs réseau
- Périphériques sonores internes
- Modems internes
- Toutes les cartes supplémentaires, telles que les modems, les cartes tuner TV, les adaptateurs DSL ou RNIS
Remarque : vous désactiverez tous ces périphériques internes via le Gestionnaire de périphériques.
Désactiver les adaptateurs réseau
- Appuyez sur Winkey + X
- Dans le menu, cliquez sur Gestionnaire de périphériques.
-
Localisez les adaptateurs réseau et développez sa boîte de dialogue.

-
Faites un clic droit sur votre carte réseau > puis choisissez Propriétés .
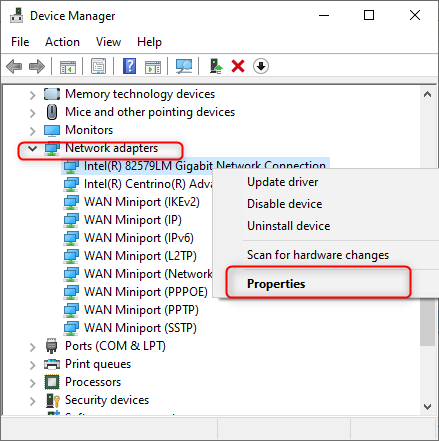
- Sélectionnez le volet Avancé > sous la propriété , faites défiler jusqu'à « Wake on Magic Packet et Wake on pattern match ».
- Dans la liste déroulante, définissez leur valeur sur Désactivée une par une.
-
Cliquez sur OK pour enregistrer vos paramètres.
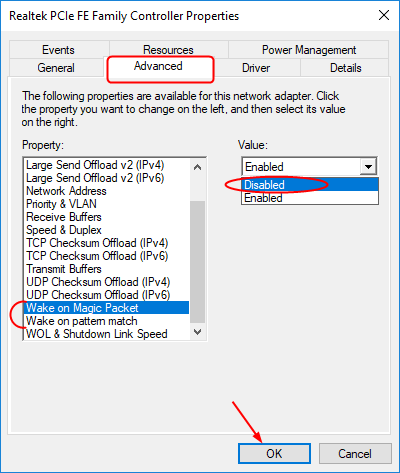
Ce processus devrait vous aider à corriger les interruptions du système.
Correctif n°4 : désactiver les effets sonores (désactiver les améliorations audio)
Lorsque vous lisez des sons, tels que des fichiers musicaux ou vidéo, le système de votre ordinateur interrompt l'utilisation du processeur. Désactivez l'amélioration du son pour essayer de résoudre le problème.
- Accédez à la barre des tâches et cliquez avec le bouton droit sur l'icône du haut-parleur (icône du son)
- Maintenant, double-cliquez sur votre périphérique par défaut (haut-parleur) > ouvrez Propriétés
- Cliquez sur l'onglet Améliorations.
- Cochez la case "Désactiver tous les effets sonores".
-
Cliquez sur OK pour enregistrer les paramètres

Correctif n°5 : mettez à jour le BIOS de votre ordinateur
Si le système interrompt une utilisation élevée du processeur dans Windows 10 et n'est pas lié au matériel, le problème peut provenir d'un BIOS obsolète. Dans ce cas, vous devrez peut-être mettre à jour le BIOS pour résoudre le problème.
Pour ce faire, vous devrez d'abord identifier la version du BIOS que vous utilisez.
- Ouvrez la recherche Windows > tapez CMD > exécutez l'invite de commande
-
Ensuite, tapez les commandes suivantes une par une > appuyez sur Entrée après chaque commande
informations système | findstr /I /c:bios
wmic bios obtenir le fabricant, smbiosbiosversion
Ces commandes vous aideront à identifier la version du BIOS. Ensuite, vous devez vous rendre sur le site Web du fabricant pour mettre à jour le BIOS. Suivez les instructions du fabricant lors de la mise à jour du BIOS.
Remarque : la mise à jour du BIOS du PC est un peu compliquée et généralement risquée. Une petite erreur - consciente ou non - peut endommager votre système et rendre votre système impossible à démarrer. Vous devez donc vous assurer de sauvegarder votre système avant de mettre à jour le BIOS.
Dernières pensées
Nous pensons que les méthodes que nous avons décrites ici dans cet article vous aideront à corriger les interruptions système à forte utilisation du processeur. Maintenant que l’utilisation des ressources de votre ordinateur est revenue à la normale, vous pouvez en profiter pleinement. Assurez-vous de continuer à surveiller les processus qui monopolisent l'utilisation de votre processeur, de votre mémoire et de votre disque.
Notre centre d'aide propose des centaines de guides pour vous aider si vous avez besoin d'aide supplémentaire. Revenez nous voir pour des articles plus informatifs ou contactez nos experts pour une assistance immédiate.
Encore une chose
Souhaitez-vous recevoir des promotions, des offres et des réductions pour obtenir nos produits au meilleur prix ? N'oubliez pas de vous inscrire à notre newsletter en entrant votre adresse email ci-dessous ! Soyez le premier à recevoir les dernières nouvelles dans votre boîte de réception.
Tu pourrais aussi aimer
» Comment réparer l'utilisation complète du disque Sedlauncher.exe sous Windows 10
» Comment réparer une utilisation élevée du processeur par l'exécutable du service antimalware (MsMpEng)
» Corrigé : utilisation élevée du processeur et de la mémoire par SysMain dans Windows 10