Die integrierte Store-Anwendung für Windows 10 ist seit ihrer Veröffentlichung ein großer Erfolg. Es ermöglicht Benutzern das sichere und zuverlässige Herunterladen neuer Anwendungen von Drittanbietern. Trotz aller Bemühungen von Microsoft, die Software so schlank und zugänglich wie möglich zu gestalten, ist sie jedoch nicht perfekt.

Inhaltsverzeichnis
- Was ist der Microsoft Store?
- So löschen und setzen Sie den Microsoft Store-Cache in Windows 10 zurück
- Methode 1. Führen Sie WSReset aus.exe
- Methode 2. Verwenden Sie die Einstellungen-App
- Methode 3. Löschen und setzen Sie den Microsoft Store-Cache mit der Registrierung zurück
- GELÖST – Microsoft Store App – Fehlercode 0x800700AA (2021)
- „Es ist etwas passiert und diese App konnte nicht installiert werden.“ Bitte versuche es erneut. Fehlercode 0x800700AA”
- Abschließende Gedanken
Alle Cache-Dateien im Windows Store werden gelöscht, wenn Sie die Cache-Dateien des Windows Store zurücksetzen. Dadurch werden die Daten der App auf Ihrem Gerät, einschließlich Ihrer Anmeldedaten, dauerhaft gelöscht. Gehen Sie zu Einstellungen> System> Apps & Funktionen> Klicken Sie auf Store> Erweiterte Optionen> Zurücksetzen.
Wir besprechen diesen Vorgang zum Leeren und Löschen des Microsoft Store-Cache im Folgenden ausführlich.
Was ist der Microsoft Store?
Der Microsoft Store, manchmal auch als Windows Store bezeichnet, ist eine von Microsoft entwickelte Anwendung. Es ist auf jeder Instanz von Windows 10 vorinstalliert und kann unter normalen Umständen nicht entfernt werden. Sein Hauptzweck besteht darin, Benutzern den einfachen Erwerb genehmigter und sicherer Anwendungen zu ermöglichen.
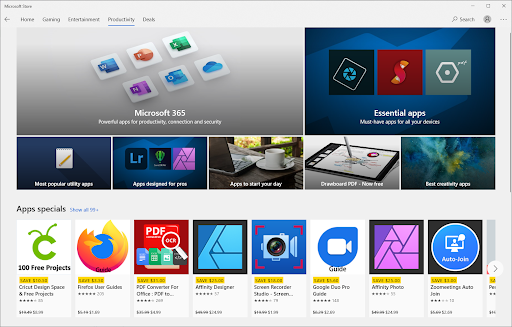
Entwickler müssen einen Überprüfungsprozess durchlaufen, bevor ihre Anwendungen im Microsoft Store veröffentlicht werden. Dies macht den Marktplatz sicher und ermöglicht Ihnen ein sorgenfreies Stöbern, auch wenn eine Anwendung kostenlos heruntergeladen werden kann.
Wie die meisten anderen Apps verwendet der Microsoft Store Cache-Technologie, um Ihr Erlebnis zu verbessern. Leider kann dies zu Fehlern und Problemen führen, wenn der Cache beschädigt ist. Das Gute daran ist, dass Sie den Microsoft Store-Cache problemlos zurücksetzen und leeren können. Befolgen Sie einfach die nachstehenden Anweisungen.
So löschen und setzen Sie den Microsoft Store-Cache in Windows 10 zurück
Beachten Sie, dass Sie möglicherweise Administratorrechte benötigen, um die folgenden Methoden auszuführen.
Benötigen Sie Hilfe? Sehen Sie sich unsere Anleitung So machen Sie einen lokalen Benutzer zum Administrator in Windows 10 an.
Methode 1. Führen Sie WSReset aus.exe
Das Tool WSReset ist im Microsoft Store enthalten. Die Anwendung wird zurückgesetzt, ohne Ihre Kontoeinstellungen zu ändern oder Ihre installierten Apps zu löschen. Dies ist höchstwahrscheinlich die schnellste Möglichkeit, den Microsoft Store-Cache zu löschen.
- Schließen Sie alle ausgeführten Microsoft Store-Anwendungen.
- Öffnen Sie die Suchleiste in Ihrer Taskleiste, indem Sie auf das Lupensymbol klicken. Sie können es auch mit der Tastenkombination Windows + S aufrufen.
-
Geben Sie wsreset ein und klicken Sie auf das erste Suchergebnis, um den Befehl auszuführen.
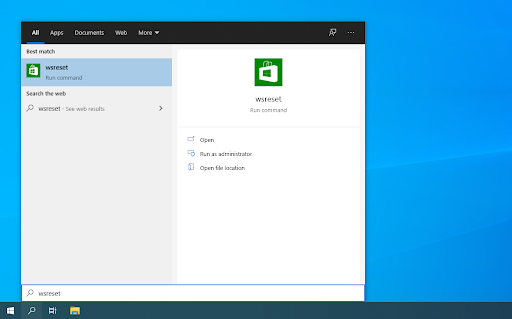
-
Ein leeres Eingabeaufforderungsfenster wird geöffnet. Lassen Sie es geöffnet und warten Sie etwa 30 Sekunden, bis es automatisch geschlossen wird.
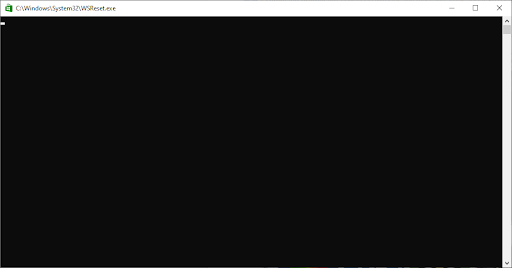
- Nachdem die Eingabeaufforderung geschlossen wurde, wird der Microsoft Store gestartet, der jetzt zurückgesetzt werden sollte. Testen Sie, ob Ihre Probleme gelöst sind.
Methode 2. Verwenden Sie die Einstellungen-App
Einige Benutzer ziehen es vor, die Aufgabe des Löschens des Microsoft Store-Cache mit der Einstellungen-App anzugehen. Dadurch ist es einfach, mehrere Installationen von derselben Stelle aus zu ändern, was möglicherweise besser ist, wenn Sie mehrere Anwendungen in kurzer Zeit löschen möchten.
-
Klicken Sie auf das Windows-Symbol unten links auf Ihrem Bildschirm, um das Startmenü aufzurufen. Wählen Sie Einstellungen oder verwenden Sie alternativ die Tastenkombination Windows + I .
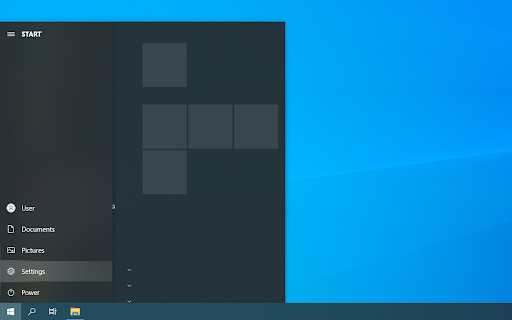
-
Klicken Sie auf die Kachel Apps. Hier finden Sie alle auf Ihrem Computer installierten Anwendungen.
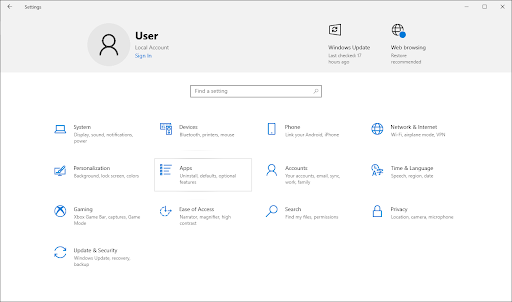
-
Suchen Sie die Microsoft Store-Anwendung und klicken Sie dann einmal darauf, um ihre Optionen zu erweitern. Klicken Sie auf den Link Erweiterte Optionen.
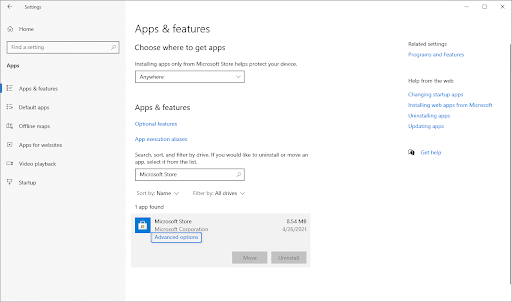
-
Scrollen Sie nach unten und klicken Sie auf die Schaltfläche „Zurücksetzen“. Wie es in der Beschreibung heißt, setzt diese Funktion ihre Daten zurück, um das Problem zu beheben, wenn die Anwendung nicht wie vorgesehen funktioniert.

-
Es wird eine Warnmeldung angezeigt, die Sie darüber informiert, dass durch das Zurücksetzen des Microsoft Store Ihre App-Daten gelöscht werden und Sie von Ihrem Konto abgemeldet werden. Wenn Sie diese Bedingungen akzeptieren, klicken Sie erneut auf Zurücksetzen.
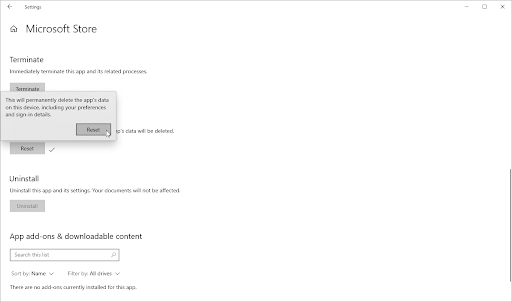
- Überprüfen Sie, ob Ihre Probleme mit der Microsoft Store-App nach Abschluss des Rücksetzvorgangs behoben sind.
Methode 3. Löschen und setzen Sie den Microsoft Store-Cache mit der Registrierung
zurückFortgeschrittene Benutzer ziehen es möglicherweise vor, tief in die Windows 10-Registrierung einzutauchen und den Cache mit den richtigen Tools sofort zu leeren. Die folgenden Anweisungen führen Sie zum Zurücksetzen des Microsoft Store-Cache mithilfe der Registrierungs-App.
Warnung: Für die Durchführung dieser Methode müssen Sie Registrierungsschlüssel ändern. Die Eingabe falscher Schlüssel kann zu Schäden an Ihrem Betriebssystem führen. Stellen Sie sicher, dass Sie einen Systemwiederherstellungspunkt oder eine Sicherung Ihrer Registrierung erstellen, bevor Sie fortfahren.
- Drücken Sie die Tasten Windows + R auf Ihrer Tastatur, um Ausführen aufzurufen -Dienstprogramm.
-
Geben Sie „cmd“ ein und drücken Sie Strg + Umschalt + Enter-Tasten auf Ihrer Tastatur. Dadurch starten Sie die Eingabeaufforderung mit Administratorrechten.

- Wenn Sie von der Benutzerkontensteuerung (UAC) dazu aufgefordert werden, klicken Sie auf Ja, um den Start der App mit Administratorrechten zuzulassen.
-
Geben Sie den folgenden Befehl ein und drücken Sie dann die Eingabetaste, um ihn auszuführen: wmic useraccount get name,sid. Dieser Befehl zeigt den Namen und die SID jedes lokalen Benutzers auf Ihrem Computer an. Notieren Sie sich die SID des Benutzers, bei dem Sie gerade angemeldet sind.
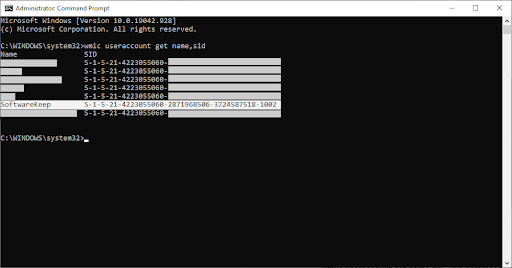
-
Drücken Sie erneut die Tasten Windows + R auf Ihrer Tastatur. Geben Sie „regedit“ ohne Anführungszeichen ein und drücken Sie die Taste Enter auf Ihrer Tastatur. Dadurch wird die Registrierungseditor-Anwendung gestartet.
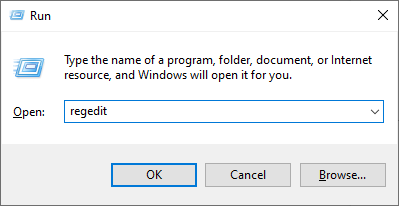
-
Navigieren Sie zum folgenden Registrierungsschlüssel: HKEY_LOCAL_MACHINE\SOFTWARE\Microsoft\Windows\CurrentVersion\Appx\AppxAllUserStore.
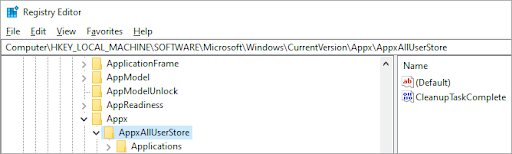
-
Klicken Sie im linken Bereich auf den Schlüssel, der nach der SID-Nummer benannt ist, die Sie in der Eingabeaufforderung notiert haben. Klicken Sie mit der rechten Maustaste auf den von Ihnen ausgewählten Schlüssel und wählen Sie im Kontextmenü Löschen.
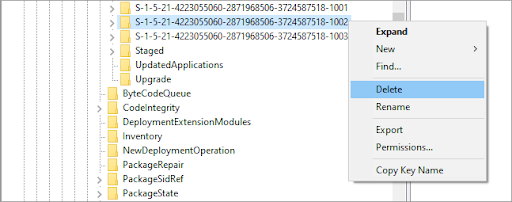
-
Wenn Sie dazu aufgefordert werden, klicken Sie auf Ja, um die Aktion zu bestätigen. Dadurch wird die Microsoft Store-Anwendung Ihres lokalen Benutzers zurückgesetzt.
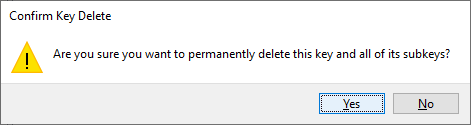
- Nach Abschluss dieser Schritte sollten Sie feststellen, dass der gesamte Microsoft Store-Cache leer ist. Überprüfen Sie, ob Ihr Problem mit dieser Methode gelöst wurde.
Abschließende Gedanken
Unser Hilfecenter bietet Hunderte von Leitfäden, die Ihnen weiterhelfen, wenn Sie weitere Hilfe benötigen. Kommen Sie zu uns zurück, um weitere informative Artikel zu erhalten, oder nehmen Sie Kontakt mit unseren Experten auf, um sofortige Hilfe zu erhalten.
Noch etwas
Möchten Sie Sonderangebote, Angebote und Rabatte erhalten, um unsere Produkte zum besten Preis zu erhalten? Abonnieren Sie unseren Newsletter, indem Sie unten Ihre E-Mail-Adresse eingeben und erhalten Sie als Erster die neuesten Nachrichten in Ihrem Posteingang.
Vielleicht gefällt Ihnen auch
» So beheben Sie den Fehler „Der Windows Store-Cache ist möglicherweise beschädigt“
» So beheben Sie einen unerwarteten Store-Ausnahmefehler in Windows 10
» Was ist der WSAPPX-Dienst und So beheben Sie die hohe Festplattenauslastung von WSAPPX