Bevor ich anfing, ein Macbook zu verwenden, war ich immer ein Windows-Benutzer. Die Änderung war nicht einfach, da viele Dinge auf dem macOS X-System anders sind als auf jedem anderen Windows, das ich zuvor gesehen habe. Haben Sie keine Angst, wenn Sie in der gleichen Lage sind wie ich. Alles, was Sie von Windows kennen und lieben, finden Sie auf einem Mac unter einem anderen Namen.
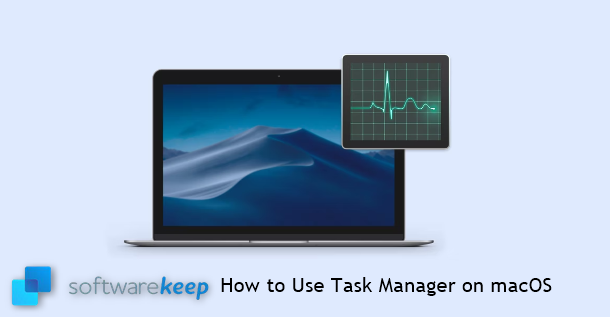
Eine häufige Sache, nach der neue Mac-Benutzer suchen, ist der Task-Manager. Es ist ein nützliches Tool unter Windows, mit dem Sie eine Fülle von Informationen auf einmal anzeigen können. Mit dem Task-Manager können Sie das Beenden von Apps erzwingen (unter Windows als „Task beenden“-Option bezeichnet) und verschiedene Verbrauchsdetails anzeigen.
Ich komme von Windows und weiß, dass der Task-Manager ein wichtiges Tool ist, um Probleme zu identifizieren oder das Beenden von Apps zu erzwingen. Es ist fast eine reflexartige Reaktion, es zu öffnen, sobald man den Verdacht hat, dass etwas nicht stimmt. Allerdings funktioniert die klassische Tastenkombination „Strg-Alt-Entf“ auf einem Mac nicht. Vertrauen Sie mir, ich habe es versucht.
Unter macOS X heißt dieses Tool Aktivitätsmonitor. Es basiert auf der gleichen Prämisse, funktioniert jedoch auf eine etwas andere Art und Weise. Wenn Sie sich verlaufen haben und wissen möchten, wo Sie dieses Tool finden und wie Sie es auf dem Mac verwenden, hilft Ihnen dieser Artikel weiter.
Zusammenfassung: Task-Manager MacOS
Der Mac Task Manager ist eine Miniversion des Aktivitätsmonitors. Um es zu öffnen, drücken Sie gleichzeitig die Tasten [CMD] + [ALT] + [ESC] auf Ihrer Tastatur. Dadurch wird ein Fenster geöffnet, das eine Liste aller derzeit geöffneten Programme und Anwendungen enthält, die im Hintergrund ausgeführt werden.
Was ist der Aktivitätsmonitor auf dem Mac?
Der Aktivitätsmonitor auf dem Mac entspricht im Grunde dem Windows-Task-Manager. Dieses Dienstprogramm zeigt an, wie viel Speicher Ihre Mac-Prozesse beanspruchen und welche Apps gerade aktiv sind (auch wenn sie nicht geöffnet sind), sodass Sie das Beenden blockierter Apps erzwingen können, wenn Sie sie nicht auf die übliche Weise schließen können.Wenn Sie den Task-Manager noch nie auf einem Mac verwendet haben, kann es ziemlich umfangreich sein.
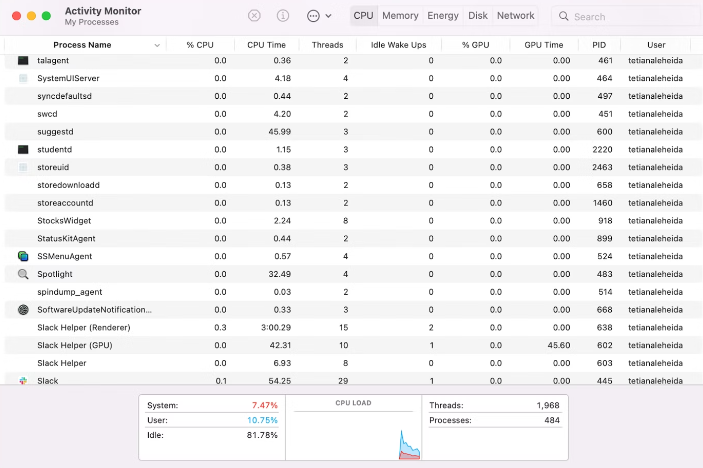
So öffnen Sie den Task-Manager auf dem Mac – Task-Manager macOS
Die meisten Windows-Benutzer wissen, dass Sie den Task-Manager schnell starten können, indem Sie mit der rechten Maustaste auf die Taskleiste klicken. Diese Funktion fehlt auf dem Mac, da ein Rechtsklick auf das Dock nur einige Einstellungen anzeigt.
Wie genau öffnen Sie also den Aktivitätsmonitor – das Mac-Äquivalent des Task-Managers –, wenn es keine Verknüpfung oder Dock-Option gibt?
Das Starten des Aktivitätsmonitors (Task-Manager Mac) ist immer noch recht einfach. Wählen Sie dazu eine der drei Möglichkeiten:
Aktivitätsmonitor über Spotlight öffnen:
- Drücken Sie Befehl + Leertaste, um Spotlight zu öffnen
- Beginnen Sie mit der Eingabe von Activity Monitor
- Sobald der Aktivitätsmonitor hervorgehoben angezeigt wird, drücken Sie die Eingabetaste oder klicken Sie darauf.
Aktivitätsmonitor im Finder öffnen:
- Gehen Sie zu Ihrem Launchpad (dem Raketensymbol in Ihrem Dock) oder klicken Sie in Ihrem Dock auf den Finder.
-
Geben Sie „Aktivitätsmonitor“ in das Suchfeld ein oder navigieren Sie in der Seitenleiste zu „Anwendungen“ und wählen Sie im Fenster „Anwendungen“ die Option „Dienstprogramme“.

-
Verwenden Sie das Dienstprogramm Spotlight (⌘-Leertaste), um den Aktivitätsmonitor schnell zu finden und zu starten.
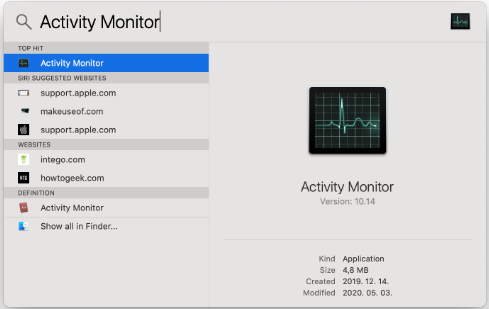
- Doppelklicken Sie auf das Aktivitätsmonitor-Symbol.
Aktivitätsmonitor vom Dock aus öffnen:
Wenn Sie wiederkehrende Probleme haben, lohnt es sich, den Aktivitätsmonitor in Ihrem Dock einzurichten. Es handelt sich im Wesentlichen um eine praktische Ein-Klick-Verknüpfung für den Mac Task-Manager. Bevor Sie den Aktivitätsmonitor jedoch von Ihrem Dock aus öffnen können, müssen Sie zunächst eine der beiden vorherigen Methoden verwenden. Sobald der Aktivitätsmonitor aktiv ist:
- Klicken Sie mit der rechten Maustaste auf das Aktivitätsmonitor-Symbol in Ihrem Dock.
- Wählen Sie Optionen.
- Wählen Sie „Im Dock behalten“
Hinweis: „Im Dock behalten“ sollte jetzt ein Häkchen haben, was bedeutet, dass es im Dock bleibt, auch wenn Sie die App beenden .

- Sie können den Task-Manager auf dem Mac wie jedes andere Programm starten.
Was ist die Tastenkombination Strg-Alt-Entf für Mac?
Leider gibt es keine direkte Verknüpfung zum Öffnen des Task-Managers auf einem Mac. Sie können jedoch eine Verknüpfung verwenden, um das Beenden von Anwendungen zu erzwingen. Dies ist eine der Funktionen des Task-Managers in Windows.
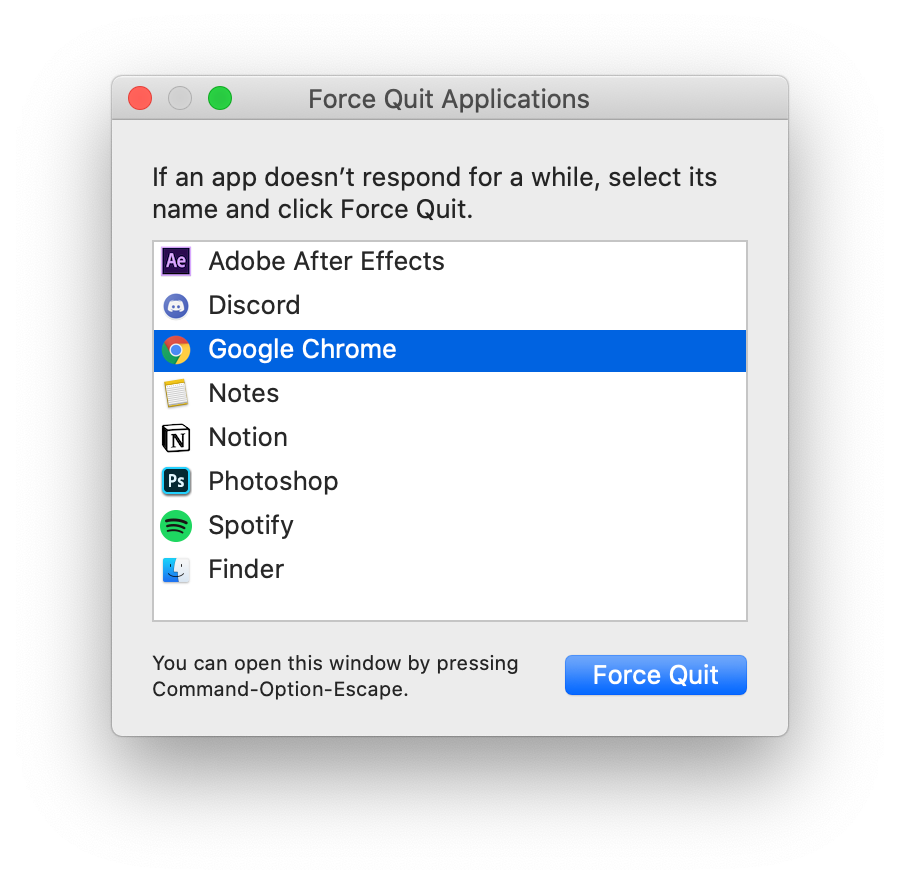
Drücken Sie die Tastenkombination ⌘-Wahl-Esc auf Ihrem Mac, um das Dienstprogramm Beenden erzwingen aufzurufen. Wählen Sie hier einfach die App aus, die Sie schließen möchten, und klicken Sie auf den blauen Button in der Ecke. Wenn eine Anwendung eingefroren ist und nicht reagiert, wird ihr Name rot hervorgehoben.
So verwenden Sie den Aktivitätsmonitor auf einem Mac – So verwenden Sie den Mac-Task-Manager
Wenn Sie sich entscheiden, den Aktivitätsmonitor als Task-Manager auf dem Mac zu verwenden, sollten Sie lernen, wie Sie mit seinen Monitoranzeigen arbeiten.
Wenn Sie den Aktivitätsmonitor öffnen, können Sie alle Anwendungen sehen, die derzeit auf Ihrem Mac ausgeführt werden. Die Apps und Prozesse werden auch dann angezeigt, wenn sie im Hintergrund ausgeführt werden, sodass ungewöhnliche Aktivitäten leicht erkannt werden können.
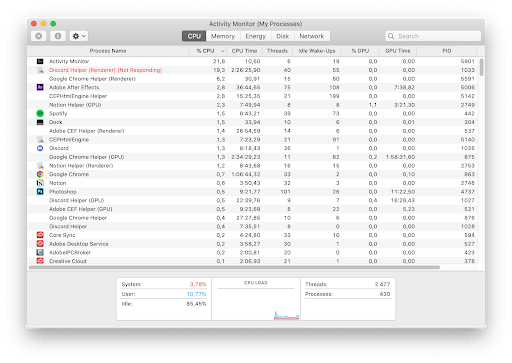
Task-Manager Mac – CPU-Auslastung
Standardmäßig wird der Aktivitätsmonitor auf der Registerkarte CPU geöffnet. Das bedeutet, dass Sie sehen können, was die meiste CPU-Leistung Ihres Mac verbraucht. Es zeigt Ihnen auch den genauen Prozentsatz des Stromverbrauchs an und wie lange jede App ausgeführt wurde.

Sie können alle Prozesse im Aktivitätsmonitor nach CPU-Auslastung sortieren, von der höchsten zur niedrigsten, indem Sie „Ansicht“ > „Alle Prozesse“ wählen und auf die Spalte „%CPU“ klicken.
Möglicherweise bemerken Sie auf der Registerkarte „CPU“ einen Prozess namens „kernel_task“, der einen großen Teil der Ressourcen beanspruchen kann. Keine Panik und keine Panik! Der Prozess stellt einfach sicher, dass Ihre CPU nicht zu stark beansprucht, indem er andere speicherintensive Mac-Prozesse verdrängt. Daher scheint es einer der schwersten Prozesse auf der Liste zu sein. Ebenso helfen „mds“ und „mdworker“ beim Indexieren von Dateien für die Spotlight-Suche, was manchmal den Appetit anregt.
Task-Manager Mac – RAM-Nutzung prüfen
Wenn Sie im Aktivitätsmonitor zur Registerkarte Speicher (zweite Registerkarte) wechseln, können Sie sehen, wie viel RAM jeder Prozess verbraucht. Der Arbeitsspeicher ist direkt für die Geschwindigkeit Ihres Mac verantwortlich. Daher ist die Eliminierung intensiver Benutzer der schnellste Weg, die Geschwindigkeit zu erhöhen. Wie bei Windows müssen Sie darauf achten, dass Ihr Computer über genügend RAM verfügt, damit er ordnungsgemäß funktioniert. Wenn zu viel Speicher beansprucht wird, werden Sie feststellen, dass Ihr System langsam und mühsam zu bedienen ist. Um dies zu vermeiden, schließen Sie unbedingt Apps mit hohem RAM-Verbrauch.

Eine weitere interessante Funktion, die Sie auf der Registerkarte „Speicher“ sehen können, ist die RAM-Druckanzeige unten. Wenn der Balken grün ist, wird der Arbeitsspeicher Ihres Mac nicht zu stark beansprucht. Wenn es jedoch rot wird, sollten Sie den Kauf von zusätzlichem Speicher für Ihr Gerät in Betracht ziehen.
Tipp: Sie können den CPU- und RAM-Verbrauch von Apps mithilfe des App Tamer verringern, einem Menüleisten-Dienstprogramm, das starke Benutzer auf Ihrem Mac erkennt und diese automatisch verlangsamt.
Überprüfen Sie den Energieverbrauch im macOS-Task-Manager
Auf der Registerkarte Energie können Sie den Akkuverbrauch reduzieren, indem Sie überwachen, welche Anwendungen Ihren Akku verbrauchen. Verwenden Sie diese Registerkarte, wenn Ihr MacBook nicht angeschlossen ist, um die Akkulaufzeit zu verlängern, bis Sie es wieder anschließen können.

Tipp: Überprüfen Sie „Avg Energy Impact“ – hier erfahren Sie, welche Apps im Durchschnitt am meisten Energie verbrauchen. Wenn Sie diese Apps nicht oft verwenden, sollten Sie darüber nachdenken, sie loszuwerden.
Festplattenaktivität im Mac-Task-Manager
Obwohl die Registerkarte Festplatte nicht täglich so nützlich ist wie die anderen, ist sie dennoch ein wichtiger Teil des Aktivitätsmonitors. Hier finden Sie alle Prozesse, die mit Ihrer Festplatte interagieren und Daten neu schreiben. Wenn Sie eine Malware-Infektion bekommen, können Sie die schädlichen Prozesse hier erkennen und beenden.

Netzwerkaktivität im Mac-Task-Manager
Die letzte Registerkarte im Aktivitätsmonitor ist die Registerkarte Netzwerk. Es zeigt alle von den aktuell verwendeten Apps gesendeten und empfangenen Daten an. Ich persönlich verwende diese Registerkarte, um Ausreißer zu erkennen, die große Datenmengen senden, wenn ich mit meinem Mac im Internet surfe oder arbeite.

Prozesse im Mac Activity Monitor prüfen
Wenn Sie tiefer in einen bestimmten Prozess eintauchen möchten, der auf Ihrem Mac ausgeführt wird, markieren Sie den Prozess im Aktivitätsmonitor und drücken Sie Befehl + I. Um den Prozess anzuzeigen, gehen Sie alternativ zu „Ansicht“ > „Prozess prüfen“. Auf dem Inspektionsbildschirm finden Sie Informationen darüber, wie viel CPU und Speicher dieser Prozess verbraucht, wie lange er läuft und mehr.
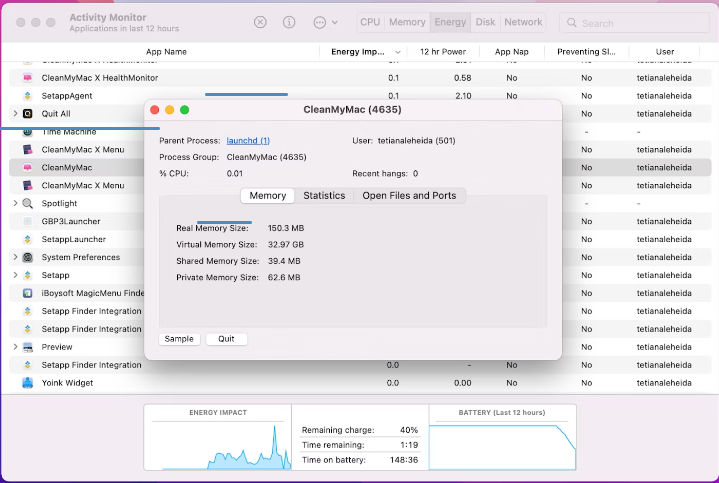
So sehen Sie Ihren Systemstatus im Dock mit dem Aktivitätsmonitor
Sie denken vielleicht, dass es mühsam ist, ständig nach dem Aktivitätsmonitor suchen zu müssen, um den Status Ihres Mac zu sehen. Das dachte ich mir auch und so habe ich herausgefunden, dass es einen viel einfacheren Weg gibt.
Behalten Sie Ihren Systemstatus direkt von Ihrem Dock aus im Auge, indem Sie die Live-Update-Funktion des Aktivitätsmonitors nutzen. Öffnen Sie einfach den Aktivitätsmonitor und erweitern Sie die Registerkarte Ansicht in der oberen Leiste Ihres Mac. Bewegen Sie hier den Mauszeiger über das Dock-Symbol und wählen Sie das gewünschte Update aus, das Sie sehen möchten.
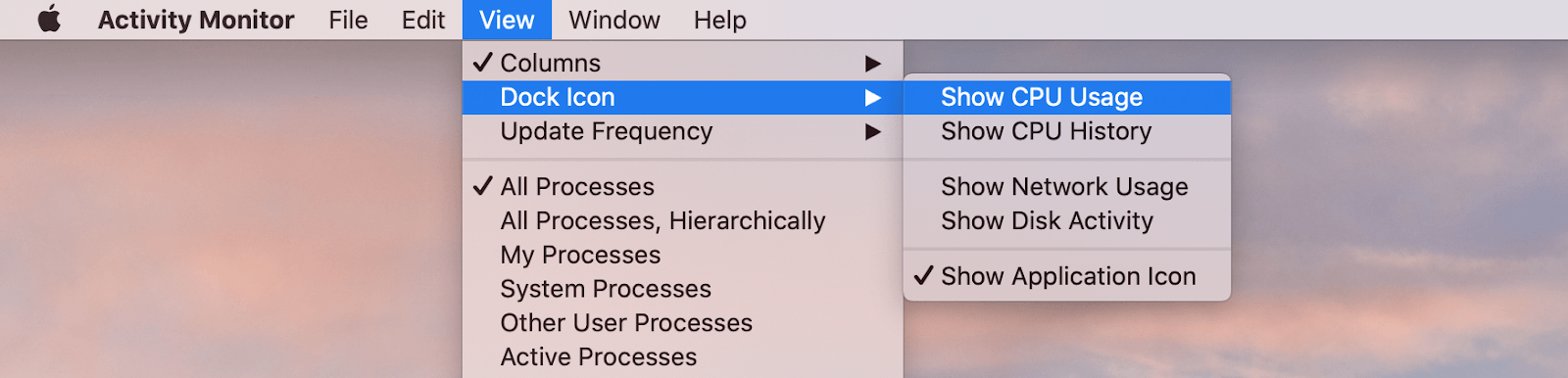
Nachdem Sie die Option ausgewählt haben, die Sie anzeigen möchten, sehen Sie sofort, wie sich der Aktivitätsmonitor in ein Live-Update ändert.
Exklusiv: Neue MacBook Pros und Mac minis DIESEN MONAT!
Abschließende Gedanken
Hoffentlich hat Ihnen dieser Artikel Antworten auf Ihre Fragen zum Task-Manager auf dem Mac gegeben. Wenn Sie sonst noch etwas über das macOS-System wissen möchten, besuchen Sie unbedingt unseren Abschnitt Hilfe , um weitere Artikel und Anleitungen zu finden.
Suchen Sie weitere Tipps? Schauen Sie sich unsere anderen Anleitungen im Softwarekeep-Blog und in unserem Hilfecenter an! Sie finden zahlreiche Informationen zur Behebung verschiedener Probleme und zur Lösung Ihrer technischen Probleme.
Melden Sie sich für unseren Newsletter an und greifen Sie frühzeitig auf unsere Blogbeiträge, Aktionen und Rabattcodes zu. Außerdem erfahren Sie als Erster von unseren neuesten Leitfäden, Angeboten und anderen aufregenden Updates!
Lesen Sie auch
> So ändern Sie die Ordnerfarbe auf dem Mac
> Behoben: MacBook Pro startet schwarzer Bildschirm
> So installieren Sie Windows auf dem Mac mit Parallels
> Power Bi für Mac
> So verbergen Sie MacOS Catalina vor dem Mac-Softwareupdate