Cambiar el tamaño del texto seleccionado
- Seleccione el texto o las celdas con texto que desea cambiar. Para seleccionar todo el texto en un documento de Word, presione Ctrl + A.
- En la pestaña Inicio, haga clic en el tamaño de fuente en el cuadro Tamaño de fuente. También puede escribir el tamaño que desee, dentro de los siguientes límites:
¡Discutamos esto en detalle a continuación!
Cuando trabajes en Microsoft Word, tus prioridades más importantes deben incluir la apariencia del documento. Es posible que hayas escrito un ensayo excelente o hayas hecho un informe comercial fantástico. Sin embargo, si no formatea sus documentos correctamente, es posible que las personas tengan dificultades para leer sus archivos. Esto puede causar profesores, clientes o empleadores insatisfechos.
Si desea evitar cometer este error, debe aprender a formatear correctamente sus documentos de Word. El primer paso es aprender cómo puedes modificar el tamaño de tu texto, así como la fuente que estás usando. Siga nuestra guía paso a paso para hacer que sus documentos sean más legibles, llamativos y memorables.
Cosas que necesitarás
- Un dispositivo con Microsoft Word instalado y activado.
Cómo cambiar el tamaño del texto y la fuente en Word
¡Empecemos a aprender!
- Inicie Word, luego abra un documento existente o cree uno nuevo desde la pantalla de bienvenida y luego escriba su texto.
-
Si solo desea cambiar el tamaño y la fuente de una parte de su texto, debe seleccionarlo. Mantenga presionada la tecla izquierda del mouse y haga su selección. Ahora, sólo el texto seleccionado se verá afectado por el cambio de fuente y tamaño. Si desea cambiar todo el documento, debe seleccionarlo todo presionando las teclas Ctrl + A en su teclado.
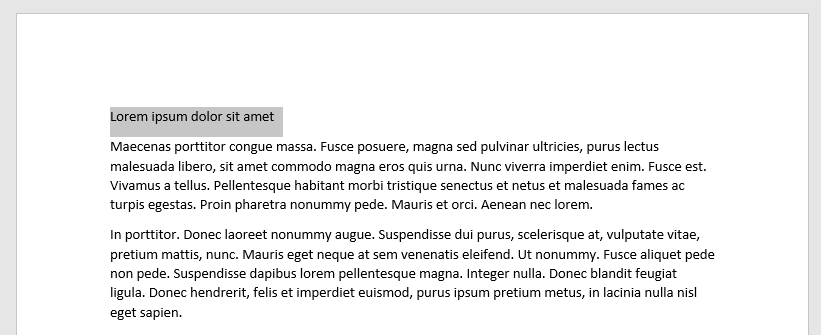
-
Para cambiar su texto a una fuente o tamaño diferente, debe estar en la pestaña Inicio en la cinta.
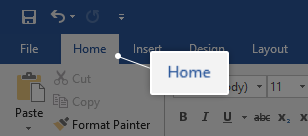
-
En la sección Fuente , verás dos menús desplegables. El de la izquierda muestra el nombre de la fuente actual que estás usando. La fuente predeterminada en Word es Calibri o Times New Roman; lo más probable es que estés viendo una de las dos.
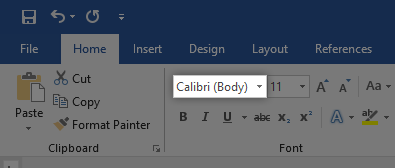
-
El otro menú desplegable muestra el tamaño actual de su texto. De forma predeterminada, Word establece el tamaño en 11 o 12 puntos.
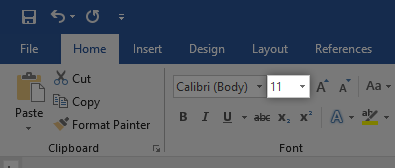
-
Para cambiar la fuente que estás usando, abre el primer menú desplegable. Esto mostrará todas las fuentes instaladas en su computadora. Cuando pasas el cursor sobre una fuente, verás una vista previa de cómo se verá en tu documento. Simplemente haga clic en la fuente que desea utilizar para seleccionarla.
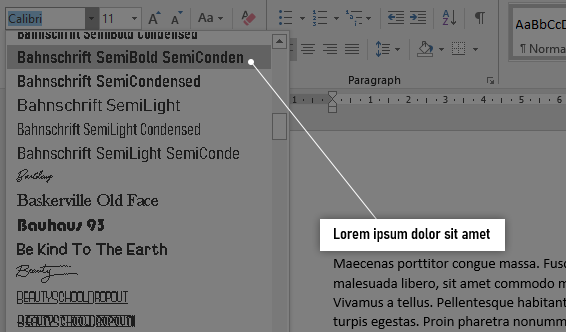
-
Del mismo modo, puede hacer clic en el segundo menú desplegable con los números para cambiar el tamaño del texto. Al pasar el cursor sobre un número, se obtendrá una vista previa de cómo se verá el texto y, al hacer clic en él, se finalizará el cambio.
Cómo cambiar el tamaño de texto y la fuente predeterminados en Word
También puede cambiar el tamaño y la fuente del texto predeterminados en Word. Esto significa que cada vez que inicie un nuevo documento, Word utilizará automáticamente la fuente y el tamaño de texto que defina.
-
Haga clic en la flecha en la esquina inferior derecha de la sección Fuente (nuevamente, que se encuentra en la pestaña Inicio ) .
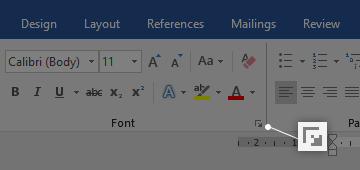
-
Aparecerá una nueva ventana. Aquí puede seleccionar una fuente, modificar su tamaño e incluso aplicar estilos y efectos de fuente. Sin embargo, si configura una fuente predeterminada, le recomendamos que se ciña al estilo Regular sin ningún efecto.
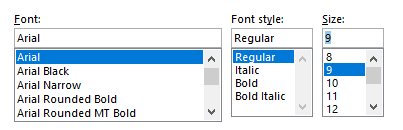
-
Después de personalizar la fuente que desea usar, haga clic en el botón Establecer como predeterminado en la esquina inferior izquierda de la ventana.
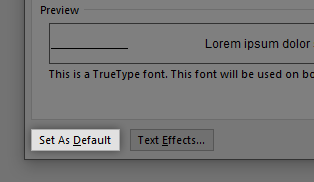
-
Aparecerá otra ventana. Aquí, seleccione si desea que su configuración sea la fuente predeterminada solo en el documento actualmente abierto (primera opción), o que sea la fuente predeterminada para todos los documentos (segunda opción).
- Presione el botón Aceptar .
Esperamos que este artículo haya podido ayudarte aprender cómo puedes cambiar el tamaño y la fuente de tu texto en Microsoft Word. ¿Conoce a alguien que esté comenzando con Word y otros productos de Microsoft Office? ¡No olvides compartir este artículo con ellos! Sus amigos, compañeros de clase, colegas o empleados pueden obtener ayuda para empezar a utilizar Word. Si desea obtener más información sobre Word u otras aplicaciones de la suite Microsoft Office, no dude en explorar nuestra sección de guías .
Si está buscando una empresa de software en la que pueda confiar por su integridad y prácticas comerciales honestas, no busque más que SoftwareKeep. Somos un Socio certificado de Microsoft y una empresa acreditada por BBB que se preocupa por brindarles a nuestros clientes una experiencia confiable y satisfactoria en los productos de software que necesitan. Estaremos contigo antes, durante y después de todas las rebajas.
Aprenda Microsoft Word con los artículos de nuestro Centro de ayuda
Aquí hay más contenido que le ayudará a aprender Microsoft Word:
» Cómo cambiar la contraseña de su ID de Apple en cualquier dispositivo
» 7 trucos de Microsoft Word que necesita conocer en 2022
» Características de MS Word: 20 funciones secretas reveladas
» Cómo crear una sangría francesa en Microsoft Word
» Cómo crear columnas en Microsoft Word
» Cómo arreglar el corrector ortográfico que no funciona en Word
» Cómo instalar fuentes en Word en Mac
» Cómo descongelar Word en Mac sin perder el trabajo
» Los 14 mejores consejos y trucos de Microsoft Word para la productividad
Pensamientos finales
Esta guía trata sobre Microsoft Word. Esperamos que hayas aprendido a usar Microsoft Word y más trucos.
Nos alegra que hayas leído el artículo hasta aquí :) Gracias :)
Como hemos compartido anteriormente, hay más artículos que puede leer sobre Microsoft Word y Microsoft Office en nuestro Centro de ayuda y Blog.
Comparte este artículo en tus redes sociales o con tus amigos. Alguien más también puede beneficiarse de ello.
Una cosa más…
Suscríbete a nuestro boletín y sé uno de los primeros en recibir estos documentos en tu bandeja de entrada. También compartimos ofertas, promociones y más a través del correo electrónico. No te quedes fuera.

