Varios nuevos usuarios de Windows 10 siguen buscando "cómo obtener ayuda con el Explorador de archivos en Windows 10".Esto se debe a que Windows 10 ahora no tiene ayuda integrada para el Explorador de archivos, como Windows 7. Entonces, debido a que Microsoft hace que los usuarios busquen en la web "cómo obtener ayuda con el Explorador de archivos en Windows 10", aquí aprenderá todo lo que necesita saber sobre el uso del Explorador de archivos en Windows 10.
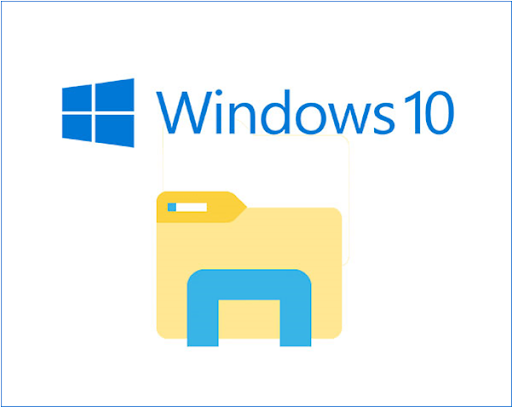
Tabla de contenidos
- ¿Qué es el Explorador de archivos?
- Cómo acceder al Explorador de archivos de Windows 10
- Conceptos básicos de la interfaz del Explorador de archivos de Windows 10
- Conceptos básicos de la cinta del Explorador de archivos en Windows 10
- Cómo fijar 'comandos usados frecuentemente' en Exploradores de archivos
- Atajos de teclado útiles para el Explorador de archivos de Windows 10
- Cómo sincronizar archivos con OneDrive en Windows 10
- Puntos clave en la configuración de OneDrive
- ¿Qué pasa si el Explorador de archivos no se inicia o no abre?
- Conclusión
¿Qué es el Explorador de archivos?
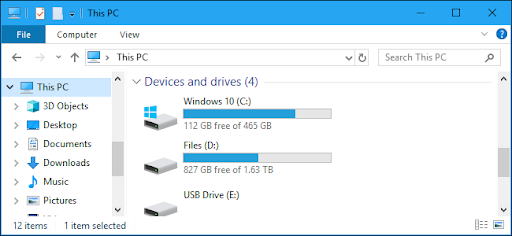
El Explorador de archivos es una aplicación y un componente esencial de su sistema operativo Windows 10. El Explorador de archivos se conocía anteriormente como Explorador de Windows en las versiones anteriores de Windows. Proporciona una interfaz gráfica de usuario específica para navegar, explorar y acceder a todas las unidades, carpetas y archivos de Windows en la computadora de un usuario.
Su computadora tiene muchos archivos y carpetas almacenados en diferentes ubicaciones. En Windows 10, el Explorador de archivos le ayuda a acceder rápida y fácilmente a los archivos y carpetas almacenados que pueda estar buscando sin sudar.
Algunos usuarios nuevos se preguntan: "¿dónde están almacenados mis documentos en Windows 10?" Para encontrar sus documentos en Windows 10, es posible que deba abrir el Explorador de archivos.
Si se pregunta cómo puede acceder, abrir y utilizar el Explorador de archivos de Windows en Windows 10, continúe leyendo esta publicación. También aprenderá sobre algunas funciones interesantes y atajos que pueden facilitar su trabajo.
Cómo acceder al Explorador de archivos de Windows 10
Hay varias formas que puede utilizar para acceder al Explorador de archivos en Windows 10.
Método #1: Inicio de Windows
La forma más común es acceder a él a través del Menú Inicio de Windows usando la siguiente ruta:
- Haga clic en Windows Inicio y escriba Explorador de archivos.
- Seleccione Explorador de archivos en los resultados.
Método #2: Menú de tareas de usuario avanzado
También puede acceder al Explorador de archivos a través del menú de tareas de usuario avanzado:
- Haga clic derecho en Windows Inicio
- Seleccione Explorador de archivos en la lista de elementos.
Alternativamente, presione la tecla del logotipo de Windows + X juntas para cargar el menú de usuario avanzado, luego seleccione Explorador de archivos en la lista de elementos.
Método n.º 3: Barra de tareas
También puede acceder al Explorador de archivos a través de la Barra de tareas de Windows 10. pero esto necesitará que tengas el programa ya bloqueado en la barra de tareas antes de esta operación.
Método #4: Tecla de método abreviado de teclado
El método más sencillo para acceder al archivo es a través de los atajos de teclado de Windows. Sólo necesitas presionar la Tecla de Windows + E juntas e irás directamente al Explorador de archivos.
Conceptos básicos de la interfaz del Explorador de archivos de Windows 10
Si ya has utilizado el Explorador de Windows en Windows 7, no tendrás ninguna dificultad para utilizar el "Explorador de archivos" en Windows 10. Básicamente, Microsoft cambió el nombre de la aplicación. Sin embargo, el Explorador de archivos tiene algunas características nuevas y agradables.
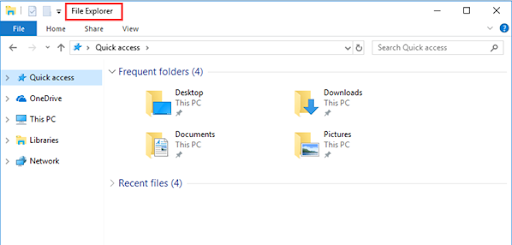
Una vez que abra el Explorador de archivos en Windows 10, verá cinco categorías de elementos en el panel izquierdo. Estos son (en orden):
- Acceso rápido
- OneDrive
- Esta computadora
- Bibliotecas
- Red
Acceso rápido en Windows 10 reemplaza “Favoritos” en Windows 7. Al igual que "Favoritos", le permite arrastrar y soltar carpetas y "fijarlas" para facilitar el acceso en el futuro. Además, Windows 10 agrega automáticamente las carpetas utilizadas recientemente a esta área.
Además, Windows 10 también le permite personalizar el acceso rápido. Por ejemplo, para eliminar una carpeta del Acceso rápido, haga clic derecho sobre ella, y luego seleccione “. >Desanclar del acceso rápido.”
Esta PC en el Explorador de archivos de Windows 10 reemplaza a “Mi PC” en Windows 7. Este componente contiene accesos directos a las carpetas de datos del usuario de la PC, así como a otras unidades, como unidades de DVD y unidades USB.
OneDrive es un componente adicional en el Explorador de archivos que faltaba en el Explorador de Windows. Le permite sincronizar sus archivos con la nube. Ofrece a los usuarios una copia de seguridad importante de sus archivos y carpetas.
Conceptos básicos de la cinta del Explorador de archivos en Windows 10
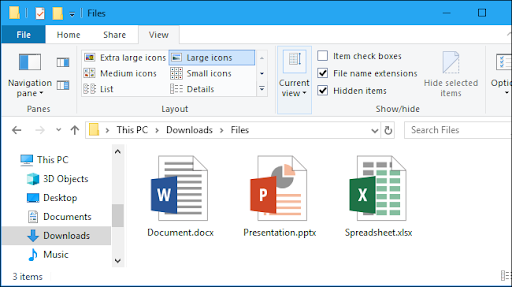
Cuando abres el Explorador de archivos, verás la cinta en la parte superior. Básicamente, la cinta del Explorador de archivos funciona de manera similar a la cinta en aplicaciones de Microsoft Office como Word y Excel, pero con algunas diferencias. En la cinta del Explorador de archivos, verá tres pestañas de comandos, ubicadas en la esquina superior izquierda, como:
- Inicio: esta es la pestaña a la que accedes cada vez que tocas Windows + E para acceder al Explorador de archivos. Esta es una pestaña en Exploración de archivos que facilita el acceso a la mayoría de las tareas y comandos. Las tareas que puede realizar a través de la pestaña de inicio incluyen copiar, pegar, eliminar o cambiar el nombre de un archivo, así como abrir una nueva carpeta y propiedades de la carpeta.
- Compartir: esta pestaña le permite compartir archivos y carpetas. Ofrece funcionalidades como enviar archivos por correo electrónico, comprimir e imprimir. A través de la pestaña compartir, también tienes la opción de grabar tu archivo en un disco y compartirlo en tu red local.
- Ver: esta pestaña es muy importante en el Explorador de archivos. Tiene opciones para controlar la apariencia y clasificación de archivos en el Explorador de archivos. También puede obtener una vista previa de sus documentos e imágenes si hace clic en el panel Vista previa o incluso cambia la vista previa del archivo, por ejemplo.g desde íconos pequeños que muestran detalles hasta íconos grandes que muestran títulos. También tiene la opción de elegir ocultar o mostrar las extensiones de nombre de archivo. Si hace clic en la casilla de verificación "Elementos ocultos", podrá mostrar los archivos ocultos.
¡Aquí tienes un truco!
Si necesita más espacio en la ventana de navegación del Explorador de archivos, puede contraer (minimizar) la cinta. Para hacerlo, haga clic en la flecha en la esquina superior derecha del Explorador de archivos o presione Ctrl+F1.
Incluso cuando la cinta está contraída, aún puede hacer clic en las pestañas: Inicio, Compartir o Ver. Al hacer clic en cualquiera de las pestañas, la cinta aparecerá temporalmente.
Si prefiere ver la cinta todo el tiempo, puede expandirla o dejarla expandida de forma predeterminada.
A veces, la pestaña Administrar aparecerá en la cinta del Explorador de archivos. Pero esto ocurre con comandos contextualmente apropiados. Por ejemplo, lo verá cuando seleccione una imagen, donde también verá la pestaña "Herramientas de imagen".
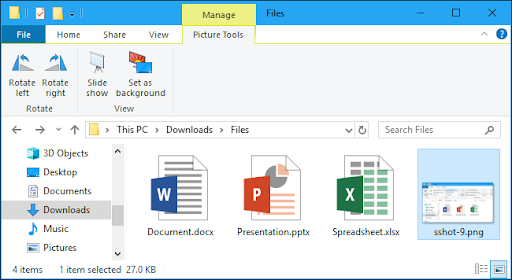
Cómo fijar 'comandos usados frecuentemente' en Exploradores de archivos
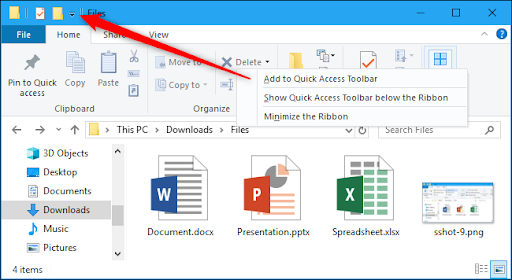
En la esquina superior izquierda de la ventana del Explorador de archivos, verá una flecha desplegable. Si coloca el cursor en esa flecha, mostrará un mensaje que dice “Personalizar barra de herramientas de acceso rápido.”Esta flecha desplegable es la barra de herramientas de acceso rápido.
A través de la barra de herramientas de acceso rápido, obtiene acceso conveniente a los comandos que usa con frecuencia. Y puede agregar o eliminar el comando en Acceso rápido.
Para agregar un comando particular al Acceso rápido, haga clic derecho en él en la cinta y seleccione “Agregar a la barra de herramientas de acceso rápido.”
Si desea más espacio para los comandos, haga clic derecho en cualquier lugar de la cinta o barra de pestañas encima y luego seleccione “Mostrar la barra de herramientas de acceso rápido debajo de la cinta.” Esto la convertirá en una barra de herramientas más estándar.
Cómo cambiar la configuración en el Explorador de archivos
Puede cambiar la configuración del Explorador de archivos. En la ventana del Explorador de archivos:
- Vaya a la Cinta
- Haga clic en la pestaña “Ver”
- Haga clic en el icono “Opciones”.
- Haga clic en el mensaje "Cambiar carpeta y opciones de búsqueda".
- Siga las instrucciones que aparecen en pantalla para seleccionar la configuración que desee.
Esta es una de las mejoras en los Exploradores de archivos.
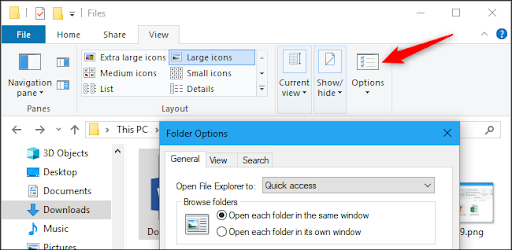
Atajos de teclado útiles para el Explorador de archivos de Windows 10
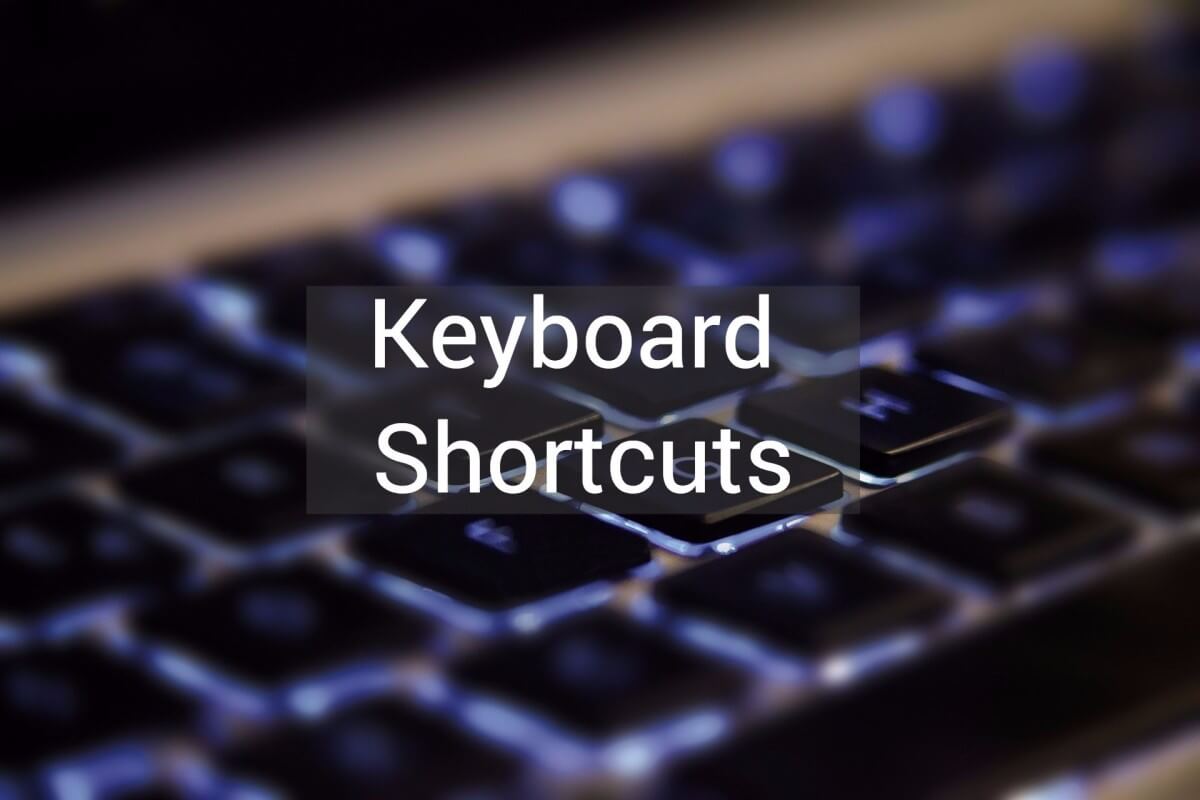
El Explorador de archivos tiene una serie de atajos de teclado útiles para ayudarle a finalizar las tareas más rápido. Como prometimos, aquí hay una lista de algunos de los atajos de teclado útiles:
- Windows +E: abra el Explorador de archivos en Windows 10.
- Alt + D: llegó a la barra de direcciones
- Alt + Enter: Muestra las Propiedades del archivo o carpeta seleccionado.
- Alt + P: Ocultar/Mostrar el panel de vista previa.
- Ctrl + D: Mover archivo/carpeta a la Papelera de reciclaje.
- Ctrl + E: Ir al cuadro de búsqueda/Activar la barra de búsqueda del Explorador de archivos.
- Ctrl + N: abre una nueva ventana del Explorador de archivos (solo funciona con el Explorador de archivos).
- Ctrl + W: Cierra la ventana actual del Explorador de archivos.
- Ctrl + F1: contrae (minimiza) la cinta del Explorador de archivos.
- Ctrl+F, Ctrl + E o F3: Enfoca el cuadro de búsqueda para comenzar a escribir rápidamente una búsqueda.
- Ctrl + Rueda del mouse hacia arriba o hacia abajo: aleja el zoom para cambiar el tamaño de los archivos y los íconos de las carpetas.
- Ctrl + Shift + N: Crear una nueva carpeta
- Ctrl+L, Alt + D o F4: Enfoque la barra de direcciones (ubicación) para comenzar a escribir rápidamente la dirección de una carpeta.
- Retroceso o Alt + Flecha izquierda: Ver la carpeta anterior (regresar.)
- Alt + Flecha derecha: Ver la siguiente carpeta (avanzar).)
- Alt + Flecha arriba: Ver la carpeta en la que se encuentra la carpeta actual.
- F11: Maximizar la ventana del Explorador de archivos (reducir la ventana).
Para encontrar una guía completa de atajos de teclado, visite Sitio web de Microsoft.
Cómo sincronizar archivos con OneDrive en Windows 10
OneDrive es una de las nuevas funciones integradas de Windows 10 conectada con el Explorador de archivos. Para utilizar OneDrive necesita una cuenta de Microsoft. Luego podrá sincronizar archivos en línea y en la nube. OneDrive funciona de manera similar a Dropbox, iCloud y Google Drive.
Para comenzar a trabajar con OneDrive:
- Haga clic en “OneDrive” en el Explorador de archivos.
- Se le pedirá que inicie sesión en OneDrive. Necesitas tener una cuenta de Microsoft. Si no lo tienes, es importante que crees uno. Si no desea crear uno, puede cargar archivos en OneDrive y todos se cargarán en los servidores de Microsoft.
- Una vez cargados los archivos, podrá acceder a ellos en la carpeta OneDrive. Aún así, es importante tener una cuenta porque deberá iniciar sesión en la cuenta de Microsoft.
Puntos clave en la configuración de OneDrive
Al configurar One Drive, verá dos pantallas en la configuración de OneDrive que deberá observar:
- Vaya a Esta es la pantalla de su carpeta OneDrive y haga clic en Siguiente para aceptar la carpeta predeterminada de sus archivos OneDrive. ubicación. Puede cambiar la ubicación de la carpeta si selecciona Cambiar ubicación.
- Vaya a la pantalla Todos sus archivos, listos y bajo demanda, y vea los archivos marcados como: siempre disponibles, solo en línea y disponibles localmente. Puede acceder a todos los archivos en su disco accediendo a Archivos bajo demanda. Seleccione Siguiente.
¿Qué pasa si el Explorador de archivos no se inicia o no abre?
A veces, el Explorador de archivos de Windows 10 puede dejar de funcionar. Muchos usuarios han notado este comportamiento cuando hacen clic con el botón derecho en el Explorador de archivos. Hay algunas cosas que puedes hacer para arreglar que el Explorador de archivos no funcione después de hacer clic derecho:
- Reinicie su computadora: reiniciar su computadora siempre debe ser lo primero que haga cuando experimente un bloqueo en el Explorador de archivos.
- Símbolo del sistema (restablecimiento de Winstock): presione la tecla Wins + X juntas > Haga clic en Símbolo del sistema (Administrador) > en el símbolo del sistema elevado escriba netsh y presione Ingresar > nuevamente escriba winstock reset y presione Enter. Espere a que se complete el proceso, luego reinicie su PC y verifique si el problema está resuelto.
- Buscar actualizaciones de Windows: presione la tecla Inicio de Windows> vaya a Configuración > Actualización y Seguridad > Actualización de Windows . una vez en Windows Update, seleccione Buscar actualizaciones. Espere a que se descarguen las actualizaciones disponibles, instálelas y reinicie su dispositivo.
Conclusión
Creemos que este artículo fue informativo y útil para el error de Photoshop: los discos reutilizables están llenos. Para obtener más información sobre cómo reparar errores de Windows, regrese a nuestro sitio web. Además, obtendrá mejores ofertas en software de Microsoft Office, junto con guías y artículos útiles.
¿Le gustaría recibir promociones, ofertas y descuentos para obtener nuestros productos al mejor precio? ¡No olvide suscribirse a nuestro boletín ingresando su dirección de correo electrónico a continuación! Recibe las últimas novedades tecnológicas en tu bandeja de entrada y sé el primero en leer nuestros consejos para ser más productivo.
Leer siguiente
> Cómo acceder y utilizar la carpeta de capturas de pantalla de Steam en Windows 10
> Cómo obtener y utilizar nuestro kit de herramientas definitivo para afiliados
> Cómo optimizar su bandeja de entrada de Outlook en 5 sencillos pasos