Conocer la dirección web completa y exacta del sitio web al que accede es importante para garantizar la seguridad. En actualizaciones recientes, Google Chrome eliminó las URL completas de la barra de direcciones hasta que haces clic en ella dos veces. Afortunadamente, estamos aquí para mostrarte cómo mostrar siempre las URL completas en Google Chrome.

Los peligros de no conocer la dirección completa de un sitio web incluyen fraude, piratería de cuentas, malware y varios tipos de estafas. Por ejemplo, los sitios web inseguros suelen comenzar con “http://” en lugar del puerto seguro “https://”. Esto permite a los propietarios de sitios maliciosos tener más libertad para dañarlo a usted o a su computadora.
Ver siempre la dirección completa de una URL le alertará mejor sobre sitios web inseguros. Si es un usuario avanzado, puede que sea una preferencia personal ver las direcciones completas. Cualquiera sea el motivo, este artículo le ayudará con una guía paso a paso.
Tabla de contenido
- Mostrar siempre las URL completas en Google Chrome
- Cómo deshabilitar las URL completas en Google Chrome
- Pensamientos finales
Mostrar siempre las URL completas en Google Chrome
Google Chrome tiene muchas opciones ocultas que el usuario medio quizás no conozca. La opción de mostrar direcciones completas en la barra de direcciones es una de ellas. Los pasos a continuación lo guiarán para habilitar esto desde la configuración usando una bandera oculta en Chrome.
-
Abre Google Chrome.
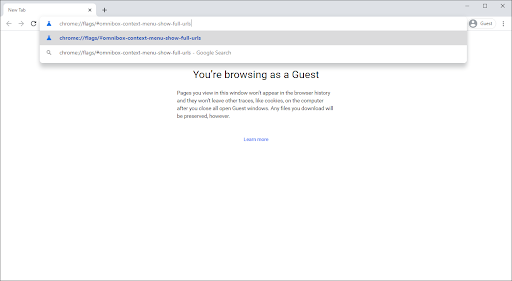
-
Copie y pegue lo siguiente en la barra de direcciones, luego presione la tecla Intro en su teclado: chrome://flags/#omnibox-context-menu-show-full-urls
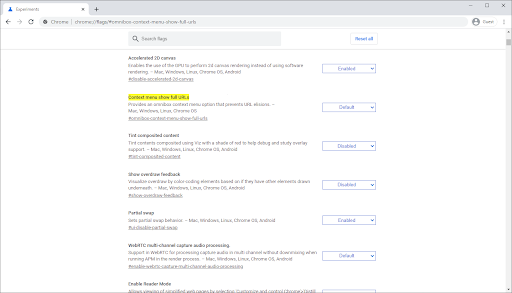
-
Haga clic en el menú desplegable a la derecha de la sección El menú contextual muestra las URL completas.
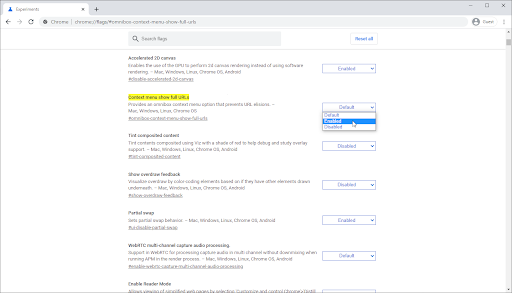
-
Seleccione Activado de las opciones.
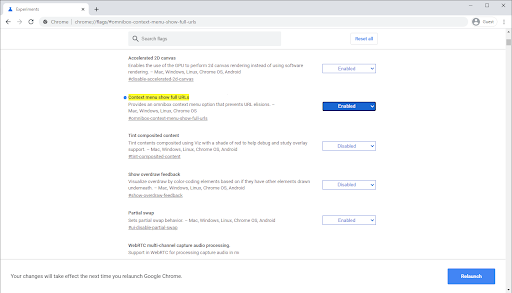
-
Aparecerá una alerta que dice “Tus cambios entrarán en vigor la próxima vez que reinicies Google Chrome.” Haga clic en el botón Reiniciar o salga manualmente del navegador antes de abrirlo nuevamente.
-
Consejo: ¡Asegúrate de guardar tu trabajo antes de salir de Google Chrome!
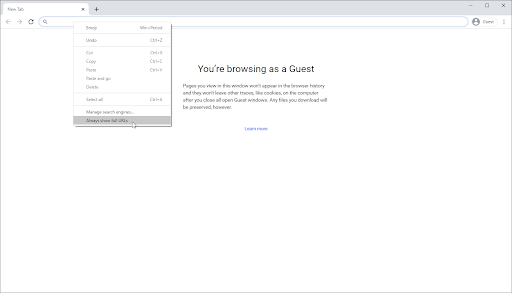
-
Consejo: ¡Asegúrate de guardar tu trabajo antes de salir de Google Chrome!
- Después de abrir el navegador nuevamente, haga clic derecho en cualquier lugar de la barra de direcciones. Seleccione la opción Mostrar siempre URL completas en el menú contextual. Debería ver inmediatamente que la dirección cambia a su forma completa.
Cómo deshabilitar las URL completas en Google Chrome
Si desea desactivar la visualización de URL completas en Google Chrome y volver a la visualización más optimizada, siga los pasos a continuación.
- Abre Google Chrome.
-
Haga clic derecho en cualquier lugar de su barra de direcciones.
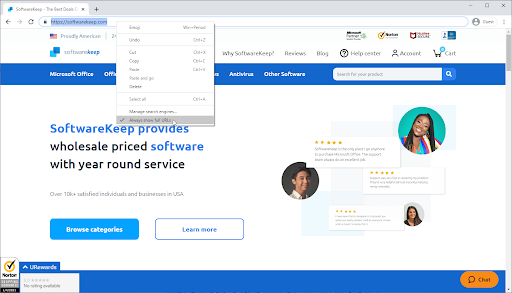
- Haga clic en Mostrar siempre las URL completas para eliminar la marca que aparece junto a él. Deberías ver inmediatamente que la URL cambia a su forma abreviada.
Pensamientos finales
Si necesita más ayuda con las aplicaciones de Windows 10, no dude en ponerse en contacto con nuestro equipo de atención al cliente, disponible las 24 horas, los 7 días de la semana para ayudarle. ¡Vuelva a visitarnos para obtener más artículos informativos relacionados con la productividad y la tecnología moderna!
¿Le gustaría recibir promociones, ofertas y descuentos para obtener nuestros productos al mejor precio? ¡No olvide suscribirse a nuestro boletín ingresando su dirección de correo electrónico a continuación! Recibe las últimas novedades tecnológicas en tu bandeja de entrada y sé el primero en leer nuestros consejos para ser más productivo.
Leer también
> Plantillas gratuitas de hojas de trabajo de seguimiento de gastos (Excel)
> Restablecer la configuración predeterminada de Google Chrome (Guía paso a paso)
> Error en la instalación de Google Chrome en Windows 10 ( Resuelto)
> Solucionado: Google Chrome está esperando un problema de caché en Windows 10