A menos que estés usando una aplicación de administrador de contraseñas, recordar toda tu información de inicio de sesión puede ser difícil. Esto es especialmente cierto si sigue los consejos de expertos en seguridad y utiliza contraseñas únicas y complejas. Afortunadamente, Microsoft Edge hace que sea fácil y sencillo verificar sus contraseñas y nombres de usuario guardados.

¿Lo sabía? Microsoft Edge utiliza cifrado para mantener seguras sus contraseñas almacenadas, lo que hace que el administrador de contraseñas integrado sea seguro y fácil de usar.
Aprenda cómo ver sus contraseñas guardadas en Microsoft Edge siguiendo nuestra guía paso a paso. Aproveche al máximo el nuevo navegador rediseñado de Microsoft que lleva la experiencia del usuario de Windows 10 al siguiente nivel.
Cómo encontrar contraseñas guardadas en Microsoft Edge
Gracias a la nueva interfaz optimizada, localizar sus contraseñas guardadas en Microsoft Edge no es una tarea difícil de realizar. A continuación se detallan los pasos exactos que debe seguir para ver sus contraseñas almacenadas en el navegador.
Tenga en cuenta que solo las contraseñas que haya guardado se almacenarán en Microsoft Edge. Si el navegador no tiene su permiso para guardar su contraseña, no se almacenará en Edge y no podrá utilizar la función de autocompletar incorporada.
-
Inicie Microsoft Edge. En la esquina superior derecha del navegador, haga clic en el icono de elipse (debería verse como 3 puntos alineados horizontalmente).
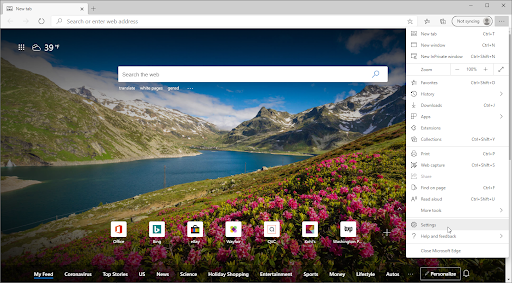
-
En el menú contextual, haga clic en Configuración cerca de la parte inferior del panel emergente. Al hacerlo, accederá a la página Configuración.Como alternativa, escriba edge://settings en la barra del navegador y presione la tecla Enter.
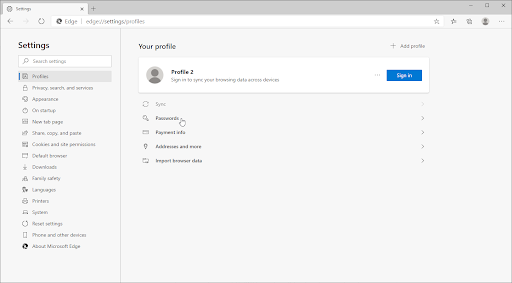
-
Asegúrese de cambiar a la pestaña Perfiles usando el menú en el panel del lado izquierdo. Aquí puede ver cada perfil de usuario que se ha utilizado en Edge en su computadora local.
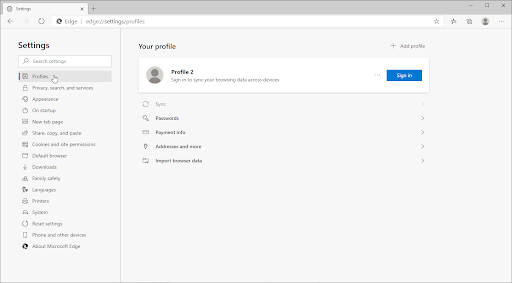
-
Seleccione el perfil que tiene sus contraseñas guardadas, luego haga clic en el enlace Contraseñas debajo de la tarjeta de perfil.
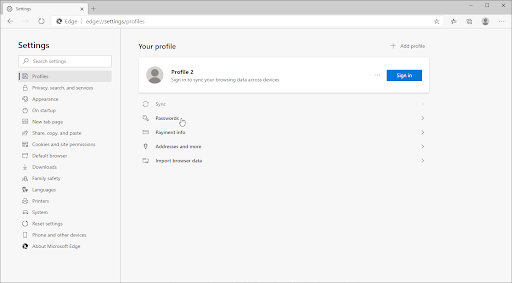
-
Busque la contraseña que desee revelar y luego haga clic en el ícono Mostrar contraseña (que parece un ojo abierto) al lado.
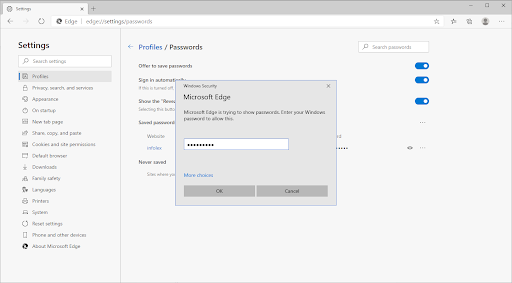
-
Por razones de seguridad, se le pedirá que proporcione su contraseña de usuario local de Windows, si hay una asignada a su cuenta. Esto se hace en un intento de proteger sus contraseñas en caso de acceso no autorizado a su dispositivo.
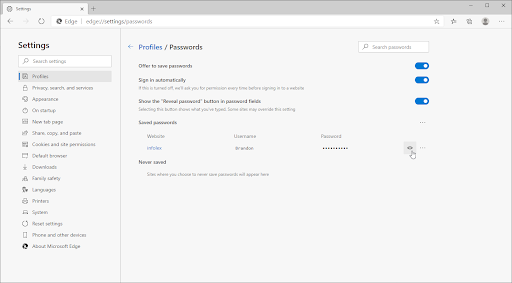
-
Después de confirmar su identidad, se mostrará la contraseña asociada a su cuenta.
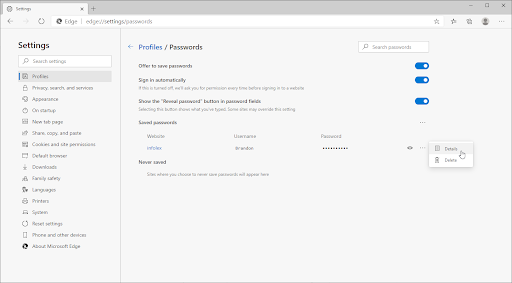
-
Una forma alternativa de ver su contraseña almacenada en Microsoft Edge es hacer clic en el icono Más acciones y seleccionar Detalles<. t1>.
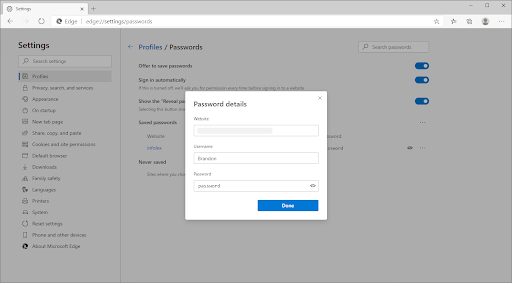
-
En la ventana emergente, haga clic en el ícono Mostrar contraseña (el ícono del ojo abierto) y, una vez más, ingrese su contraseña local de Windows.
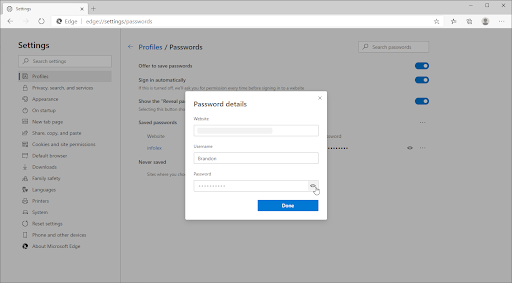
- Se revelará su contraseña almacenada.
Pensamientos finales
Si necesita más ayuda con las aplicaciones de Windows 10, no dude en comunicarse con nuestro equipo de atención al cliente, disponible las 24 horas, los 7 días de la semana para ayudarlo. ¡Vuelva con nosotros para obtener más artículos informativos relacionados con la productividad y la tecnología moderna!
¿Le gustaría recibir promociones, ofertas y descuentos para obtener nuestros productos al mejor precio? ¡No olvide suscribirse a nuestro boletín ingresando su dirección de correo electrónico a continuación! Recibe las últimas novedades tecnológicas en tu bandeja de entrada y sé el primero en leer nuestros consejos para ser más productivo.
También te puede gustar
> Cómo deshabilitar Microsoft Edge en Windows 10
> Error en la instalación de Google Chrome en Windows 10 (resuelto)
> Solucionado: Google Chrome está esperando un problema de caché en Ventanas 10