¿Microsoft Word se sigue congelando en Windows 10? Aquí hay 11 métodos para evitar que Windows Word se congele o falle constantemente en Windows 10.

¿Tiene algún problema con la congelación de Microsoft Word en Windows 10? Esto puede resultar frustrante, especialmente si necesita trabajar.
Cuando tu Microsoft Word sigue congelando en Windows 10 mientras estás trabajando, indica un problema subyacente que debe resolverse. ¿Por qué?
Microsoft Word rara vez experimenta problemas, y mucho menos se congela en Windows. Pero eso no significa que no pueda tener problemas.
Afortunadamente, hay varias soluciones que puedes probar.
Además, en este artículo, analizaremos 7 formas diferentes de solucionar el problema de Microsoft Word se sigue congelando en Windows 10. ¡Esperamos que uno de estos métodos le ayude a volver a trabajar!
¿Qué es Microsoft Word?
Microsoft Word es un programa de procesamiento de textos que forma parte del paquete de software de productividad Microsoft Office. Permite a los usuarios crear, editar y formatear documentos de texto. Microsoft Word es el programa de procesamiento de textos más utilizado en el mundo, con más de mil millones de usuarios.
¿Por qué Microsoft Word se sigue congelando en Windows 10?

El problema de la congelación de Microsoft Word en Windows 10 puede deberse a varias cosas diferentes. Podría ser un problema con el software en sí o un problema con el hardware de su computadora. A veces, Microsoft Word puede congelarse porque hay demasiados programas ejecutándose al mismo tiempo. Esto puede suceder si tiene muchas pestañas abiertas en su navegador web, por ejemplo.
Microsoft Word se sigue congelando porque los recursos de su computadora son bajos. Esto significa que su computadora no tiene suficiente memoria o potencia de procesamiento para ejecutar Microsoft Word correctamente.
O puede que estés usando una aplicación antigua de MS Office o MS Word. En este caso, es posible que necesites actualizar tu aplicación y solucionar el problema.
El problema también puede ocurrir si su computadora no funciona correctamente debido a una infección de malware. Si este es el caso, es posible que deba escanear el malware con una solución antivirus o antimalware de calidad.
Cómo solucionar el problema de que Microsoft Word se congela en Windows 10
Hay varias soluciones diferentes que puedes probar si Microsoft Word sigue congelando en Windows 10. Discutiremos siete métodos diferentes a continuación.
Método #1. Intente reiniciar su computadora
Lo primero que debes intentar es reiniciar tu computadora. Esto puede ayudar a solucionar varios problemas de software diferentes. Para reiniciar su computadora, haga clic en el botón Inicio, luego haga clic en el icono de encendido. Haga clic en Reiniciar.
Método #2. Intente ejecutar Microsoft Word en modo seguro
Si Microsoft Word sigue congelando, puede intentar ejecutarlo en modo seguro. Esto desactivará todas las funciones que podrían estar causando el problema. Para ejecutar Microsoft Word en modo seguro, haga clic en el botón Inicio y luego escriba "palabra" en la barra de búsqueda. Haga clic derecho en Microsoft Word y luego haga clic en Ejecutar como administrador. Haga clic en Sí. En el cuadro de diálogo de Microsoft Word, haga clic en la pestaña Archivo y luego haga clic en Opciones. Haga clic en Avanzado. En General, desmarque la casilla junto a Habilitar modo seguro. Haga clic en Aceptar.
Método #3. Intente ejecutar un análisis de virus
Si Microsoft Word sigue congelando, podría deberse a que su computadora está infectada con un virus.
Puedes intentar ejecutar un análisis de virus para ver si eso soluciona el problema.
Para hacer esto, haga clic en el botón Inicio y luego escriba "virus" en la barra de búsqueda. Haga clic en Protección contra virus y amenazas. En Amenazas actuales, haga clic en Analizar ahora.
Método n.º 4: deshabilitar complementos (deshabilitar complementos de MS Word en modo seguro)
Si Word sigue fallando, es posible que un complemento pueda ser el culpable. Si el problema es un complemento, inicie su aplicación en modo seguro manteniendo presionada la tecla CTRL mientras hace clic en la aplicación. No sueltes la tecla CTRL hasta que te pregunte sobre el modo seguro con una confirmación.
Estos son los pasos detallados para desactivar complementos en modo seguro:
Paso 1: Abra o habilite MS Word en modo seguro
Puedes hacer esto de dos maneras:
-
Presione las teclas Win + R para abrir el cuadro de diálogo Ejecutar. Luego escriba winword /safe y haga clic en el botón Aceptar.

-
Mantenga presionada la tecla Ctrl y haga doble clic en el acceso directo de Word en su escritorio. Cuando aparezca el mensaje solicitando su confirmación, haga clic en Sí para continuar.

Paso 2: Después de habilitar MS Word en modo seguro, seleccione la pestaña Archivo en la barra de menú en la parte superior de la ventana.

Paso 3: haga clic en el botón Opciones en la parte inferior del menú de la izquierda.
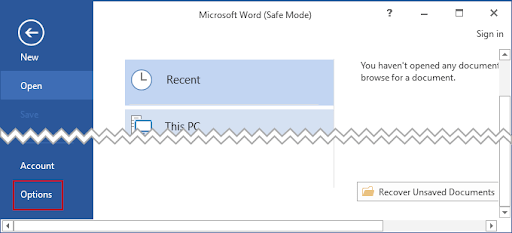
Paso 4: deshabilite los complementos en la ventana Opciones
- En el panel izquierdo, seleccione la opción Complementos.
- En la parte inferior derecha, verá Administrar con un menú desplegable.
- Seleccione complementos COM.
- Haga clic en el botón Ir.

Paso 5: Anule la selección de todas las opciones de complementos y verifique si se resolvió la congelación de Word
- En el cuadro de diálogo, anule la selección de todos los complementos y haga clic en Aceptar.
- Salga de MS Word en modo seguro
- Compruebe si su MS Word puede responder normalmente.

¡Voilá! Si Word dejó de funcionar, continúe editando su documento. Si aún ve que Word se congela, continúe con la siguiente solución.
Método #5: Reparar el documento de Word dañado.
Si Word se libera solo debido a un documento dañado, puede reparar el archivo de Word dañado en particular o reparar todo MS Office.
Utilice la herramienta de reparación de MS Word para reparar un documento de MS Word dañado:
-
Abra MS Word en modo seguro (como se describe arriba), luego vaya a Abrir > Examinar.

-
Ubique el archivo de Word en particular en el Explorador de archivos de Windows, luego seleccione el archivo que desea reparar y haga clic en la flecha desplegable Abrir en la parte inferior.

-
De las opciones disponibles, elija la opción Abrir y reparar.

- Vuelva a abrir el archivo con MS Word en modo normal y verifique si se ha resuelto la congelación de MS Word.
Si se resolvió la congelación de Word en Windows 10, edite su archivo felizmente. De lo contrario, continúe con el siguiente paso.
Método #6. Intente restablecer Microsoft Word
Si Microsoft Word sigue congelando, puede intentar restablecerlo a su configuración predeterminada. Esto eliminará cualquier personalización que haya realizado, pero podría solucionar el problema.
Para restablecer Microsoft Word:
- Haga clic en el botón Inicio y luego escriba "palabra" en la barra de búsqueda.
-
Haga clic derecho en Microsoft Word y luego haga clic en Ejecutar como administrador. Haga clic en Sí.

- En el cuadro de diálogo de Microsoft Word, haga clic en la pestaña Archivo y luego haga clic en Opciones.
- Haga clic en Avanzado.
- En General, haga clic en Restablecer.
- En el cuadro de diálogo Restablecer Microsoft Word, haga clic en Sí.
Esto restablecerá la configuración de MS Word y la devolverá a sus valores predeterminados y resolverá el problema de congelación de MS Word.
Método #7. Reparar MS Office con función incorporada (ejecutar herramienta de reparación de Office)
Si su MS Word sigue congelando después de las soluciones anteriores, puede optar por utilizar la herramienta de reparación de Office para solucionar los problemas de congelación de Word.
Esta herramienta puede ayudarle a solucionar la congelación de Word, el documento dañado y otros problemas subyacentes de MS Office.
- Presione el botón de Windows e inicie la aplicación Configuración.
-
En el menú de configuración de Windows, seleccione Aplicaciones.

- En la siguiente ventana, seleccione Aplicaciones y funciones en el panel izquierdo.
-
Desplácese hacia abajo en el panel derecho hasta encontrar Microsoft Office.

-
Haga clic en MS Office y toque el botón Modificar. Esta tarea le pedirá su confirmación. Haga clic en Sí. Verá dos opciones para reparar el MS Word congelado.
- Pruebe primero la reparación rápida. El proceso de configuración tardará un poco.
-
De lo contrario, puede intentar la reparación en línea.

- Después de eso, debe reiniciar su PC con Windows 10 y verificar si su MS Word responde normalmente.
Si su MS Word todavía se congela después de esta solución (y después de la reparación en línea), es posible que deba probar la siguiente solución.
Método #8. Intente actualizar Microsoft Word
Si está utilizando una versión anterior de Microsoft Word, podría estar causando el problema de que Microsoft Word se congela en Windows 10. Puede intentar actualizar Microsoft Word para ver si eso soluciona el problema. Para hacer esto,
-
Haga clic en el botón Inicio, luego escriba "actualizar" en la barra de búsqueda > Haga clic en Buscar actualizaciones.

- Si hay actualizaciones disponibles para Microsoft Word, se descargarán e instalarán automáticamente.
Método #9. Cambiar la impresora predeterminada
A veces, MS Word puede funcionar mal debido a software o hardware de terceros, como una impresora predeterminada.
Por lo tanto, es posible que su PC con Windows 10 se esté conectando a una impresora incompatible, es posible que experimente el problema de que MS Word se congela.
Puede probar otras impresoras disponibles para solucionar el problema. Utilice los siguientes pasos:
-
Vaya a Menú Inicio> Aplicación Configuración > Dispositivos > Impresoras y escáneres.

-
En la ventana de impresoras y escáneres, desplácese hacia abajo para ubicar la opción "Permitir que Windows administre mi impresora predeterminada" y anule su selección.

-
Luego desplácese hacia arriba; cuando vea Microsoft XPS Document Writer, selecciónelo y toque el botón Administrar.

- Luego haga clic en Establecer como predeterminado.
Abra su documento de MS Word y verifique si puede habilitar su MS Word sin problemas sin que Word se congele.
Método #10. Intente desinstalar y reinstalar Microsoft Word o Microsoft Office
Si aún experimentas que Microsoft Word se congela, puedes intentar desinstalarlo y reinstalarlo. Esto reemplazará los archivos de programa que podrían estar causando el problema.
La reinstalación de Word depende de si está utilizando MS Word como una aplicación independiente o como parte del paquete MS Office.
Paso 1: desinstalar MS Word o Microsoft Office
Para desinstalar Microsoft Word,
- Haga clic en el botón Inicio y luego escriba "panel de control" en la barra de búsqueda.
- En el Panel de control, vaya a Programas y características.
- Busque MS Word o MS Office y haga clic derecho sobre él.
- A continuación, haga clic en Desinstalar. (También puedes hacer clic en desinstalar en la parte superior de esa ventana).

Para reinstalar Microsoft Word, vaya al sitio web de Microsoft Office y descargue la última versión del software.
Paso 2: reinstale la aplicación MS Word o MS Office
Para reinstalar Word:
- Vaya a la página de inicio de la cuenta de Microsoft.
- Inicie sesión en su cuenta de Microsoft. El asociado con el uso de la aplicación MS Office o Word.
- Seleccione Servicios y suscripciones en las pestañas superiores.
- En la página siguiente, busque la aplicación MS Office o Word que compró e instálela en su Windows 10.
- Active su MS Office con una cuenta de Microsoft o una clave de producto.

Nota: Si compró su aplicación MS Word o MS Office de un minorista como SoftwareKeep, comuníquese con su equipo de soporte de producto para que lo ayuden a instalar Word o le proporcionen la clave de activación.
Método #11. Intente utilizar un procesador de textos diferente
Si Microsoft Word sigue congelando, puede intentar usar un procesador de texto diferente.
Hay muchos procesadores de texto diferentes disponibles, tanto para Windows como para Mac. Algunos de los más populares incluyen Google Docs, OpenOffice y LibreOffice.
Leer: Google Docs vs. Microsoft Word: ¿Cuál es el adecuado para usted?
Conclusión
Estos son siete métodos diferentes que puedes probar si Microsoft Word sigue congelando en Windows 10.
Si aún tiene problemas, puede comunicarse con los técnicos de Softwarekeep para obtener soporte adicional.
Si encuentra una solución, nos alegra haber podido ayudar :)
Y gracias por leer hasta aquí :)
Si tienes un minuto extra, comparte este artículo con tus amigos o en tus redes sociales. Alguien más también puede beneficiarse.
Y suscríbase a nuestro boletín para obtener los últimos consejos técnicos de nuestro blog o centro de ayuda. También recibirás nuestras ofertas, promociones, cupones y más directamente en tu bandeja de entrada.
Preguntas frecuentes sobre MS Word sigue congelando Windows 10
¿Por qué Word se congela y no responde?
Puede haber varias razones diferentes por las que Word se congela y no responde. Podría deberse a que está utilizando una versión anterior del software, la configuración de MS Word, la configuración del hardware de su computadora o podría deberse a que su computadora está infectada con un virus. Puede intentar reiniciar su computadora, ejecutar Microsoft Word en modo seguro o restablecer Microsoft Word a su configuración predeterminada.
¿Qué causa que MS Word se congele?
Muchas cosas:
- Aplicación de MS Office desactualizada en su computadora. Actualiza la aplicación de Office.
- Infección por virus. Escanee su computadora en busca de infección de malware.
- Aplicación/programa de terceros incompatible.
- Actualización de Windows incompatible. Eliminar la actualización.
- Problemas subyacentes de la PC
- Ejecutar demasiados programas utilizando tantos recursos. Elimina algunos programas para que no se ejecuten en segundo plano.
- Su PC tiene poca RAM. Actualiza la RAM.
¿Cómo soluciono el bloqueo de Microsoft Word?
Puede escanear su computadora en busca de virus, reiniciarla, reiniciar la aplicación MS Word o MS Office, o ejecutar Word como administrador. Si estas soluciones simples no funcionan, puede pasar a soluciones más técnicas como restablecer su aplicación MS Word o MS Office, deshabilitar los complementos de Word, reparar el documento de Word dañado, ejecutar la herramienta de reparación de MS Office, actualizar Ms Word o MS Office. , cambiar la impresora predeterminada o desinstalar y reinstalar su aplicación MS Word o MS Office.
¿Cómo evito que Microsoft Word falle?
Para evitar que MS Word falle con frecuencia, mantenga su MS Word actualizado, el sistema operativo Windows actualizado y libre de virus informáticos. Si estas soluciones no funcionan, puede proceder a soluciones más técnicas como restablecer su aplicación MS Word o MS Office, deshabilitar los complementos de Word, reparar el documento de Word dañado, ejecutar la herramienta de reparación de Office, actualizar Ms Word o MS Office, cambiar la impresora predeterminada, o desinstale y vuelva a instalar su aplicación MS Word o MS Office
¿Cómo evito que Microsoft Word se congele todo el tiempo?
Hay diferentes maneras:
- Reinicie su PC para eliminar muchas aplicaciones que se ejecutan en segundo plano.
- Reinicie MS Word.
- Ejecute MS Word en modo seguro.
- Escanee su PC en busca de malware.
- Deshabilite los complementos de MS Word.
- Repare el documento dañado que provoca que Word se congele.
- Restablecer MS Word.
- Utilice las herramientas de reparación de Office.
- Actualice MS Word o MS Office.
- Actualice el sistema operativo de su PC.
- Cambie su impresora predeterminada.
- Reinstale MS Word o MS Office.
Lectura adicional recomendada por el editor
» Cómo descongelar Word en Mac sin perder el trabajo
» Solucionado: Microsoft Office está tardando demasiado en Instalar
» MS Word: la guía definitiva para el usuario de Microsoft Word
» 7 trucos de Microsoft Word que necesita saber en 2022
» Trucos de MS Word: 5 funciones de Word que nunca supo que existían
» Características de MS Word: ¡20 funciones secretas reveladas!