¿No se pueden descargar archivos adjuntos desde la aplicación web Outlook? No estás solo. La mayoría de los usuarios informan que no pueden descargar archivos adjuntos desde Outlook Web App.
Este error es común en la versión web de Outlook. Es especialmente común para quienes usan Google Chrome.
En muchos casos, los usuarios informan del problema al descargar archivos XML.
Pero no te preocupes. Este es un problema que puedes solucionar.
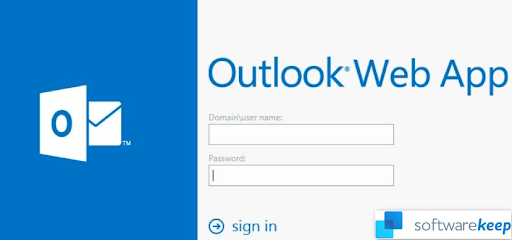
Este artículo detalla por qué es posible que no pueda descargar archivos adjuntos desde la aplicación web Outlook y cómo solucionar la situación.
Entonces, ¡vamos a sumergirnos!
Tabla de contenidos
- ¿Qué archivos puedo descargar desde Outlook Web App?
- Cómo descargar archivos adjuntos desde Outlook Web App
- Guardar varios archivos adjuntos a la vez en Outlook
- Descargar varios archivos adjuntos en Outlook para Mac
- La aplicación web Outlook no puede descargar archivos adjuntos
- ¿Por qué no puedo ver los archivos adjuntos en la aplicación Outlook para Windows 10?
- Cómo resolver el problema de no poder descargar archivos adjuntos desde Outlook Web App
- 1] Descargar archivo como archivo ZIP
- 2] Ejecute Outlook Web App en un navegador diferente
- 3] Borrar el caché y las cookies
- 4] Desactivar la navegación segura de Chrome
- 5] Guardar archivos adjuntos en OneDrive
- 6] Habilitar vista previa de archivos adjuntos
- 7] Utilice la versión ligera de Outlook Web App
- 8] Utilice la antigua interfaz de usuario de la aplicación web Outlook
- 9] Usar el cliente Outlook
- Pensamientos finales
¿Qué archivos puedo descargar desde Outlook Web App?
La aplicación web Outlook le permite descargar cualquier archivo adjunto en el correo o todos los documentos de un mensaje como un archivo ZIP. Depende de su elección de descarga.
Algunos de los tipos comunes de archivos que puede descargar desde Outlook Web App son:
- Palabra,
- PowerPoint,
- Excel,
- Archivos PDF,
- archivos de imagen y
- vídeos.
Los archivos que puede descargar también dependen de la extensión del archivo. La mayoría de los archivos adjuntos se abrirán en la ventana de vista previa.
Pero, si Outlook no puede abrir un archivo adjunto en la ventana de vista previa, verá un mensaje de descarga.
Leer: Cómo optimizar su bandeja de entrada de Outlook en 5 sencillos pasos
Cómo descargar archivos adjuntos desde Outlook Web App
Primero, aprenda cómo Abrir archivos adjuntos en Outlook (o Outlook Web App en Windows 10)
- Por lo general, verá archivos adjuntos en el Panel de lectura, directamente debajo del encabezado o asunto del mensaje. De vez en cuando, verás los archivos adjuntos en el cuerpo del mensaje.
- Haga doble clic en el icono del archivo adjunto para abrirlo.
Para guardar o descargar los archivos adjuntos.
Estos son los pasos:
- Inicie su navegador.
- Inicie Outlook desde el navegador e inicie sesión en su cuenta con sus credenciales.
-
Abra el correo electrónico con el archivo adjunto que desea descargar.
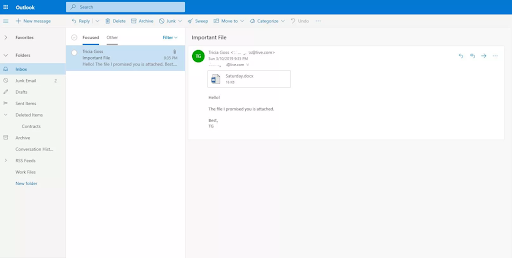
-
Seleccione la flecha desplegable de archivos adjuntos a la derecha del icono de archivos adjuntos para abrir el menú de archivos adjuntos.
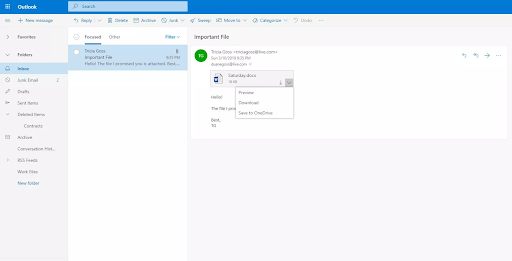
- Haga clic en el botón Vista previa para ver el archivo adjunto. Puede ver el archivo adjunto en la ventana del mensaje sin (o antes) descargarlo.
- Ahora, seleccione Descargar para descargar el archivo adjunto a su computadora. Tenga en cuenta que es posible que deba elegir una ubicación de archivo para guardar el archivo adjunto dependiendo de cómo haya configurado su navegador.
- Si también guarda sus archivos en OneDrive, seleccione Guardar en OneDrive y el archivo adjunto se guardará en su almacenamiento en la nube de OneDrive.
Guardar varios archivos adjuntos a la vez en Outlook
Para guardar o descargar varios archivos adjuntos en Outlook, siga los pasos a continuación:
- Primero, abra Outlook y seleccione el mensaje con varios archivos adjuntos en su interior.
- Haga clic en el icono desplegable de archivos adjuntos. (Elegirás Guardar como para guardar un archivo adjunto en tu computadora o ubicación de almacenamiento en la nube).
- Elija Guardar todos los archivos adjuntos para guardar todos los archivos adjuntos de un solo mensaje.
Nota: Si Guardar todos los archivos adjuntos no está allí, haga clic en la pestaña Archivo > seleccione la opción Guardar archivos adjuntos.
- El cuadro Guardar todos los archivos adjuntos aparecerá en su pantalla. Seleccione los archivos adjuntos para descargar y haga clic en Aceptar.
- De forma predeterminada, todos sus archivos adjuntos se guardarán en su carpeta Documentos, pero puede elegir una ubicación diferente cada vez que guarde archivos adjuntos de Outlook.
También puede guardar un archivo adjunto de Outlook arrastrándolo y soltándolo desde su mensaje de correo electrónico al escritorio. Cuando arrastra y suelta un archivo adjunto almacenado en la nube, se descargará y guardará una copia local del archivo adjunto.
Guía: Libro electrónico de Outlook [Guía definitiva]
Descargar varios archivos adjuntos en Outlook para Mac
Para guardar o descargar varios archivos adjuntos en Outlook para Mac, siga los pasos a continuación:
- Abra Outlook.
- Seleccione el mensaje de correo electrónico.
Nota: Si el correo electrónico de Outlook no está abierto, no sería un problema; Puedes seleccionar el correo sin abrirlo.
- Haga clic en Adjuntos > seleccione Descargar todo. Puedes usar la combinación de teclas Mayús + Comando + E si estás usando Outlook 365 en Mac.
Alternativamente: Sseleccione un archivo adjunto en el encabezado del mensaje con el botón derecho del mouse > seleccione Guardar todo.
- Los archivos adjuntos se guardarán en su ubicación predeterminada. Si desea guardarlos en una ubicación particular, Busque para encontrar una ubicación/ruta para guardar los archivos adjuntos y seleccione Elegir.
- Guarde los archivos adjuntos en la ubicación elegida.
Nota: También puede guardar una variedad de archivos adjuntos seleccionados en Outlook para Mac:
- En Outlook, abra el mensaje que contiene los archivos que desea guardar.
- Seleccione Vista previa en la sección de archivos adjuntos encima del texto del mensaje.
- Mantenga presionado Mayús para seleccionar una variedad de archivos adjuntos.
- Seleccione Elija.
O
- Abra el mensaje que contiene los archivos que desea guardar.
- Seleccione cualquier archivo adjunto con un clic derecho del mouse. Haga clic en Guardar como.
- Busque la ubicación/ruta para guardar los archivos adjuntos.
- Seleccione Elija.
La aplicación web Outlook no puede descargar archivos adjuntos
Cuando intenta obtener una vista previa de un archivo adjunto o descargarlo desde el buzón de correo de Outlook en la web y no se descarga, es posible que reciba un mensaje de error que dice:
“Algo salió mal mientras se creaba la vista previa del documento. Por favor, inténtelo de nuevo más tarde.”
Si continúa e intenta descargar el archivo adjunto, el correo mostrará una página web vacía.
La URL del archivo adjunto fallido puede comenzar de la siguiente manera:
“https://outlook.office365.com/owa/…”
Este problema puede indicar un problema subyacente en su PC o en su cuenta. Averigüemos cuál puede ser el problema.
¿Por qué no puedo ver los archivos adjuntos en la aplicación Outlook para Windows 10?
Si su aplicación web Outlook tiene problemas para descargar archivos adjuntos, el problema puede deberse al navegador en el que está ejecutando la aplicación web Outlook, a su cuenta o a la propia funcionalidad de Outlook.
Estos son algunos de los problemas asociados:
- Problemas de compatibilidad del navegador. Esto es común con Google Chrome.
- Internet deficiente o ancho de banda de Internet bajo.
- Caché, cookies o datos de usuario en conflicto. Esto puede interferir o interrumpir la funcionalidad de la aplicación web Outlook.
- Restricción o conflicto con el software de seguridad.
- Extensión o documento adjunto de archivo no compatible.
- Remitente de archivo adjunto sospechoso.
- Extensiones de archivos adjuntos bloqueadas.
- Complemento de navegador incompatible o extensiones que entran en conflicto con Outlook en la web.
- Interfaz de usuario nueva o actualizada: un cambio de característica reciente activa una redirección HTTP 302 a una URL estática de Office 365. Esto provoca el error de archivo adjunto de Outlook. A menudo ocurre si abrió un buzón de correo adicional en OWA y luego intenta descargar o obtener una vista previa de un archivo adjunto.
Nota de seguridad: Outlook acepta una amplia variedad de tipos de archivos, pero bloqueará los archivos adjuntos potencialmente inseguros (incluidos los .murciélago, .exe, .vbs y .js) cuyos archivos pueden contener malware/virus. Incluso con la protección de archivos adjuntos de Outlook, siempre tenga cuidado al abrir cualquier archivo adjunto, especialmente si es de alguien que no conoce o en quien no confía. Confirme la autenticidad del archivo adjunto con el remitente si tiene dudas. Además, mantenga el software antivirus de su computadora abierto y siempre actualizado.
Cómo resolver el problema de no poder descargar archivos adjuntos desde Outlook Web App
Si no puede descargar archivos adjuntos desde su aplicación web Outlook, primero verifique si tiene un ancho de banda de Internet estable. Un ancho de banda bajo o una Internet inestable pueden provocar errores.
Además, verifique y confirme que el archivo proviene de un remitente confiable. Si Outlook no confía en el remitente por algún motivo, bloqueará la vista previa o la descarga del archivo adjunto. Esta podría ser la razón por la que no puedes obtener una vista previa ni descargar el archivo.
Además, el problema puede estar en el servidor Outlook y no en su cuenta o navegador. Entonces, verifique si el problema está en el lado del servidor. Puedes intentar descargar el archivo desde otra computadora u otra red para ver si el error persiste. Si persiste, es posible que esté en el servidor.
Además, cierre sesión en Outlook y luego vuelva a iniciar sesión e ingrese sus datos, luego intente descargar el archivo. Si el problema se debió a algún error, esta solución debería resolverlo.
Compruebe y asegúrese de que el archivo adjunto tenga una extensión de archivo compatible. Outlook Web App bloqueó extensiones de archivos que su PC no admite.
Cómo solucionar que Outlook Web App no pueda descargar archivos adjuntos
Si no puede descargar sus archivos después de estas soluciones, continúe con las siguientes soluciones.
1] Descargar archivo como archivo ZIP
Si el correo electrónico tiene más de un archivo adjunto, Outlook Web puede comprimir todos los archivos en un solo archivo ZIP y le permite descargarlo como un archivo ZIP. Puede descargar el archivo ZIP siguiendo los siguientes pasos:
- Inicie su navegador.
- Inicie la aplicación web Outlook desde el navegador e inicie sesión en su cuenta con sus credenciales.
- Abra el correo electrónico con los múltiples archivos adjuntos que desea descargar.
-
En la ubicación de los archivos adjuntos, seleccione Descargar todo.
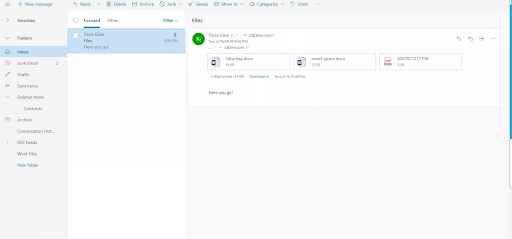
- Si aún no ha configurado la ubicación de descarga, utilizará el cuadro de diálogo Guardar del navegador para elegir la ubicación y luego guardar el archivo ZIP.
El asunto del correo electrónico será el nombre predeterminado del archivo ZIP. Puede reemplazar el nombre si desea darle al archivo un nombre diferente.
2] Ejecute Outlook Web App en un navegador diferente
Algunos navegadores web tienen problemas de compatibilidad con Outlook en la web y pueden impedir algunas de sus características y funcionalidades. Por lo tanto, si no puede descargar archivos adjuntos desde Outlook Web App, intente ejecutarlo en un navegador web diferente y vea si el problema desaparece.
Además, dado que el problema también puede deberse a archivos de cookies y caché corruptos, ejecutar Outlook Web App en un navegador diferente puede ayudar a aislar el problema.
3] Borrar el caché y las cookies
Dependiendo de su navegador, puede considerar borrar el caché y las cookies del navegador.
Si estás usando Chrome, sigue los siguientes pasos para borrar el caché y las cookies:
- En su computadora, inicie Chrome.
- En la parte superior derecha, haga clic en Más (los tres puntos verticales en la parte superior derecha).
- A continuación, haga clic en Más herramientas y luego haga clic en Borrar datos de navegación en el menú contextual.
- En el cuadro de diálogo superior, elija un rango de tiempo dentro del cual desea eliminar los datos. Para eliminar todo, simplemente seleccione Todo el tiempo.
- Ahora, marque las casillas de verificación junto a “Cookies y otros datos del sitio” e “Imágenes y archivos en caché”.
- Finalmente, haga clic en Borrar datos y se eliminarán todas sus cookies y caché.
Si utiliza Microsoft Edge, estos son los pasos para borrar las cookies:
- Inicie Microsoft Edge.
- Seleccione Configuración y más (tres puntos horizontales).
- Seleccione Configuración (el ícono con forma de engranaje).
- Ahora, seleccione Privacidad y servicios.
- En la sección Borrar datos de navegación, seleccione Elegir qué borrar.
- En el cuadro de diálogo Intervalo de tiempo, elija un intervalo de tiempo.
- A continuación, seleccione Cookies y otros datos del sitio y luego seleccione Borrar ahora.
Si está utilizando Safari u otro navegador, puede consultar su sitio de soporte para obtener instrucciones sobre cómo eliminar las cookies y el caché de su navegador.
Una vez que haya terminado de eliminar las cookies y el caché, inicie Outlook Web App y vea si ahora puede descargar los archivos adjuntos.
4] Desactivar la navegación segura de Chrome
Si utiliza Chrome para acceder a Outlook Web App, debe conocer posibles problemas como navegación segura, bloqueo de anuncios, configuración de marcado, etc. Es posible que estas funciones de Chrome no sean compatibles con Outlook Web App. Puede considerar eliminarlos o deshabilitarlos para permitirle usar OWA sin ningún problema,
Para desactivar la navegación segura de Chrome:
- Inicie Google Chrome.
- En la barra de búsqueda del navegador, escriba chrome://settings/
- En el menú, haga clic en Sincronización y servicios de Google.
- A continuación, localice la opción Navegación segura (lo protege a usted y a su dispositivo de sitios peligrosos).
- Desactívelo usando el botón de alternancia.
5] Guardar archivos adjuntos en OneDrive
Outlook permite a los usuarios de Outlook Web App guardar archivos adjuntos directamente en OneDrive. Pero esto se limita a OneDrive for Business. Cuando guarda archivos en la aplicación OneDrive, se agregan a la sección de archivos adjuntos de correo electrónico en OneDrive para la Empresa.
Puedes elegir la opción "Guardar en OneDrive" para acceder a los archivos desde allí.
Esto es lo que debe hacer:
- En Outlook Web App, abra el correo electrónico con los archivos adjuntos que no puede descargar.
- Haga clic en el menú desplegable junto al archivo adjunto.
- Ahora, seleccione y haga clic en “Guardar en OneDrive”.
- Si hay más de un archivo adjunto que no se puede abrir, haga clic en "Guardar todo en OneDrive".
- Una vez que haya agregado un archivo a OneDrive para la Empresa, debería ver un mensaje de confirmación "Guardado en archivos adjuntos de correo electrónico".”
Ahora puede acceder a los archivos desde los archivos adjuntos del correo electrónico en OneDrive.
6] Habilitar vista previa de archivos adjuntos
A veces, la función de vista previa de archivos adjuntos puede estar bloqueada o deshabilitada en Outlook Web App, y esto puede afectar su descarga.
A continuación se explica cómo desbloquear archivos adjuntos en Outlook Web App:
- Inicie su navegador e inicie la aplicación web Outlook.
- Haga clic en “Configuración” (el ícono de ajustes).
- Seleccione “Opciones”.
- A continuación, haga clic en “Configuración de vista activa”.
- Ahora, seleccione “Mostrar siempre vistas previas” (por ejemplo, fotos y videos).
- Guarde los cambios.
Nota: Esta opción funciona bien, especialmente con archivos adjuntos de fotos y videos en Outlook Web App.
7] Utilice la versión ligera de Outlook Web App
Si está utilizando una conexión a Internet de ancho de banda bajo o un navegador web antiguo, puede usar la versión ligera de Outlook Web App para resolver sus necesidades de descarga de archivos adjuntos.
A continuación se explica cómo acceder a la versión ligera de Outlook Web App:
- En su aplicación web Outlook, haga clic en "Configuración" (el ícono de ajustes en la esquina superior derecha).
- Haga clic en “Correo”.
- Seleccione y haga clic en “General”.
- Marque la casilla junto a la opción "Usar la versión ligera de Outlook Web App".
- A continuación, cierre sesión en su cuenta y luego vuelva a iniciarla. Iniciará sesión en la versión ligera de OWA.
- Ahora, abra el correo electrónico con el archivo adjunto que desea descargar e intente descargarlo.
Como alternativa, puede ir a la página de la versión ligera de Outlook Web App aquí: https://owa.contoso.com/owa/SharedMbx@abcd.com/?layout=light
Una vez que esté allí, inicie sesión en su cuenta y verifique si puede descargar los archivos adjuntos.
8] Utilice la antigua interfaz de usuario de la aplicación web Outlook
La versión actualizada de Outlook Web App tiene algunas características sorprendentes. Pero estos complementos presentan problemas de funcionalidad, fallas técnicas y hacen que la aplicación sea pesada. Esta podría ser la razón por la que el problema de "no se pueden descargar archivos adjuntos" es común entre los usuarios.
Si este es el caso, puede volver a la antigua interfaz de usuario de la aplicación, iniciar sesión en su cuenta y ver si puede descargar los archivos adjuntos. Esto es lo que debe hacer:
- Inicie su navegador web.
- Ahora, en la barra de búsqueda, busque la antigua aplicación web de Outlook (puede copiar y pegar esta URL: https://outlook.office365.com/owa/?path=/classic).
- Ahora, abra el correo electrónico con los archivos adjuntos que desea descargar.
- Intente descargar estos archivos adjuntos y vea si se realiza correctamente.
9] Usar el cliente Outlook
Si todas las soluciones no funcionan, es posible que necesite utilizar el cliente Microsoft Outlook para obtener una vista previa o descargar los archivos adjuntos de buzones de correo adicionales.
Pensamientos finales
¡Voilá! ¡Eso es todo! Ha aprendido cómo guardar o descargar archivos adjuntos en MS Outlook y Outlook para Mac, qué archivos puede descargar, ver Archivos adjuntos en la aplicación Outlook y las posibles razones por las que no puede descargar archivos en Outlook. Además, la función "Guardar todo" de Outlook se puede utilizar para guardar varios archivos adjuntos a la vez.
Esperamos que este artículo también le haya ayudado a solucionar el problema "No se pueden descargar archivos adjuntos desde Outlook Web App".
Ahora nos gustaría decírselo a usted.
Comparte este artículo para ayudar a otras personas. Visite nuestro Centro de ayuda para obtener más artículos que le ayudarán a resolver errores de Windows 10.
Además, suscríbase a nuestro boletín para recibir promociones, ofertas y descuentos de nuestra tienda directamente en su bandeja de entrada.
Suscríbase con su dirección de correo electrónico a continuación.
Artículos recomendados
> Cómo corregir un nombre de usuario duplicado al iniciar sesión o en la pantalla de inicio de sesión en Windows 10
> Cómo solucionar el error "No pudimos crear el archivo de datos de Outlook"
> Cómo solucionar el problema “No se puede iniciar Microsoft Outlook. No se puede abrir la ventana de Outlook. No se puede abrir el conjunto de carpetas.”Error