Las fallas del sistema deben tomarse en serio. Si recientemente encontró el código de detención MEMORY_MANAGEMENT en una pantalla azul, está en el lugar correcto para saber qué es y cómo evitarlo. Este es un error común de pantalla azul de la muerte que muchos usuarios de Windows 10 informaron haber encontrado.

El código de detención de la administración de memoria es un error BSoD. Es un error específico de la administración de memoria de su sistema, ya que le indica dónde ocurrió el error. Solucionar el problema es simple.En esta guía, aprenderá por qué la administración de la memoria es importante y cómo resolver el error BSOD del código de detención MEMORY_MANAGEMENT en Windows 10.
Tabla de contenido
- ¿Qué es la administración de memoria en Windows 10?
- ¿Qué causa el error BSoD de gestión de memoria del código de detención?
- Cómo reparar el código de detención de MEMORY_MANAGEMENT en Windows 10
- Método 1. Escanee su PC en busca de posibles infecciones de virus o malware
- Método 2. Ejecute la herramienta de diagnóstico de memoria de Windows
- Método 3. Actualice sus controladores
- Método 4. Escanear y reparar errores de disco
- Método 5. Reparar archivos de sistema dañados
- Método 6. Borrar archivos y carpetas temporales
- Método 7. Verifique las aplicaciones recién instaladas
- Método 8. Instalar actualizaciones pendientes de Windows
- Método 9. Restablecer Windows 10
- Pensamientos finales
¿Qué es la administración de memoria en Windows 10?
La administración de la memoria es una parte importante de su sistema operativo Windows 10. Toma el control del sistema y coordina la memoria de la computadora, manteniendo estable el uso de RAM. Asigna bloques de memoria a varias aplicaciones en ejecución según lo requiera el programa.
En pocas palabras, la administración de memoria administra el uso de la memoria de su computadora y su función ayuda a optimizar el rendimiento general del sistema.
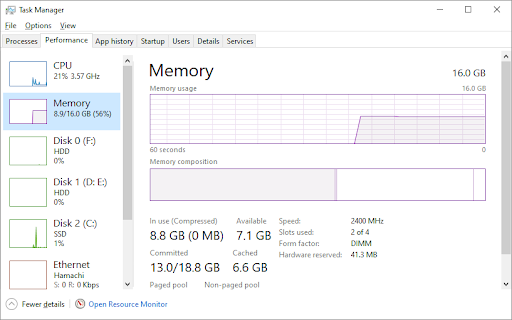
Cuando falla el proceso de administración de memoria, los procesos no autorizados pueden absorber toda la memoria disponible de su computadora, sin dejar RAM reservada para otros procesos. Esto puede hacer que su sistema sea propenso a otros problemas, como fallas de servicio y fallas. El resultado de esto suele ser una pantalla azul de la muerte.
Si esto sucede en su dispositivo, verá la pantalla BSoD con el código de error MEMORY_MANAGEMENT para indicar el problema de memoria.
¿Qué causa el error BSoD de gestión de memoria del código de detención?
El error de administración de memoria indica un problema grave con el sistema y la memoria de su PC. El problema del sistema suele estar relacionado con el hardware, pero a veces puede estar relacionado con el software. En casos excepcionales, el error puede indicar problemas de firmware.
Entonces, su computadora tiene un problema de memoria. Esto podría ser un suceso puntual o un problema grave de gestión de la memoria. Las posibles causas específicas del código de parada MEMORY_MANAGEMENT son:
Un error de memoria único
- Problemas de software, incluidos archivos corruptos en el directorio del sistema
- Conflicto de software o hardware
- Errores de RAM, tarjetas de memoria físicas defectuosas
- Problemas con hardware nuevo, por ejemplo, una tarjeta gráfica
- Hardware obsoleto o falla de hardware
- Controladores defectuosos, faltantes o desactualizados
- Errores de disco
- Infección de firmware, virus o malware
- SO Windows 10 obsoleto
Estas son algunas de las posibles causas conocidas del error BSoD de administración de memoria, pero no son las únicas posibles. Podría encontrar el error debido a un motivo diferente dentro de su sistema. Incluso si estás leyendo un caso único, nuestros métodos tienen como objetivo ayudarte a restaurar tu computadora a toda costa.
Cómo reparar el código de detención de MEMORY_MANAGEMENT en Windows 10
Cuando encuentre por primera vez el error de administración de memoria, podría asustarlo por una buena razón. Es posible que hayas perdido algunos de tus datos o tu progreso en un proyecto. Por suerte, no tienes que preocuparte: puedes solucionarlo.
Comience reiniciando su sistema y vea si el error persiste. Si no regresa después del reinicio, es posible que haya sido algo único. Incluso si esto sucede, investigue el error y realice los pasos a continuación para evitar que vuelva a suceder. Corrija el código de detención de MEMORY_MANAGEMENT por completo con las 9 soluciones de este artículo.
Método 1. Analice su PC en busca de posibles infecciones de virus o malware
Una de las principales causas de problemas informáticos es la infección por malware. Los scripts y aplicaciones maliciosos son capaces de causar daños irreversibles en el dispositivo. Aunque es poco común, el error de administración de memoria puede ser el resultado de un virus operando en su sistema.
Escanee su sistema con un programa antivirus de calidad. Si no tiene un programa antivirus de terceros instalado en su PC, utilice el Windows Defender integrado.
- Abra la barra de búsqueda en su barra de tareas haciendo clic en el icono de la lupa. También puedes abrirlo con el método abreviado de teclado Windows + S.
-
Escriba Seguridad de Windows y ejecútelo desde los resultados de búsqueda.

-
Cambie a la pestaña Protección contra virus y amenazas usando la pantalla de inicio o el menú en el panel del lado izquierdo. Haga clic en el enlace Opciones de escaneo.
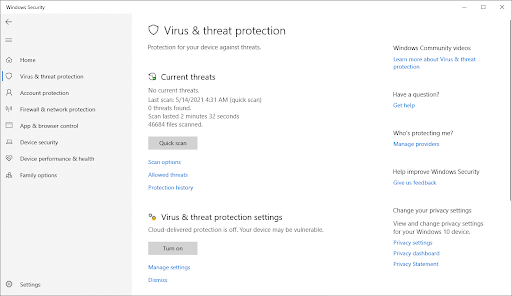
-
Seleccione la opción Escaneo completo. Esto verificará cada archivo en todas sus unidades para garantizar que no se puedan ocultar amenazas. Tenga en cuenta que este análisis puede durar entre 1 y 2 horas, dependiendo de cuántos archivos tenga en su sistema.

- Haga clic en el botón Escanear ahora para comenzar el escaneo. Si se detecta una amenaza, Windows 10 la pondrá automáticamente en cuarentena o la eliminará por completo.Puedes revisar los resultados del análisis después para ver qué archivos infectados se eliminaron.
Método 2. Ejecute la herramienta de diagnóstico de memoria de Windows
La herramienta de diagnóstico de memoria de Windows es una herramienta integrada de Windows para ayudar a encontrar y resolver errores del sistema relacionados con la memoria de Windows. Probará su RAM y le informará si hay algún problema que esté afectando su funcionalidad.
- Presione las teclas Windows + R en su teclado para abrir la utilidad Ejecutar. Aquí, simplemente escriba "mdsched.exe" y presione el botón Aceptar.

-
Elija "Reiniciar ahora y comprobar si hay problemas (recomendado)" para comenzar instantáneamente un escaneo de memoria. Asegúrese de guardar todos los archivos y cerrar todas las aplicaciones abiertas antes de hacer clic en esta opción.
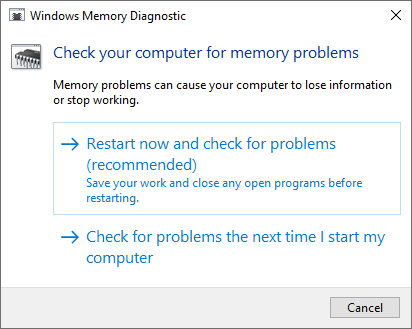
- Como alternativa, elija "Verificar si hay problemas la próxima vez que inicie mi computadora" y reinicie el dispositivo en un momento más conveniente.
- La interfaz de la herramienta de diagnóstico de memoria de Windows aparecerá y automáticamente comenzará a probar los problemas de memoria de su PC. El proceso puede tardar unos minutos, por lo que debe tener paciencia y dejarlo funcionar hasta que finalice y mostrar los resultados de la prueba.
Si la herramienta de diagnóstico de Windows no encuentra ni muestra ningún error ahora o la próxima vez que inicie sesión), es probable que la memoria de su PC esté bien. En este caso, continúe con los métodos siguientes para continuar investigando el error.
Método 3. Actualice sus controladores
Es posible que la computadora tenga controladores de hardware obsoletos o que un controlador de hardware defectuoso o defectuoso esté causando el código de detención MEMORY_MANAGEMENT. Busque controladores que necesiten actualizarse o actualice todos los controladores de hardware a la vez.
Buscar actualizaciones de controladores
-
Haga clic en el ícono de Windows en la parte inferior izquierda de su pantalla para abrir el menú Inicio. Elija Configuración o, alternativamente, utilice el acceso directo Windows + I. .

-
Haga clic en el mosaico Actualización y seguridad. Aquí es donde puede encontrar la mayoría de las configuraciones de Windows Update.
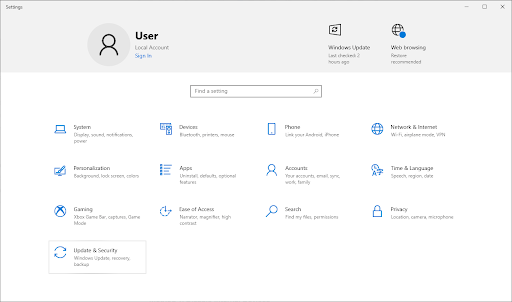
-
Vaya a la sección Actualización de Windows y luego haga clic en el enlace Ver actualizaciones opcionales si está disponible.
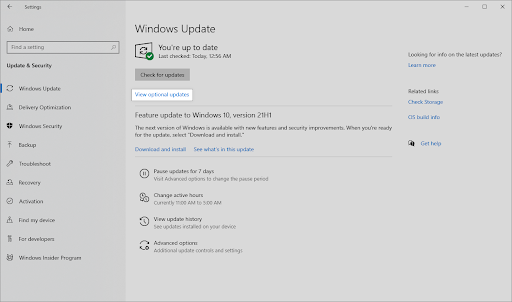
-
Expanda la sección Actualizaciones de controladores y revise qué controladores necesitan actualmente una actualización. Para actualizar los controladores, simplemente coloque una marca de verificación junto a ellos y luego haga clic en el botón Descargar e instalar.
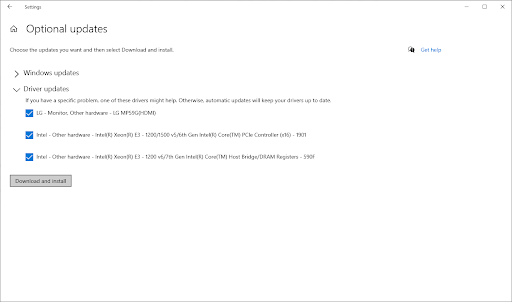
- Permita que Windows 10 actualice sus controladores y luego reinicie su computadora.
Actualizar controladores específicos
Si tiene una idea de los controladores de dispositivo que están causando el problema de administración de memoria, puede actualizar cada uno de ellos manualmente. Recomendamos actualizar el controlador de su tarjeta de video y actualizar el controlador de memoria PCI . Si no está seguro de los controladores, busque dispositivos que tengan signos de exclamación amarillos junto a ellos.
- Presione las teclas Windows + X en su teclado y haga clic en la opción Administrador de dispositivos del menú WinX.
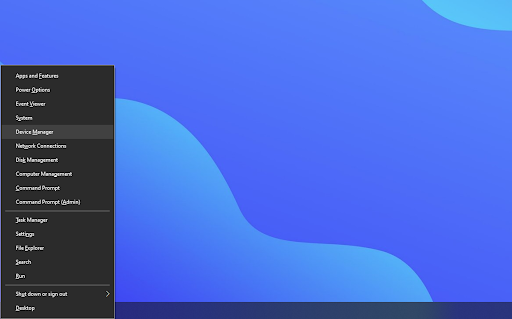
-
Haga clic derecho en cualquier controlador que desee actualizar y luego seleccione Actualizar controlador en el menú contextual.
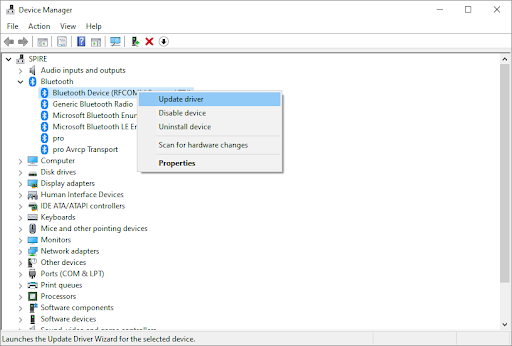
-
Seleccione el método para actualizar su controlador. Puede dejar que Windows 10 busque un controlador automáticamente o localizar manualmente un nuevo archivo de controlador que ya esté en su computadora.
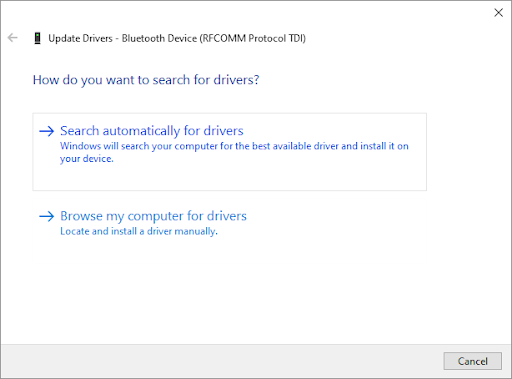
- Espere a que se complete la instalación del controlador. Repita esto para cualquier otro controlador que desee actualizar y vea si se ha solucionado el problema de CPU alta.
Método 4. Escanear y reparar errores de disco
Para escanear y reparar un error de disco, ejecute el comando Comprobar disco (chkdsk). Los errores de disco pueden deberse a problemas de hardware, como sectores del disco defectuosos o corrupción en el volumen NTFS. Todo esto puede provocar el error de pantalla azul MEMORY_MANAGEMENT. La herramienta chkdsk identificará y reparará estos errores, reparando la pantalla azul de la muerte.
- Abra la barra de búsqueda en su barra de tareas haciendo clic en el icono de la lupa. También puedes abrirlo con el método abreviado de teclado Windows + S.
-
Escriba Símbolo del sistema en el cuadro de búsqueda. Cuando lo vea en los resultados, haga clic derecho sobre él y elija Ejecutar como administrador.

- Cuando el Control de cuentas de usuario (UAC) lo solicite, haga clic en Sí para permitir que la aplicación se inicie con permisos administrativos.
-
Escriba chkdsk C: /f /r y presione Entrar. Este comando escanea y repara cualquier error en la unidad C:. Para comprobar otros discos, deberá reemplazar C: con la letra de entrada de los otros discos.

-
Es posible que vea el mensaje de error "Chkdsk no se puede ejecutar porque otro proceso usa la unidad". En este caso, presione Y y luego presione Entrar. Chkdsk escaneará y reparará automáticamente los sectores defectuosos la próxima vez que inicie el sistema.
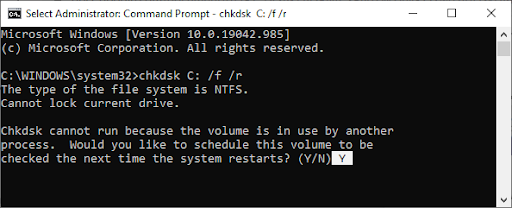
- Chkdsk no se puede ejecutar porque el volumen está siendo utilizado por otro proceso
- Reinicie su dispositivo. Espere a que el comando Comprobar disco termine de analizar su sistema. Intentará solucionar problemas con la unidad y recuperar cualquier información legible.
Método 5. Reparar archivos de sistema dañados
Los archivos de sistemas dañados también pueden causar problemas con la administración de memoria, lo que lleva al error BSOD. Puede encontrarlos y repararlos mediante el escaneo SFC.
El Comprobador de archivos del sistema (SFC) es una herramienta integrada para ayudar a solucionar problemas en Windows 10. Es capaz de detectar automáticamente archivos del sistema dañados y repararlos para que funcionen correctamente. Puede utilizar el escaneo SFC para corregir potencialmente errores BSoD con el código de detención MEMORY_MANAGEMENT.
- Abra el símbolo del sistema elevado. Marque "Método 4. Escanear y reparar errores de disco" arriba para obtener instrucciones.
-
Una vez abierta la ventana del símbolo del sistema, escriba el siguiente comando y presione Entrar para ejecutarlo: sfc /scannow
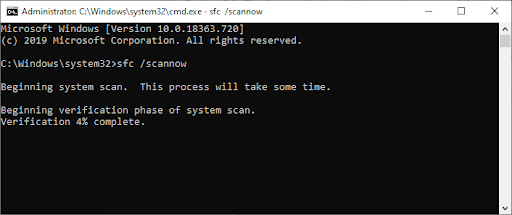
- Espere a que el Comprobador de archivos del sistema termine de escanear su computadora. Si se detecta alguna discrepancia, la utilidad restaurará los archivos del sistema necesarios e intentará corregir todos los errores relacionados con ellos.
El análisis SFC puede tardar algún tiempo en ejecutarse en su sistema e identificar cualquier archivo del sistema que falte o esté dañado. Incluso si el escaneo no encuentra nada, algunos usuarios han informado que la funcionalidad de su PC mejoró después de ejecutarlo.
Método 6. Borrar archivos y carpetas temporales
Windows 10 a menudo crea archivos y carpetas temporales. Si se acumulan, pueden afectar la velocidad de su PC e incluso causar errores en la administración de la memoria del código de detención. Elimine archivos basura utilizando la utilidad Liberador de espacio en disco para ahorrar espacio y solucionar problemas de memoria de la computadora.
- Abra la barra de búsqueda en su barra de tareas haciendo clic en el icono de la lupa. También puedes abrirlo con el método abreviado de teclado Windows + S.
-
Escriba Liberador de espacio en disco y haga clic en el primer resultado de la búsqueda.
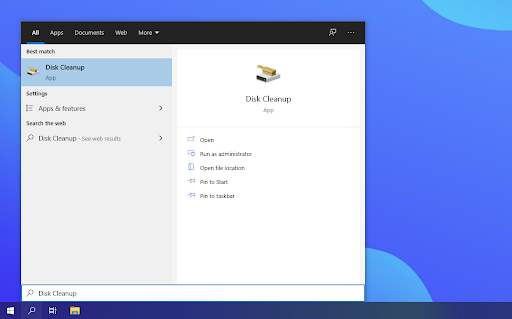
-
Seleccione la unidad del sistema Windows 10 y luego haga clic en el botón Aceptar. Normalmente, el sistema se instala en el disco C:.
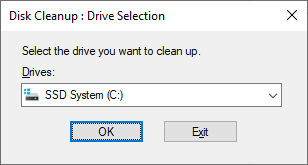
-
En la nueva ventana, verá todo el espacio que ocupan los archivos temporales. Asegúrese de que Archivos temporales de Internet y Archivos temporales estén seleccionados. También puede eliminar otros archivos basura, como miniaturas o DirectX Shader Cache. Cuando haya terminado de seleccionar lo que desea eliminar, haga clic en Aceptar.
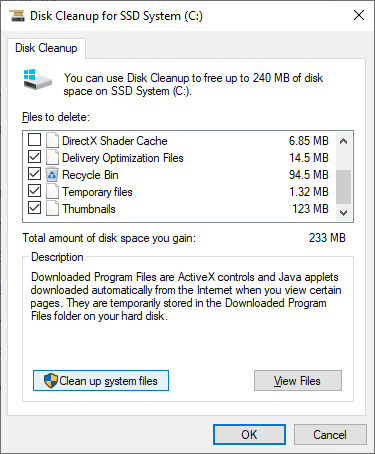
- Haga clic en el botón Eliminar archivos en el cuadro de diálogo que aparece. Se iniciará el proceso de eliminación y se liberará espacio en su dispositivo.
- ¿Está seguro de que desea eliminar permanentemente estos archivos? Haga clic en Sí.
Método 7. Verifique las aplicaciones recién instaladas
Compruebe si ha instalado algún software nuevo recientemente. Algunas aplicaciones recién instaladas pueden ser incompatibles con su sistema operativo o entrar en conflicto con otros programas de su PC. Este podría ser el desencadenante del error BSOD de gestión de memoria.
Si encuentra aplicaciones recién instaladas que causan el error, debe desinstalarlas inmediatamente y ver si el error persiste.
- Haga clic en el ícono de Windows en la parte inferior izquierda de su pantalla para abrir el menú Inicio. Elija Configuración o, alternativamente, utilice el acceso directo Windows + I.
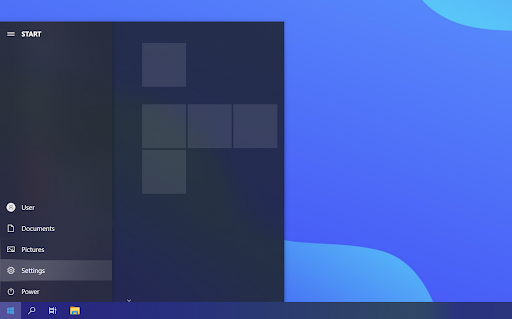
-
Haga clic en el mosaico Aplicaciones. Aquí es donde puede encontrar todas las aplicaciones instaladas en su computadora.
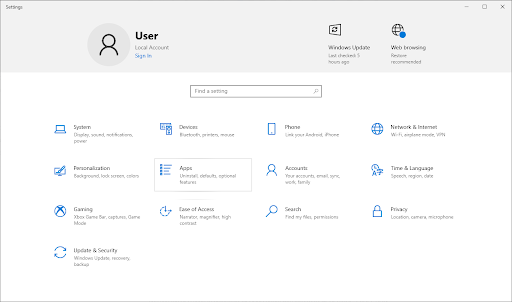
-
Ordene sus aplicaciones por Fecha de instalación.
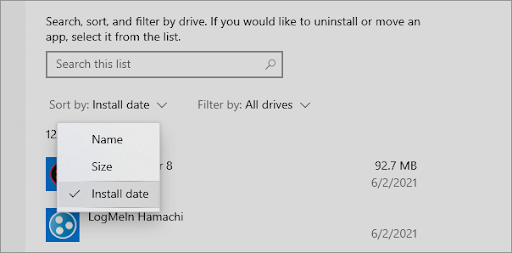
-
Haga clic en una aplicación recién instalada una vez para seleccionarla y luego haga clic en el botón Desinstalar.
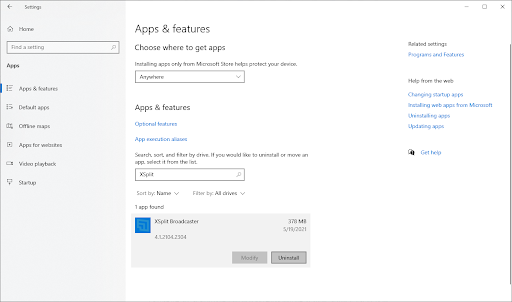
-
Haga clic en Desinstalar nuevamente para confirmar su elección y luego siga las instrucciones en pantalla proporcionadas por el desinstalador del programa. Asegúrese de eliminar completamente el software.
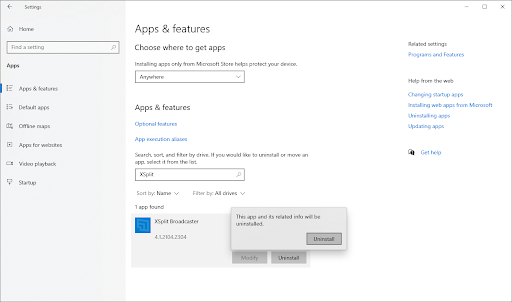
- Repita estos pasos para todas las aplicaciones de la lista. Después de desinstalar todas las aplicaciones problemáticas, reinicie su computadora y vea si la pantalla azul de la muerte se ha resuelto.
Método 8. Instalar actualizaciones pendientes de Windows
A veces, las actualizaciones pendientes de Windows 10 causan el problema que ves con la administración de memoria. Verifique los paquetes de Windows Update pendientes e instálelos para ver si el error persiste.
-
Haga clic en el icono de Windows en la parte inferior izquierda de la pantalla para abrir el menú Inicio. Elija Configuración o, alternativamente, utilice el acceso directo Windows + I. .
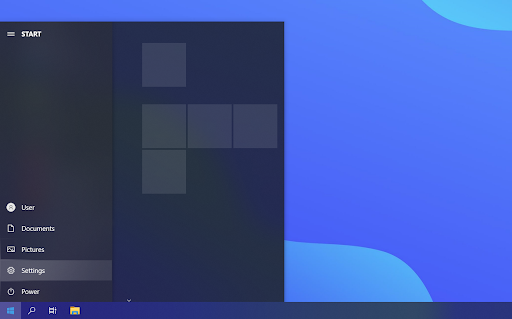
-
Haga clic en el mosaico Actualización y seguridad. Aquí es donde puede encontrar la mayoría de las configuraciones de Windows Update.
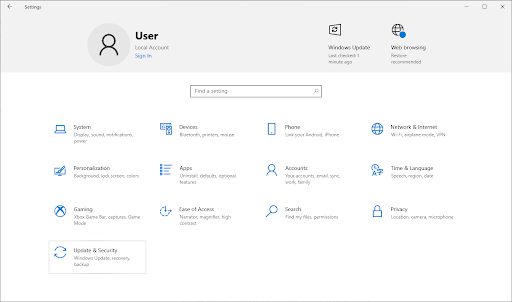
-
Compruebe si hay actualizaciones pendientes que deban instalarse. Si es así, haga clic en el botón Instalar actualizaciones para instalar las actualizaciones de Windows. De lo contrario, haga clic en la opción Buscar actualizaciones y espere a que Windows 10 encuentre las actualizaciones disponibles.
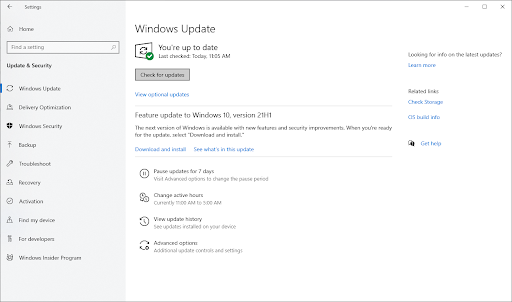
-
También verifique si hay actualizaciones que deban descargarse y luego haga clic en Descargar. Deje que se descarguen los componentes nuevos de Windows 10 y luego instale las actualizaciones.

Se recomienda que Windows 10 busque actualizaciones en intervalos regulares para garantizar que su sistema esté siempre actualizado. Las actualizaciones corregirán errores, solucionarán agujeros de seguridad y brindarán nuevas funciones a todos los usuarios elegibles para instalarlas.
Método 9. Restablecer Windows 10
Si nada de lo anterior funcionó, es posible que su problema solo se solucione si reinicia o reinstala Windows 10. Dependiendo de sus preferencias, puede reinstalar el sistema sin perder ningún archivo personal. Desafortunadamente, la mayoría de sus aplicaciones y configuración del sistema se eliminarán para que su dispositivo pueda comenzar de nuevo.
Consulte nuestro Cómo instalar Windows 10, 8.1 o 7 Uso de una guía USB de arranque para obtener instrucciones detalladas paso a paso sobre cómo instalar Windows 10. Para obtener instrucciones de actualización y restablecimiento, diríjase a la página oficial Soporte de Microsoft.
Pensamientos finales
Nuestro Centro de ayuda ofrece cientos de guías para ayudarle si necesita más ayuda. Vuelva a consultarnos para obtener más artículos informativos o póngase en contacto con nuestros expertos para obtener asistencia inmediata.
Una cosa más
¿Le gustaría recibir promociones, ofertas y descuentos para obtener nuestros productos al mejor precio? ¡No olvide suscribirse a nuestro boletín ingresando su dirección de correo electrónico a continuación! Sea el primero en recibir las últimas noticias en su bandeja de entrada.
También te puede gustar
» Cómo reparar SYSTEM_SERVICE_EXCEPTION (dxgmms2.sys) en Windows 10
» Solucionar error de excepción de tienda inesperada en Windows 10 [Actualizado]
» Cómo solucionar el error "Error de comprobación de seguridad del kernel" en Windows 10