Si vous êtes un utilisateur Mac et devez exécuter des logiciels ou des jeux Windows qui ne sont pas disponibles sur la plate-forme Mac, vous pouvez utiliser Parallels pour installer Windows sur votre Mac.

Parallels est un logiciel qui vous permet d'exécuter Windows sur votre Mac. Il crée une machine virtuelle, ou un environnement distinct, sur votre Mac dans lequel vous pouvez installer et exécuter Windows. Parallels n'est pas gratuit, mais une version d'essai est disponible afin que vous puissiez l'essayer avant de l'acheter.
Microsoft et Apple sont deux des sociétés de technologie informatique les plus connues. Microsoft est surtout connu pour ses logiciels, comme Windows et Microsoft Office, tandis qu'Apple fabrique des gadgets haut de gamme comme les MacBook, les iPhone et les iPad. Apple possède également son propre système d'exploitation appelé macOS, qui est installé sur tous les modèles de Mac.
Mais que se passe-t-il si vous souhaitez utiliser des applications Windows tout en profitant du matériel physique de votre appareil Apple ? Les ordinateurs comme l'iMac Pro et le MacBook Pro sont des machines très puissantes avec une mémoire vidéo élevée, beaucoup d'espace disque et de stockage, qui ne devraient pas être gaspillés. Heureusement, Apple vous permet d'utiliser la puissance de votre macOS pour exécuter des applications de bureau Windows tout en ayant également accès à vos applications macOS habituelles.
Alors, est-il possible d’exécuter des jeux et des programmes Windows sur un Mac ? La réponse est oui. macOS et Windows peuvent exister simultanément sur le même ordinateur grâce à Parallels, vous permettant de basculer entre les systèmes d'exploitation au démarrage de votre Mac.
Dans cet article, nous allons vous montrer comment installer Windows sur votre Mac à l'aide de Parallels. Nous discuterons également de certains des avantages de l'utilisation de Parallels pour exécuter Windows sur votre Mac.
Aller à la section :
- Qu'est-ce que Parallels pour Mac ?
- Pourquoi utiliser Parallels ?
- Installer Windows sur un ordinateur de bureau ou un ordinateur portable Mac avec Parallels
- Comment installer Windows sur Mac avec Parallels
- Étape 1 : Téléchargez et installez Parallels sur votre Mac
- Étape 2 : Créer une nouvelle machine virtuelle
- Étape 3 : Choisissez le support d'installation
- Étape 4 : saisissez la clé de produit Windows
- Étape 5 : Sélectionnez la manière dont vous souhaitez utiliser Windows
- Étape 6 : Choisissez le nom et l'emplacement de votre machine virtuelle
- Étape 7 : démarrez l'installation
Pouvez-vous installer Windows sur un ordinateur Mac ?
Vous pouvez installer Windows sur les ordinateurs et ordinateurs portables Apple Mac et vice versa ! Cela présente de nombreux avantages, surtout si vous souhaitez exécuter des applications Windows sur votre appareil macOS.
Normalement, les installateurs de fichiers Windows ont une extension de fichier .exe, qui ne peut pas être reconnue par les Mac. Il existe cependant des programmes spéciaux qui reconnaîtront l'extension .exe du programme d'installation de Windows sur votre Mac, vous permettant ainsi d'installer Windows sur votre Mac.
Les deux méthodes les plus courantes d'installation de Windows sur un Mac sont Boot Camp et Parallels. Bien que Parallels et Boot Camp offrent des fonctionnalités similaires, exécuter Windows avec Parallels est beaucoup plus simple et rationalisé. Nous allons vous montrer comment installer n'importe quel système d'exploitation Windows compatible sur votre Mac à l'aide de Parallels.
Windows 11 sur un MacBook Pro 2023
Qu'est-ce que Parallels pour Mac ?
Parallels est un logiciel qui vous permet d'exécuter Windows sur votre Mac.
Parallels Desktop 16 pour Mac est désormais disponible en trois versions : Famille et Étudiant, Pro et Entreprise. Les fonctionnalités de base des éditions Home et Student sont incluses, tandis que les versions Pro et Business disposent de fonctionnalités plus avancées destinées aux développeurs et aux utilisateurs professionnels. Vous pouvez télécharger et essayer Parallels Desktop gratuitement pendant 14 jours pour voir s'il répond à vos besoins.
Parallels Desktop pour Mac est un programme qui vous permet d'installer et d'exécuter Windows sur votre Mac. Il crée une machine virtuelle, ou un environnement distinct, sur votre Mac dans lequel vous pouvez installer et exécuter Windows.
Pourquoi utiliser Parallels ?
Parallels offre de nombreux avantages que vous ne trouverez pas dans d'autres logiciels de ce type. L'installation de Windows est simple et Windows ou Linux peuvent être installés sur votre ordinateur Mac. Ces dernières années, la prise en charge des Mac fonctionnant avec un processeur Intel a également été ajoutée.
L'un des avantages de l'utilisation de Parallels pour exécuter Windows sur votre Mac est que vous n'avez pas besoin de partitionner votre disque dur pour ce faire. Partitionner votre disque dur signifie le diviser en sections distinctes afin que vous puissiez installer différents systèmes d'exploitation sur chacune d'elles. Cela peut être utile si vous souhaitez utiliser macOS et Windows sur le même ordinateur, mais ce n'est pas obligatoire lorsque vous utilisez Parallels.
Il existe plusieurs autres raisons pour lesquelles vous souhaiterez peut-être utiliser Parallels pour installer Windows sur votre Mac. Certains des avantages de l'utilisation de Parallels incluent :
- Possibilité d'exécuter des applications Windows et Mac côte à côte
- Accès à une gamme plus large de logiciels et de jeux qui ne sont pas disponibles sur la plateforme Mac
- Une plus grande flexibilité dans la façon dont vous utilisez votre ordinateur - par exemple, vous pouvez utiliser Windows tout en bénéficiant de toutes les fonctionnalités de macOS
- De meilleures performances que l'utilisation d'un logiciel de machine virtuelle tel que VMware Fusion ou Oracle VirtualBox
- Possibilité d'utiliser la caméra, le microphone et les haut-parleurs intégrés de votre Mac dans les applications Windows
- Configuration et installation plus faciles que l'utilisation d'une machine virtuelle
De plus, Boot Camp, le logiciel Mac intégré qui crée une partition distincte sur votre Mac afin que vous puissiez basculer entre macOS et Windows (ou Linux) sur la même machine, a subi des changements majeurs. Bien que Boot Camp soit un moyen gratuit d'exécuter Windows sur un Mac, Apple a récemment annoncé que la dernière version et les futures versions d'ARM ne pourront pas exécuter Windows 10 via Boot Camp.
Parallels Desktop est une option à considérer si vous envisagez d'exécuter une machine virtuelle Windows sur l'un de ces Mac version ARM ou sur tout autre Mac. Parallels fonctionne également parfaitement avec les ordinateurs Mac à processeur Intel pour vous aider à installer un autre système d'exploitation sur votre ordinateur.
Installer Windows sur un ordinateur de bureau ou un ordinateur portable Mac avec Parallels
Il existe trois scénarios possibles susceptibles de se produire lors de l'installation de Windows sur un Mac à l'aide de Parallels :
- Vous venez de terminer l'installation de Parallels Desktop sur votre Mac.
- Vous avez déjà installé Parallels Desktop et souhaitez ajouter une VM Windows (machine virtuelle) à votre Mac.
- Vous souhaitez migrer Windows 10 d'un PC physique vers une machine virtuelle Parallels Desktop sur votre Mac.
Nous vous montrerons les étapes à suivre dans chacun de ces scénarios.
Condition préalable : acheter une licence Windows
Bien que vous puissiez créer une nouvelle machine virtuelle pour exécuter Windows sur un Mac, vous ne pourrez peut-être pas installer et utiliser la version complète de Windows si vous n'avez pas de licence. Microsoft vous demande d'acquérir une licence Windows et, selon la version que vous souhaitez installer sur votre appareil Apple Mac, vous devrez peut-être en acheter une.
Heureusement, SoftwareKeep rend cela facile. Grâce à notre boutique, vous pouvez acheter Windows à bas prix. Nous proposons des offres pour Windows 10 et Windows 11 , ainsi que plusieurs anciens systèmes Windows comme Windows 8.1 ou Windows 7 . Notre boutique est adaptée aussi bien aux particuliers recherchant un Windows bon marché qu'aux utilisateurs d'entreprise qui ont besoin d'une solution.
Consultez la boutique SoftwareKeep pour commencer !
Si vous disposez d'un DVD physique ou d'une clé USB du support d'installation de Windows, il est possible de l'utiliser pour installer Windows sur Mac. Vous pouvez également acheter une licence numérique directement auprès de Microsoft qui vous permettra d'installer Windows sur Mac à l'aide de Parallels, mais peut coûter plus cher que l'achat chez nous.
Vous pouvez trouver plus d'informations à ce sujet sur le site Web de Microsoft .
Comment installer Windows sur Mac avec Parallels
Étape 1 : Téléchargez et installez Parallels sur votre Mac
La première étape consiste à télécharger et installer Parallels Desktop sur votre Mac. Vous pouvez trouver la dernière version de Parallels sur notre site Web. Il s'agit d'une application Mac, ce qui signifie qu'elle peut être téléchargée en toute sécurité. Les applications Mac sont disponibles au téléchargement sur l'App Store, mais vous pouvez également trouver le téléchargement de Parallels Desktop sur son site officiel.
Saviez-vous? Les applications Mac sont généralement considérées comme plus sûres à utiliser que les applications Windows, car Apple réglemente et approuve les applications pouvant apparaître dans le Mac App Store. Pour installer un logiciel, il vous suffit de cliquer sur le bouton d'installation et d'attendre !
Une fois que vous avez installé Parallels, ouvrez-le et vous serez invité à saisir votre clé d'activation. Si vous n'en avez pas, vous pouvez trouver un essai gratuit de 14 jours.
Étape 2 : Créer une nouvelle machine virtuelle
1. Pour installer Windows sur votre Mac, vous devez créer une « machine virtuelle » pour le système d'exploitation Windows. Tout d'abord, ouvrez votre application Parallels, puis sélectionnez Fichier et cliquez sur Nouveau.
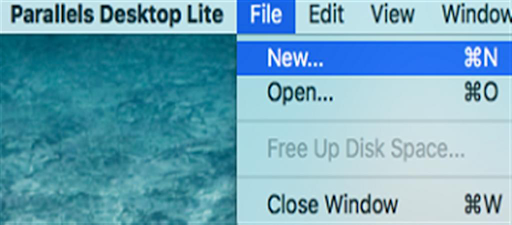
2. Dans Parallels Desktop, vous aurez le choix entre plusieurs options, tandis que dans Parallels Lite, vous ne verrez qu'une seule option. Dans les deux cas, cliquez sur l'icône Installer Windows ou un autre système d'exploitation à partir d'un DVD ou d'un fichier image, puis cliquez sur Continuer.
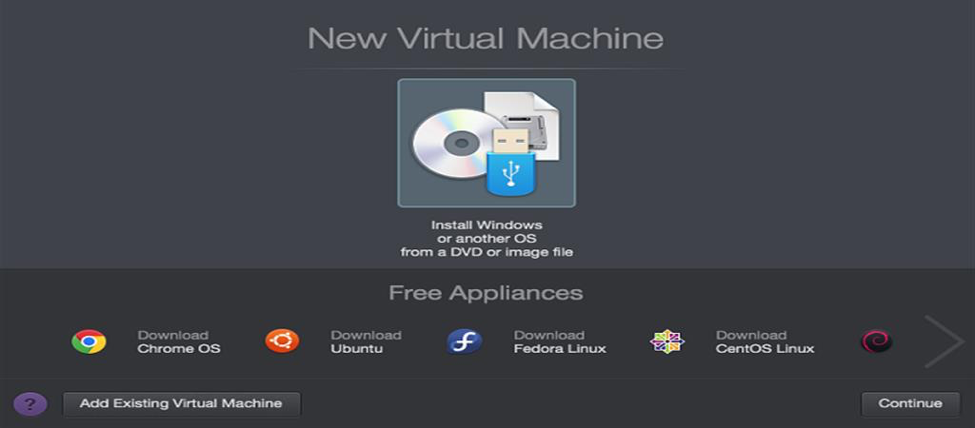
Étape 3 : Choisissez le support d'installation
1. Normalement, Parallels détectera automatiquement le fichier d'installation
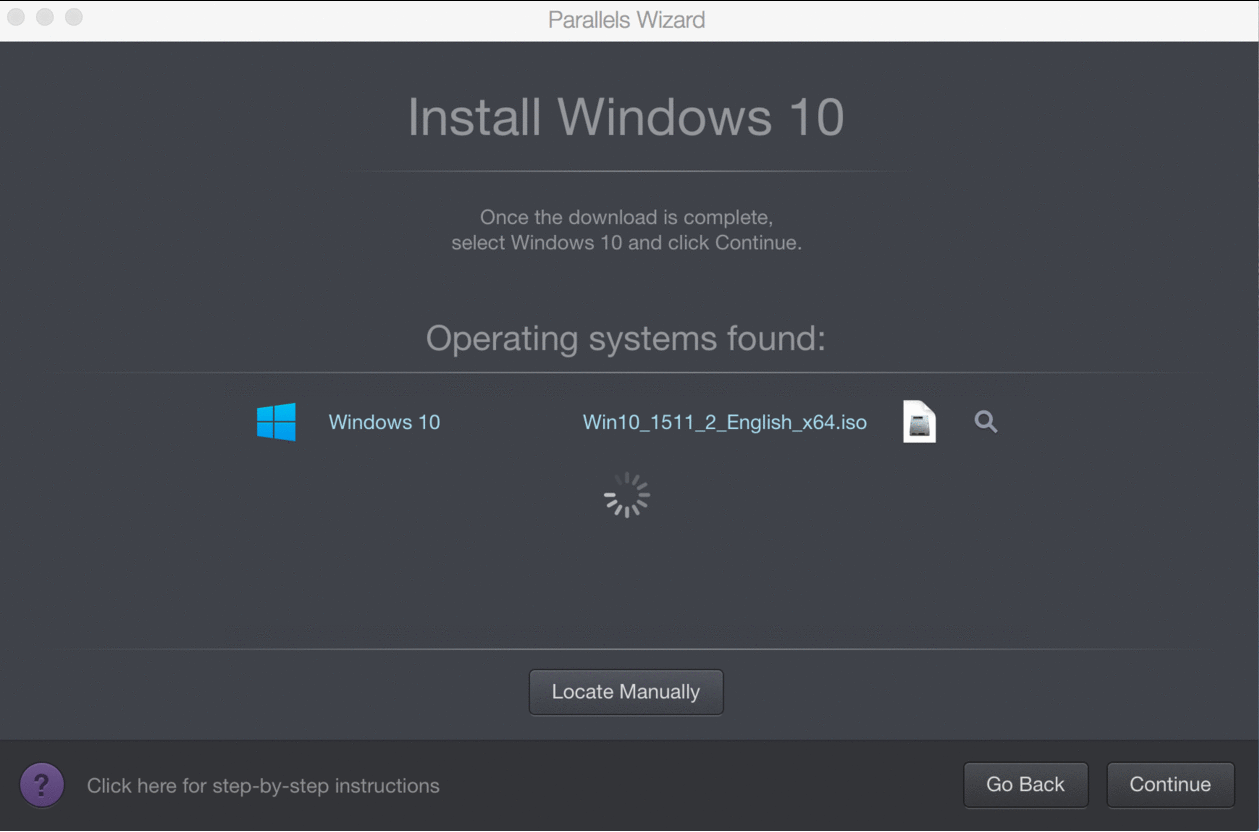
2. S'il ne trouve pas automatiquement le fichier d'installation de Windows, cliquez sur le bouton Localiser manuellement.
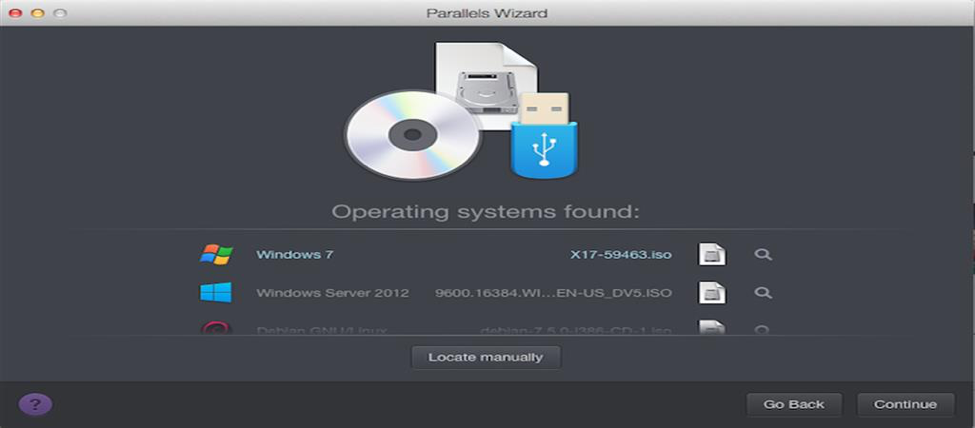
3. Sélectionnez maintenant l'option où se trouve le fichier. Vous avez le choix entre trois options : DVD, clé USB ou fichier image. Si le programme d'installation de Windows est enregistré sur un DVD ou une clé USB, choisissez-en un. Si vous l'avez téléchargé directement sur votre ordinateur, cliquez sur Fichier image pour ouvrir le programme d'installation (appelé image disque .iso).
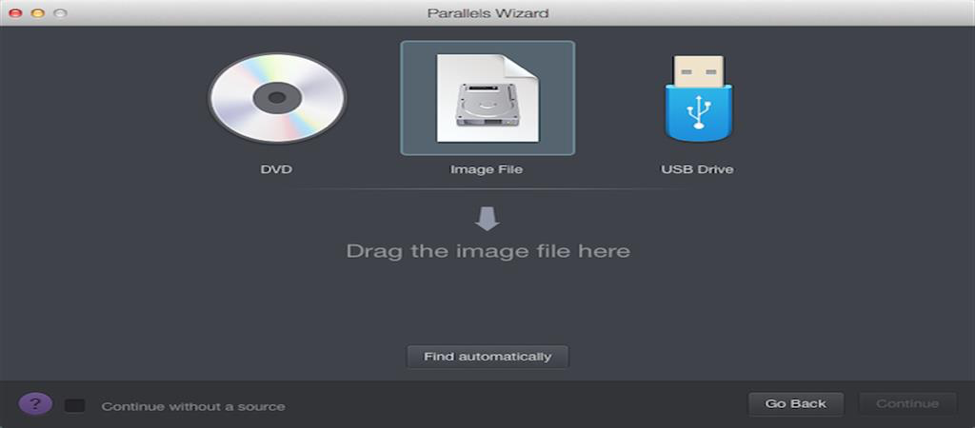
Étape 4 : saisissez la clé de produit Windows
La clé de produit du logiciel Windows se trouve généralement sur le package de vente au détail ou dans l'e-mail de confirmation si vous l'avez acheté et téléchargé en ligne. C'est un code de 25 caractères composé de lettres et de chiffres.
Entrez-le ici, puis cliquez sur Continuer. Laissez Installation express cochée, sinon vous devrez installer les « Outils Parallels » manuellement plus tard.
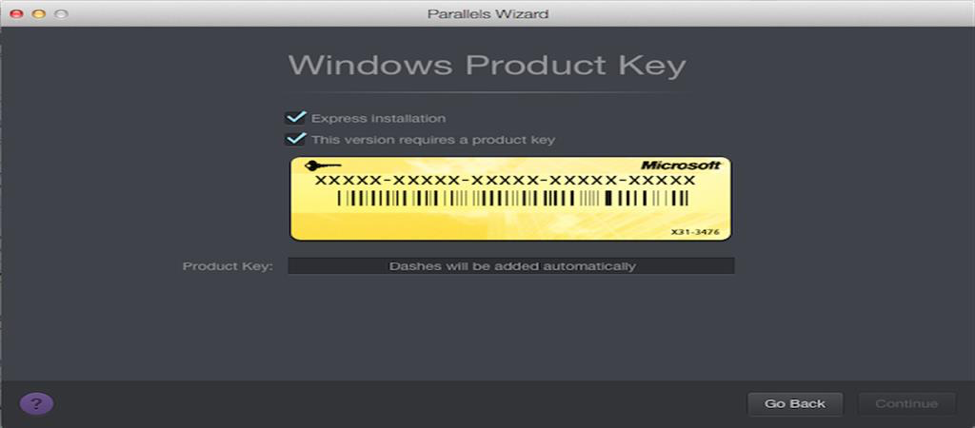
Étape 5 : Sélectionnez la manière dont vous souhaitez utiliser Windows
Il existe plusieurs façons d'utiliser Windows sur Mac. Choisissez l'option qui vous convient le mieux et Parallels optimisera votre expérience Windows en conséquence
1. Parallels Desktop Lite vous permet de choisir de l'utiliser pour la productivité (travail général), les jeux, la conception graphique ou le développement de logiciels.
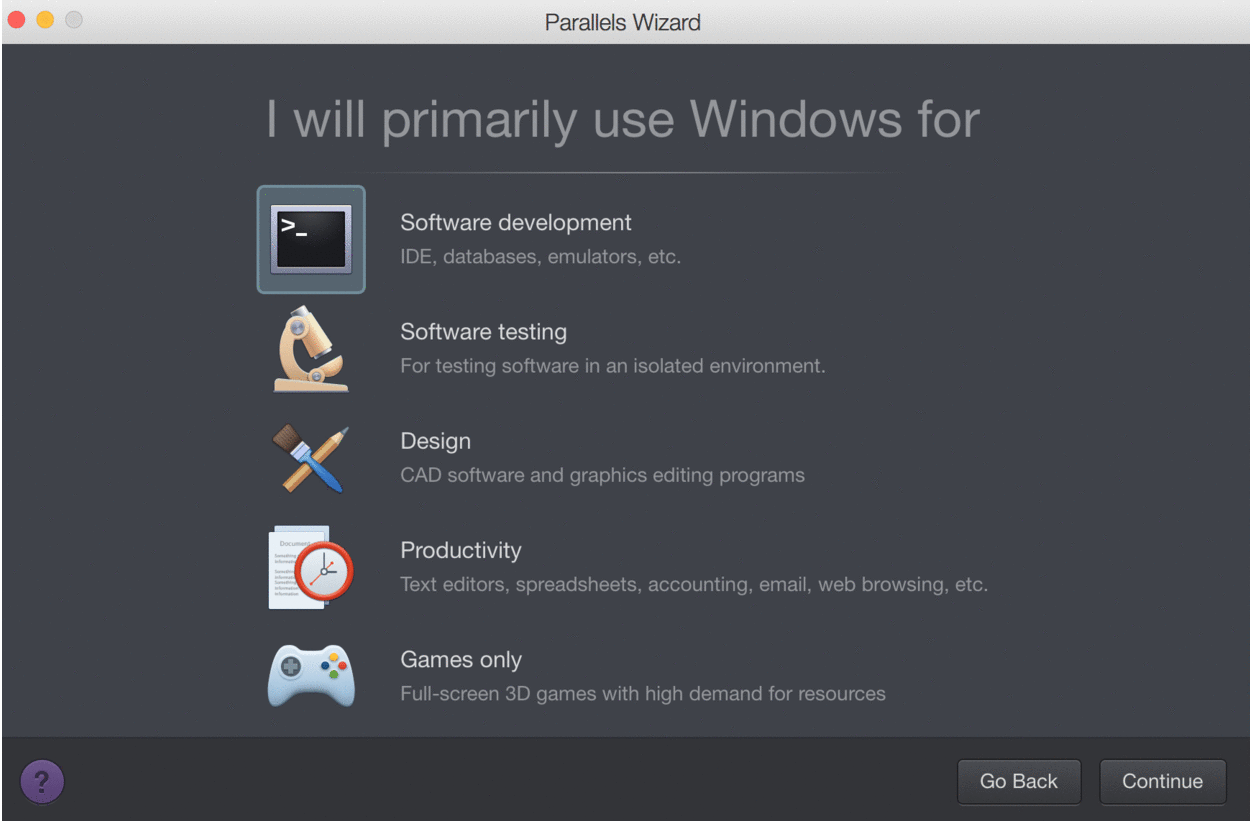
2. Parallels Desktop vous offre également la possibilité supplémentaire d'optimiser Windows pour les tests de logiciels .
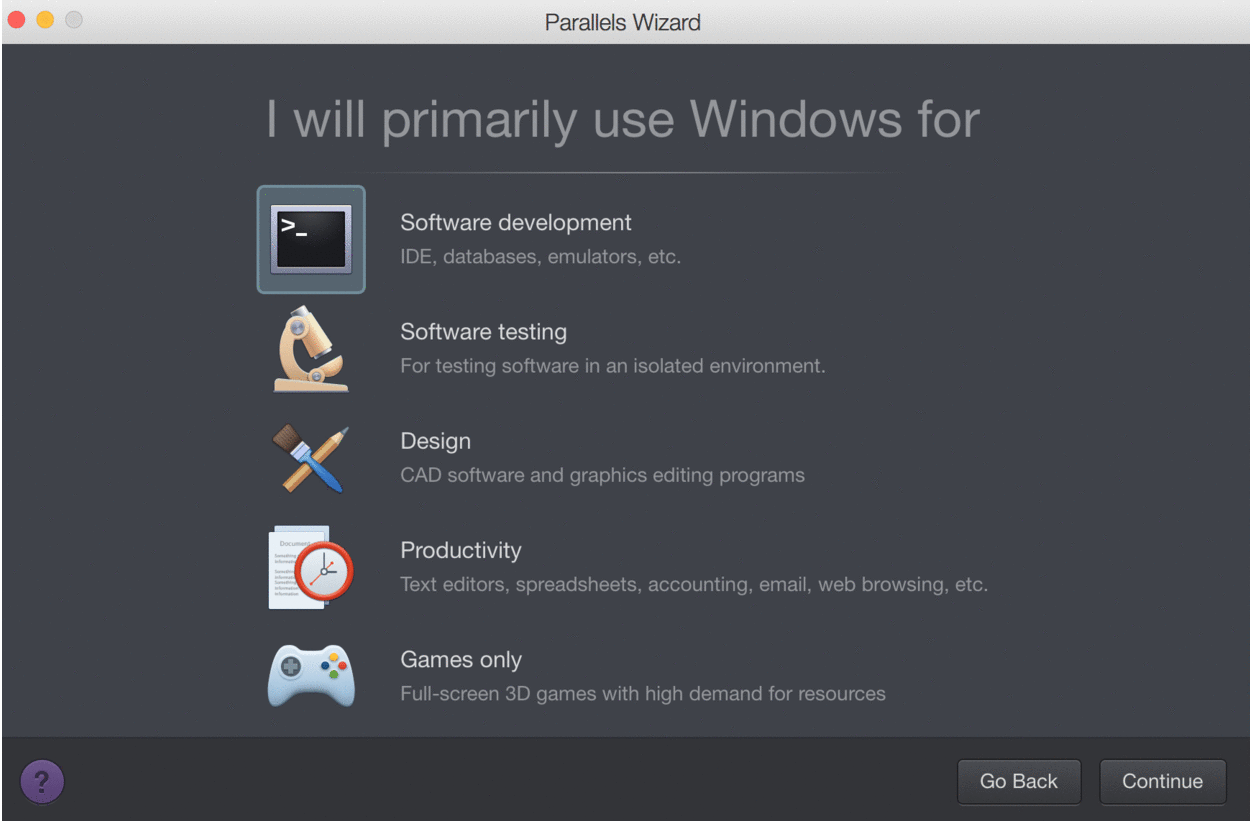
Étape 6 : Choisissez le nom et l'emplacement de votre machine virtuelle
1. Donnez un nom à votre machine virtuelle et sélectionnez l'endroit où vous souhaitez qu'elle soit enregistrée. Le nom peut être aussi simple que « Windows » ou tout autre nom de votre choix.
2. Par défaut, Parallels enregistre votre machine virtuelle dans son propre dossier sous le dossier Documents de votre Mac. Pour modifier cela, cliquez sur Personnaliser les paramètres avant l'installation et sélectionnez l'emplacement souhaité. Si vous souhaitez conserver le paramètre par défaut, pour l'instant, vous pourrez toujours le modifier ultérieurement.
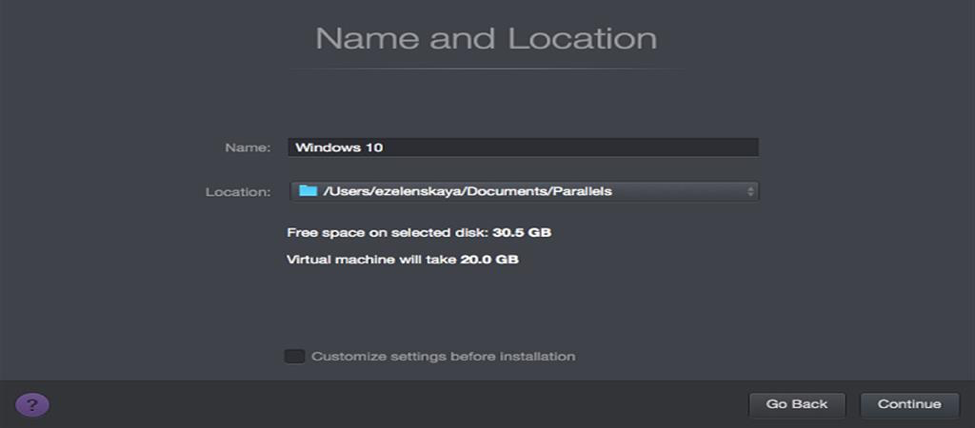
3. Parallels Desktop vous permet également de partager votre installation de Windows avec d'autres comptes d'utilisateurs sur votre Mac. Cliquez simplement sur Partager avec d'autres utilisateurs de ce Mac
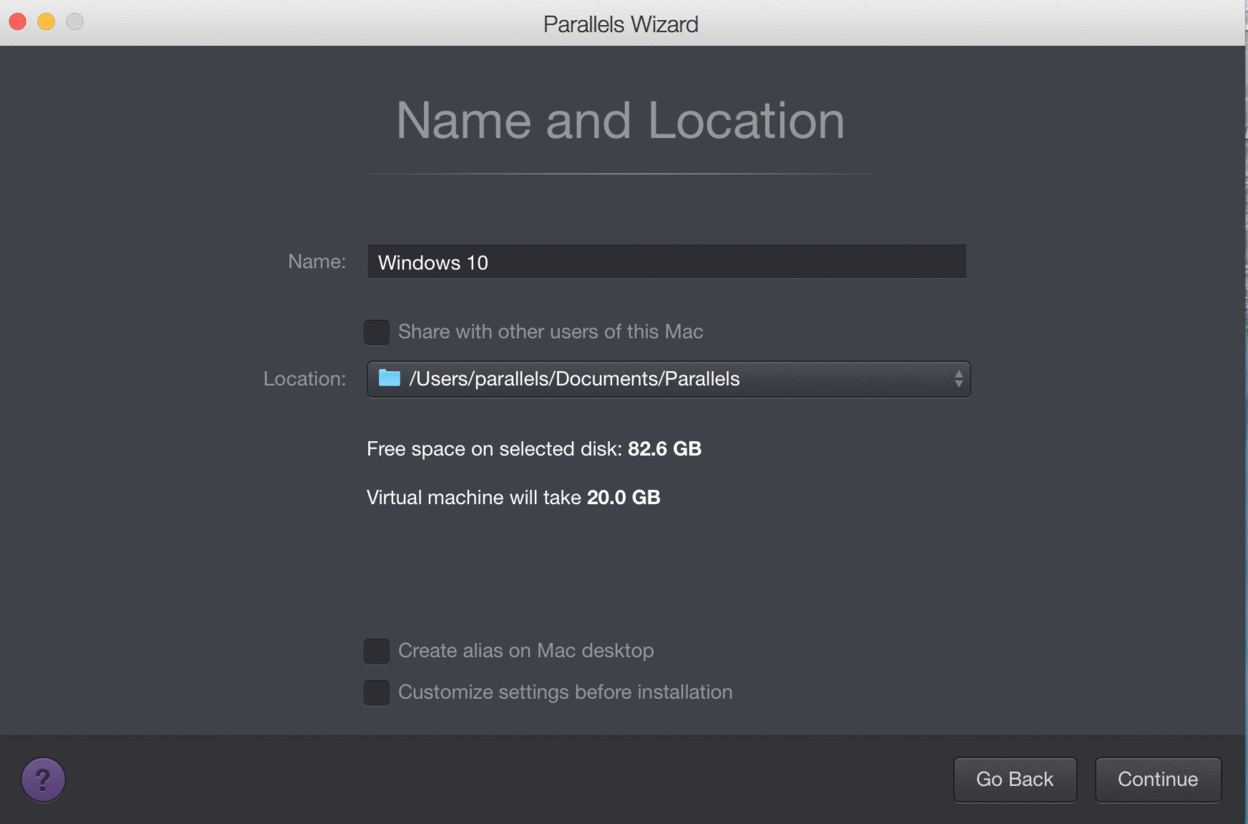
Étape 7 : démarrez l'installation
Une fois que vous êtes satisfait des paramètres , cliquez sur Continuer. Votre ordinateur commencera à installer votre nouveau système Windows. Suivez simplement les instructions à l'écran
1. Assistant d'installation de Windows
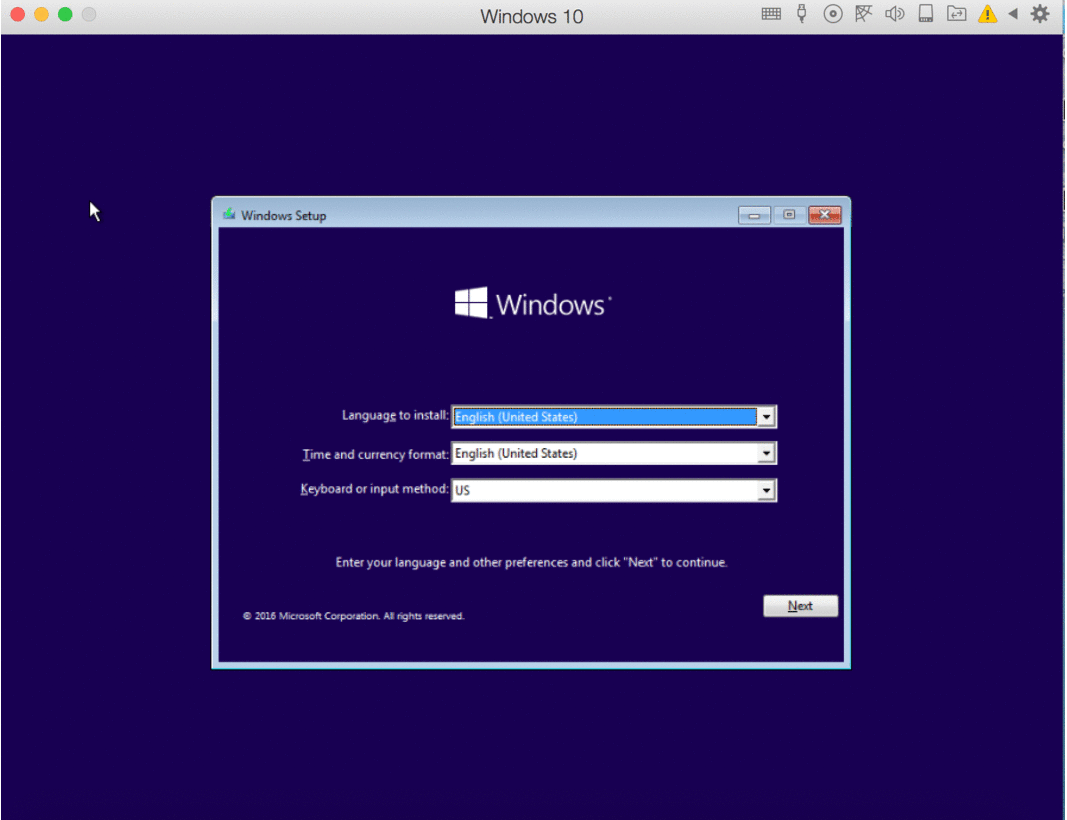
2. Conditions de licence Windows
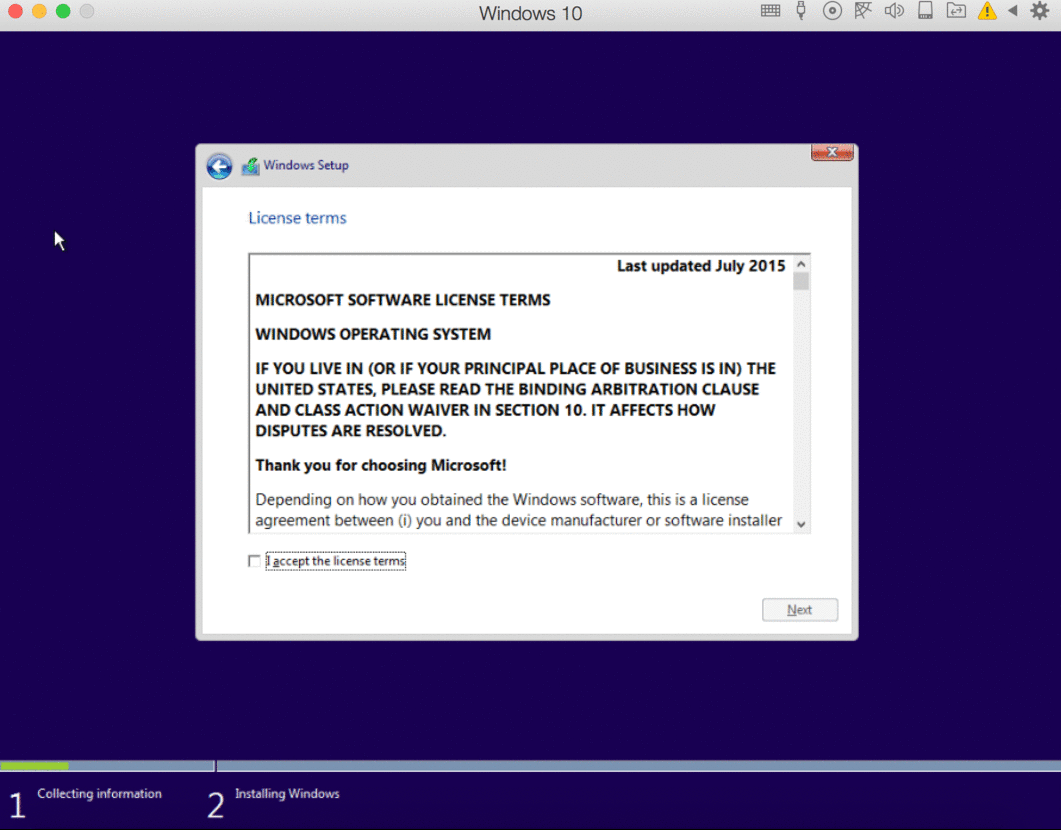
3. Type d'installation Windows : mise à niveau ou personnalisée
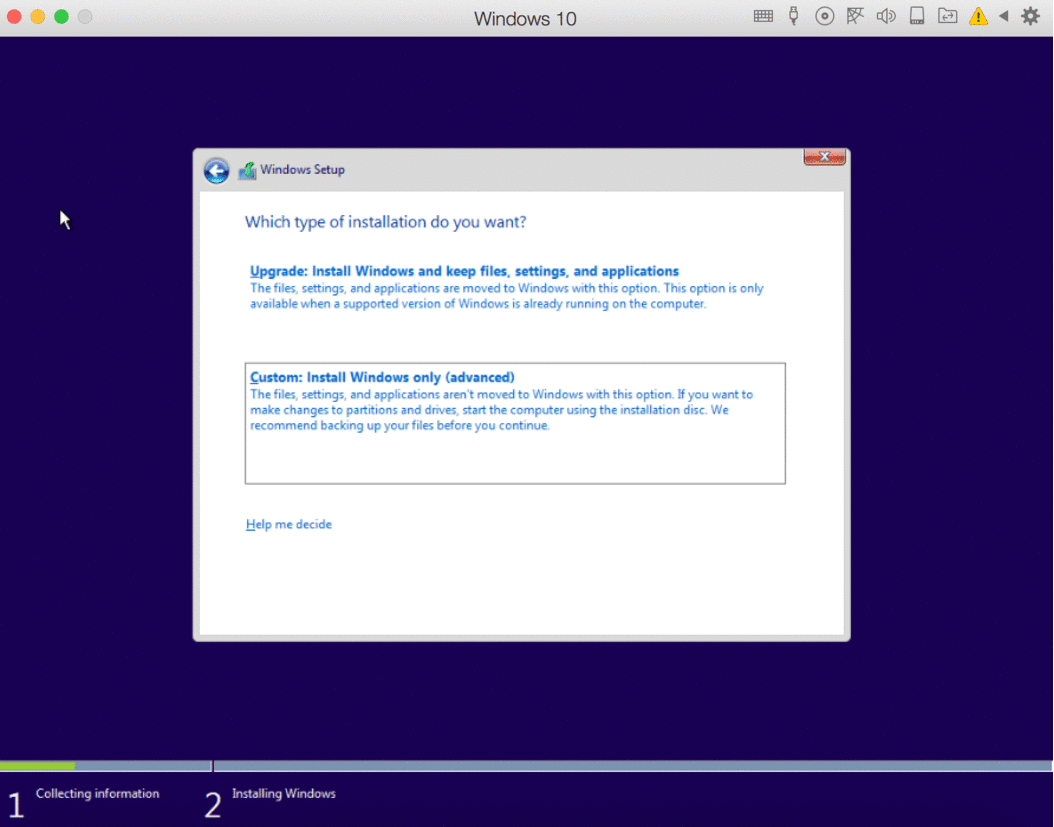
4. Préparation de Windows ou installation
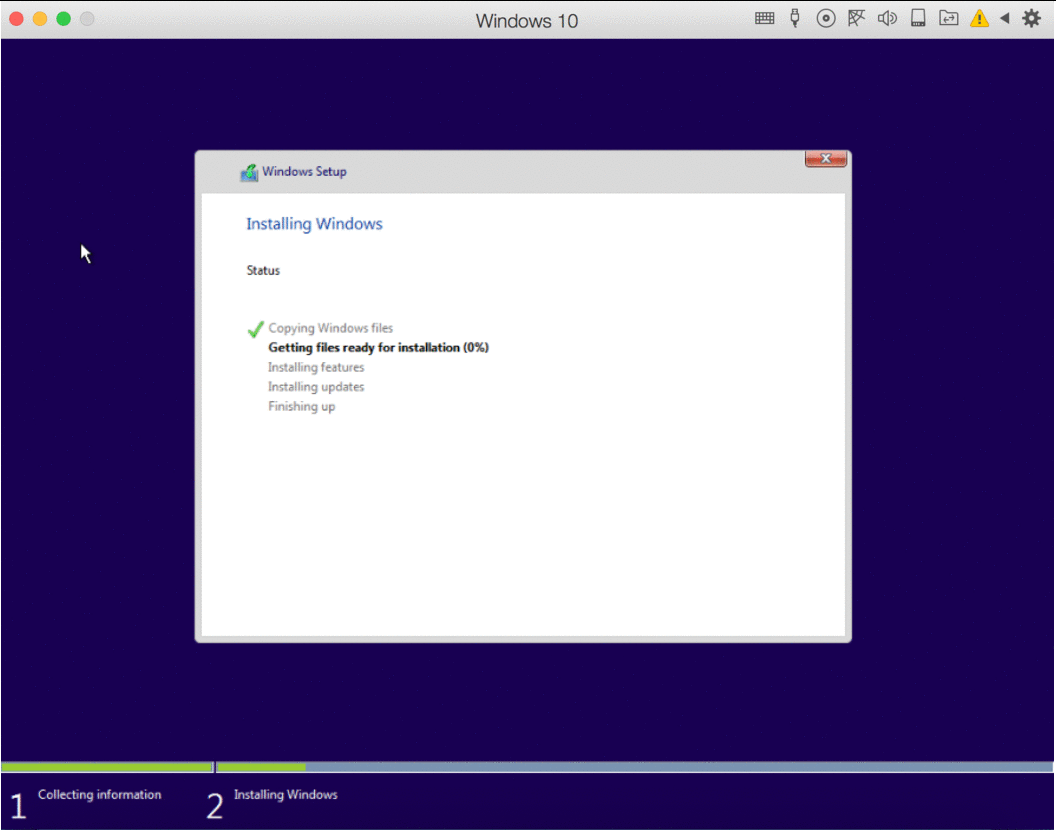
5. Une fois l'installation terminée, ouvrez simplement l'application ou cliquez sur le bouton d'alimentation dans la liste des machines virtuelles sur Parallels pour lancer Windows.

La première fois que vous ouvrez Windows sur votre Mac, votre ordinateur installera automatiquement les « Outils Parallels ». Les Outils Parallels permettent à votre ordinateur de fonctionner correctement entre macOS et Windows, alors assurez-vous de ne pas perturber le processus d'installation. Redémarrez Windows une fois l'installation terminée et vous êtes prêt à partir.
Si vous souhaitez mettre à niveau la version de Windows sur votre Mac ultérieurement, vous pouvez simplement exécuter le fichier d'installation de mise à niveau sur votre machine virtuelle Windows actuelle, et elle le reconnaîtra comme d'habitude.
Assurez-vous simplement de choisir la mise à niveau appropriée pour être compatible avec votre Windows actuel (que ce soit 32 ou 64 bits) et de disposer de suffisamment de mémoire et d'espace disque dur attribués à votre machine virtuelle pour terminer l'installation.
Dernières pensées
Avoir Windows sur Mac vous permet d'utiliser des logiciels uniquement conçus pour les systèmes d'exploitation Windows, à leur niveau de performances optimal, sans passer à un autre ordinateur. Pour ceux d'entre nous qui se sont habitués aux designs élégants d'Apple, il nous permet également d'utiliser nos programmes Windows préférés tout en conservant notre matériel Mac.
Le seul inconvénient est que vous devez diviser votre espace disque dur entre votre machine virtuelle Windows et MacOS. L'installation de Windows sur Mac peut également exposer votre Mac aux virus habituels auxquels les ordinateurs Windows sont sensibles. Il est alors extrêmement important de vous assurer qu’un programme antivirus fiable est installé sur votre ordinateur. Vous pouvez parcourir nos articles ici sur comment installer Windows sans clé USB.
Encore une chose
Inscrivez-vous à notre newsletter et accédez rapidement à nos articles de blog, promotions et codes de réduction. Merci pour la lecture! Nous espérons te revoir bientôt.
Tu pourrais aussi aimer
» Le disque de démarrage du Mac est presque plein : 10 façons de libérer de l'espace sur votre Mac
» Comment changer la couleur du dossier sur Mac
» Résolu : Erreur « Désolé, aucune manipulation avec le Presse-papiers autorisée » sur Mac
N'hésitez pas à nous contacter si vous avez des questions ou des demandes que vous aimeriez que nous traitions.

