If you've been trying to copy and paste text, images, or files on Mac but keep getting the "Sorry, no manipulations with clipboard allowed" error message — don't worry! In this guide we'll show you a few different ways to troubleshoot this issue.
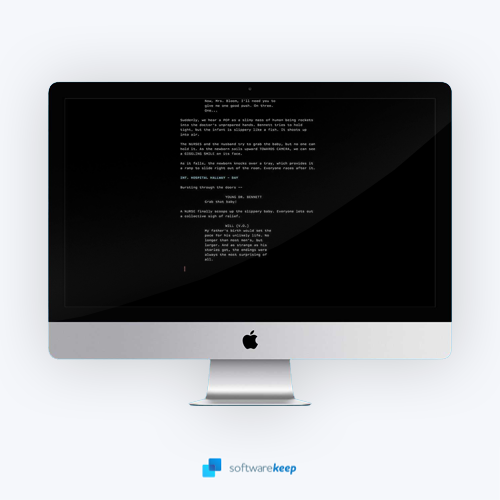
The Mac is a powerful machine that has many features and capabilities. You can use it as a primary computer, or as a secondary device to complement another Windows PC. MacBooks for example are good for graphics design and other high-end tasks that require more power than the average laptop offers.
But one downside to Mac is that there can sometimes be software compatibility issues with certain programs (even if they're supposed to work on macOS). One such issue arises when you try copying and pasting text, images, or files on your Mac. You might see the "Sorry, no manipulations with clipboard allowed" error.
If this happens to you, don't worry! This article has several solutions that will help you troubleshoot the problem.
What does “Sorry, no manipulations with clipboard allowed” mean?
Copying text or files on your device is like loading them up in what’s called a virtual clipboard. Macs have a temporary storage area for whatever you copy, and until the device is shut down, that data stays there too. If an error message pops up saying “Sorry, no manipulations with clipboard allowed,” it means that you can't access or write on your Mac's clipboard.
If you’re not permitted to use the clipboard, macOS prevents copying anything out of any application including browsers, PhotoShop, and even Skype. This is a huge setback for anyone that uses the copy-paste function to speed up transferring content from one app to another.
The copy-paste error may be frustrating, especially when you're in the middle of a project. But don't worry! We've compiled all the solutions so your copy-paste will work again without running into this pesky problem.
How to fix “Sorry, no manipulations with clipboard allowed” on Mac
Here are the solutions you can try to fix the Mac clipboard error:
Method 1. Reboot your system
Because the macOS clipboard gets cleared every time you shut down your computer, simply restarting it may help you resolve this problem. Here are the instructions on how to restart a Mac.
- Go to your desktop, and then click on the Apple icon in the top-left corner of the screen. This is going to open the main menu.
-
Click on the Restart option from the context menu.
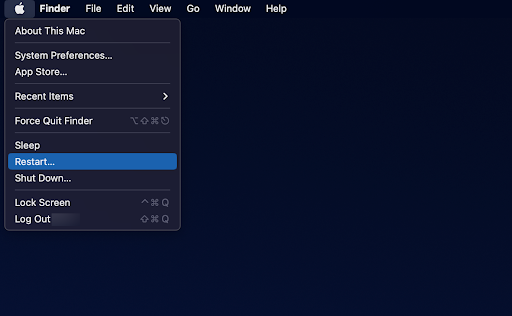
- Wait for your system to reboot. Afterward, you can try using the copy and paste functions to check if the “Sorry, no manipulations with clipboard allowed” error returns.
Method 2. Restart 'pboard' server with the Activity Monitor
The pasteboard server takes care of your clipboard. It’s possible that a temporary error is causing the issue at hand. In this case, you can restart the pboard process and potentially fix the error.
-
Click on the Launchpad in your Dock.
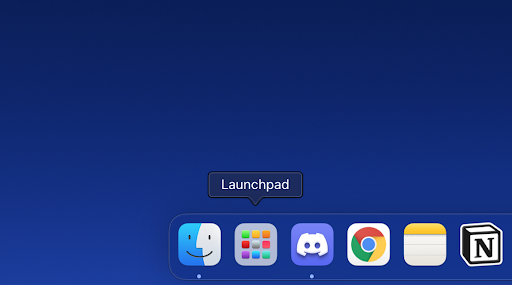
-
Using the search bar, look for the Activity Monitor application. Click on it once to launch it.
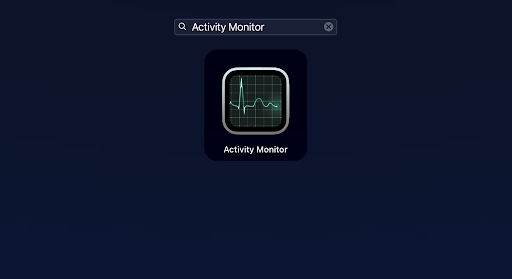
-
Use the search field to look up “pboard”. Double-click on the process from the results.
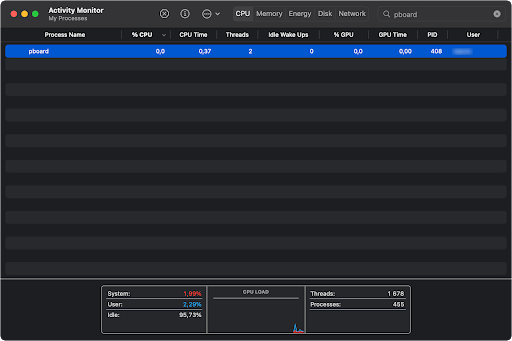
-
Click on the Quit button in the new window that opens up on the screen.
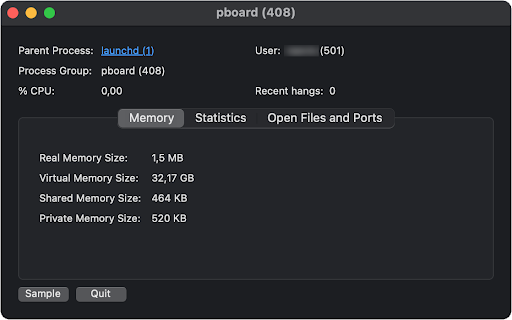
-
Click the Force Quit button when the system prompts you. This is going to entirely quit the process and ensure it doesn’t interfere with your clipboard.
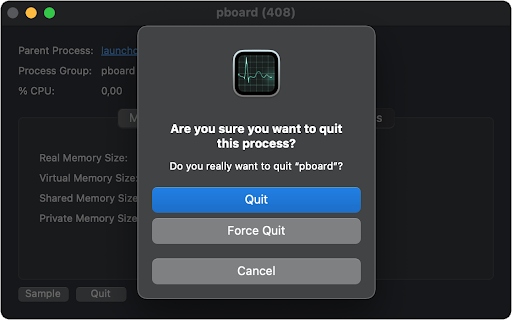
Method 3. Reset 'pboard' server via Terminal
Another way to restart the pasteboard server is via the Terminal. If you’ve used Windows before, the Terminal is the equivalent of the Command Prompt. You can use it to execute various commands and make direct changes to your system.
-
Click on the Launchpad in your Dock. Using the search bar, look for the Terminal application.
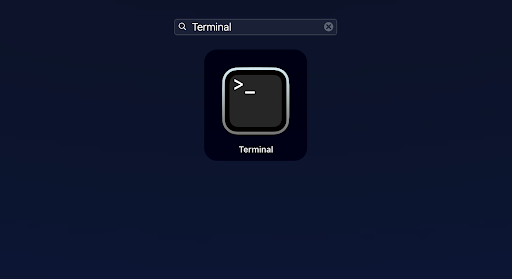
-
Once the Terminal application opens, type in the following command and hit the Enter key to execute it: sudo killall board
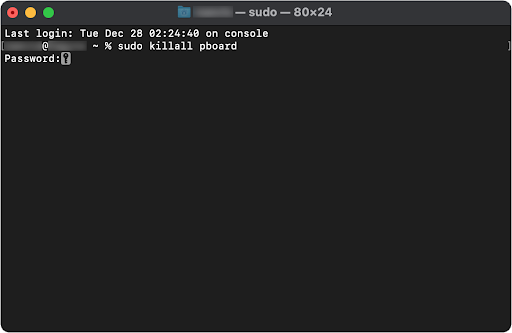
- Enter your Mac’s password, and hit the Enter key again. Wait for the process to finish, and then try using copy and paste again.
Method 4. Force Quit the WindowServer process
Some users have reported that quitting the WindowServer process helps resolve the clipboard error. The WindowServer process handles components that make up your Mac’s graphical interface (GUI), including the Dock and Menu Bar.
These processes are vital for macOS to function properly; force-quitting them to reset them can resolve issues with copy/paste functions in certain situations!
- Navigate to Launchpad > Activity Monitor. Use the search input field to look up WindowServer, and then double-click on the process.
- Click Quit > Force Quit.
Method 5. Update macOS
Updating your system may iron out some issues and reduce the number of bugs that could lead to the “Sorry, no manipulations with clipboard allowed” error.
- Go to your desktop, and then click on the Apple icon in the top-left corner of the screen. This is going to open the main menu.
-
Click on the System Preferences option from the context menu.

-
Click on the Software Update button. You can also search “Update” using the search input in the upper right corner of the window.
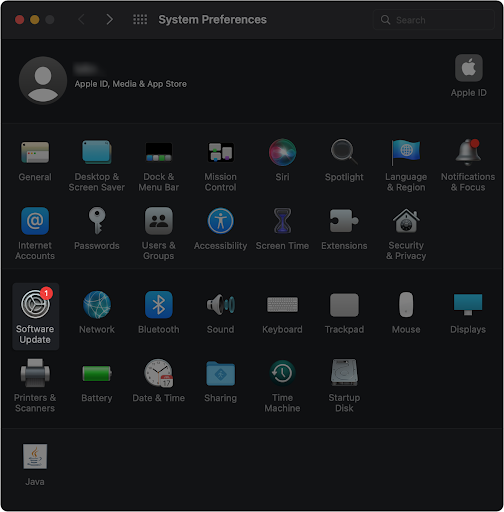
-
Wait for macOS to identify if a new update is available. If your system isn’t up-to-date, click on the Update Now button to begin the update process. This may take several minutes depending on the size of the update and your configuration.
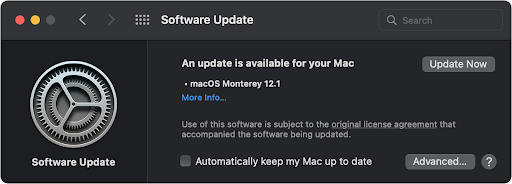
- After your Mac finalizes the update, check if you can use the copy-paste function without the error coming up.
Method 6. Scan your Mac for malware
Although Macs are praised for the low possibility of getting a virus, there’s always a possibility that your macOS system is infected with malware. This happens especially if you often download files, or alter any of your security settings to allow third-party apps.
We recommend using Malwarebytes for Mac to quickly and easily find any harmful files, scripts, or malware on your computer. If you’re looking for a more complete antivirus experience that will block all threats before they even reach your Mac, purchase ESET Cyber Security Pro for Mac.
After scanning your device and removing any threats, try to copy and paste some text or files. You’ll immediately be able to tell if this solution has worked.
Final thoughts
With these solutions, you should be able to fix the "Sorry, no manipulations with clipboard allowed" message on a Mac. We hope that this article has been helpful and informative for you!
In addition to this article, you can check our Help Center for a wealth of information on how to troubleshoot various tech issues. You can also check out our Blog for the latest news, and more helpful articles — we would be happy to see you there!
One more thing
Sign up for our newsletter and get early access to our blog posts, promotions, and discount codes. Thank you for reading! We hope to see you again soon.
Recommended articles
» Mac Startup Disk is Almost Full: 10 Ways to Clear Space on Your Mac
» Fixed: Hard Drive Not Showing Up on Mac
» How To Change Folder Color on Mac
Feel free to reach out with questions or requests you’d like us to cover. Thank you for reading, we hope to see you again soon!