Le Clé Windows sur votre clavier facilite l'exécution de raccourcis pour les applications système, ouvrez votre Menu Démarrer et bien plus encore. La perte de cette fonctionnalité peut être frustrante, car elle peut ralentir votre flux de travail ou rendre la navigation dans votre système plus difficile.
Heureusement, il existe de nombreuses façons de résoudre ce problème. Dans cet article, vous découvrirez plusieurs façons de restaurer potentiellement la fonctionnalité de votre touche Windows sur les claviers internes et externes. Continuez à lire pour voir comment réparer la clé Windows qui ne fonctionne pas sur votre système Windows 10 .
Sauter à:
- Qu’est-ce qui fait que la clé Windows ne fonctionne pas ?
- Comment réparer la clé Windows qui ne fonctionne pas sous Windows 10
- Méthode 1 : désactiver la fonctionnalité Touches de filtre
- Méthode 2 : utilisez une commande PowerShell pour restaurer la fonctionnalité de la clé Windows
- Méthode 3 : apportez des ajustements à votre registre
- Méthode 4 : désactiver le mode jeu sous Windows
- Méthode 5 : créer un nouveau compte utilisateur
- Méthode 6 : effectuer une analyse du vérificateur de fichiers système
- Méthode 7 : utiliser le DISM à partir de l’invite de commande
-
Méthode 8 : vérifiez la présence de logiciels malveillants sur votre ordinateur
Tout d’abord, le meilleur site Web pour acheter Windows et Microsoft Office à bas prix et en toute sécurité
Si vous voulez une véritable clé Windows 10 , vous devez l'obtenir aux meilleurs endroits. Cette vidéo vous explique comment obtenir votre véritable clé Windows 10 à bas prix :
Qu’est-ce qui fait que la clé Windows ne fonctionne pas ?
Il peut y avoir plusieurs causes différentes pour lesquelles votre clé Windows cesse de fonctionner. de nombreux utilisateurs se sont plaints. À l'aide de rapports d'utilisateurs provenant de diverses sources, nous avons pu identifier certaines des causes les plus courantes de ce problème Windows 10. Consultez la liste ci-dessous et vérifiez le problème en question. Identifier la cause peut être utile plus tard au cours du processus de dépannage.
- Problème matériel. Si votre clavier est physiquement endommagé, cela pourrait entraîner des problèmes de fonctionnement. Il s'agit le plus souvent d'un dommage au câble utilisé pour connecter le matériel à votre PC. Les claviers sans fil sont moins susceptibles de rencontrer ce problème.
- Une nouvelle mise à jour majeure de Windows 10 a été déployée. Parfois, les mises à jour majeures de Windows 10 peuvent interrompre des choses sur votre ordinateur. Il est possible qu'une mise à jour du pilote soit nécessaire pour réparer votre matériel, surtout si vous utilisez un clavier de jeu.
- Le mode jeu de Windows 10 interfère avec votre clavier . Des claviers spécifiques tels que Razer Blackwidow sont connus pour avoir des conflits avec le mode jeu de Windows 10. Désactivez le mode jeu pour corriger l’erreur en suivant notre guide ci-dessous.
- La clé Windows a été désactivée. Certains utilisateurs ont remarqué que la touche Windows ne fonctionne pas car elle a été désactivée dans le système. Il a peut-être été désactivé par une application, une personne, un logiciel malveillant ou le mode Jeu.
- Bogue de la clé de filtre de Windows 10. Il existe un bug connu dans la fonctionnalité Filter Key de Windows 10 qui entraîne des problèmes de saisie sur l' écran de connexion .
Après avoir identifié quelques causes courantes, nous pouvons procéder à l’élimination du problème. Notre article a pour objectif de vous proposer les méthodes les plus efficaces pour restaurer les fonctionnalités de votre clé Windows. Même sans expérience préalable en dépannage, vous pouvez facilement tout réparer en suivant nos étapes.
Comment réparer la clé Windows qui ne fonctionne pas sous Windows 10
Condition préalable : activer le clavier à l'écran
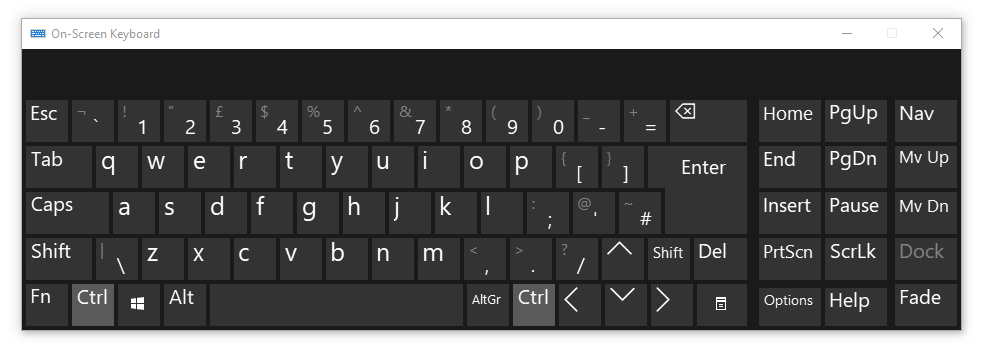
Avant le dépannage, nous vous recommandons d'activer le clavier à l'écran dans Windows 10. Cela vous permettra de naviguer plus facilement dans les menus et de suivre les instructions même si vous avez besoin de la touche Windows pour lancer des applications spécifiques. Notez que le clavier virtuel peut ne pas vous permettre d'utiliser la touche Windows si elle a été désactivée au niveau du système.
Voici les étapes pour utiliser le clavier à l’écran sous Windows 10 :
- Ouvrir le Paramètres application en cliquant sur l’icône d’engrenage dans le menu Démarrer. Alternativement, vous pouvez ouvrir l'application en appuyant sur le bouton Touches Windows et I sur votre clavier.
- Choisissez la vignette Facilité d’accès .
- Faites défiler vers le bas dans le panneau de gauche, puis cliquez sur Clavier répertorié sous la section Interaction .
- Cliquez sur la bascule sous « Utiliser le clavier à l'écran » pour activer le clavier virtuel dans Windows 10.
Vous pouvez maintenant commencer le dépannage .
Méthode 1 : désactiver la fonctionnalité Touches de filtre
Comme mentionné ci-dessus, la fonctionnalité Filter Keys présente un bug connu qui provoque des problèmes avec votre clavier. Vous pouvez simplement désactiver les touches de filtre en suivant les étapes ci-dessous et potentiellement restaurer la fonctionnalité de votre clé Windows en quelques minutes.
-
Appuyez sur les touches Windows + R à l'aide du clavier à l'écran pour afficher l'utilitaire Exécuter, puis tapez « contrôle » et cliquez sur le bouton OK. Cela va ouvrir le Panneau de configuration.
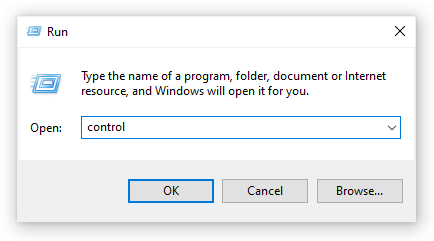
- Assurez-vous que votre mode d'affichage est défini sur Category .
- Ensuite, cliquez sur la rubrique Facilité d’accès .
- Cliquez sur le lien « Modifier le fonctionnement de votre clavier » trouvé dans le Centre de facilité d'accès.
-
Assurez-vous que la case à côté de « Activer les touches de filtre » est vide . Si vous voyez une coche, cliquez simplement dessus pour la supprimer.
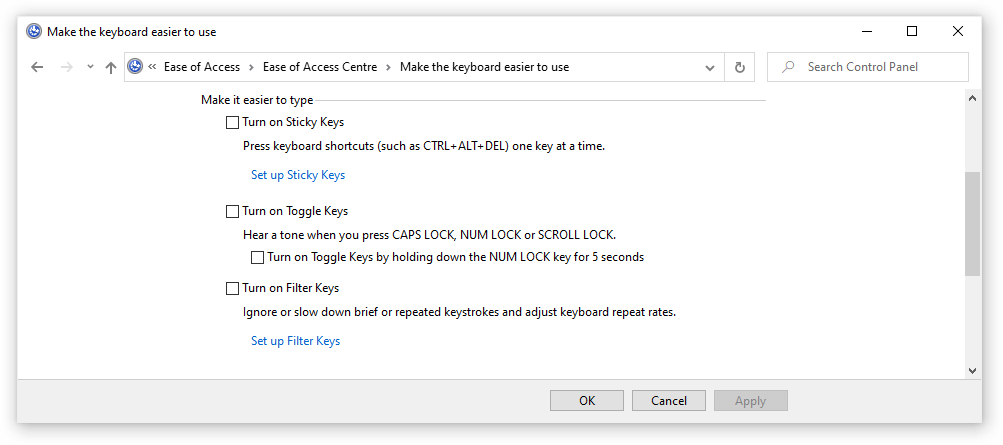
- Cliquez sur le bouton Appliquer , puis cliquez sur OK . Vous devriez pouvoir tester si votre clé Windows fonctionne comme prévu maintenant.
Méthode 2 : utilisez une commande PowerShell pour restaurer la fonctionnalité de la clé Windows
PowerShell est un outil extrêmement puissant pour effectuer des réglages sur votre ordinateur ainsi que pour dépanner. Il vous donne la possibilité d'exécuter des commandes et d'indiquer directement à votre PC quoi faire via un langage de script. Tout cela peut sembler compliqué au début, mais ne vous inquiétez pas, nous vous expliquerons tout ce que vous devez faire.
Remarque : Pour effectuer la plupart des étapes du guide ci-dessous, vous devez disposer d'un compte d'utilisateur local avec des autorisations administratives. Besoin d'aide? Consultez notre Comment faire d'un utilisateur local un administrateur dans le guide Windows 10 .
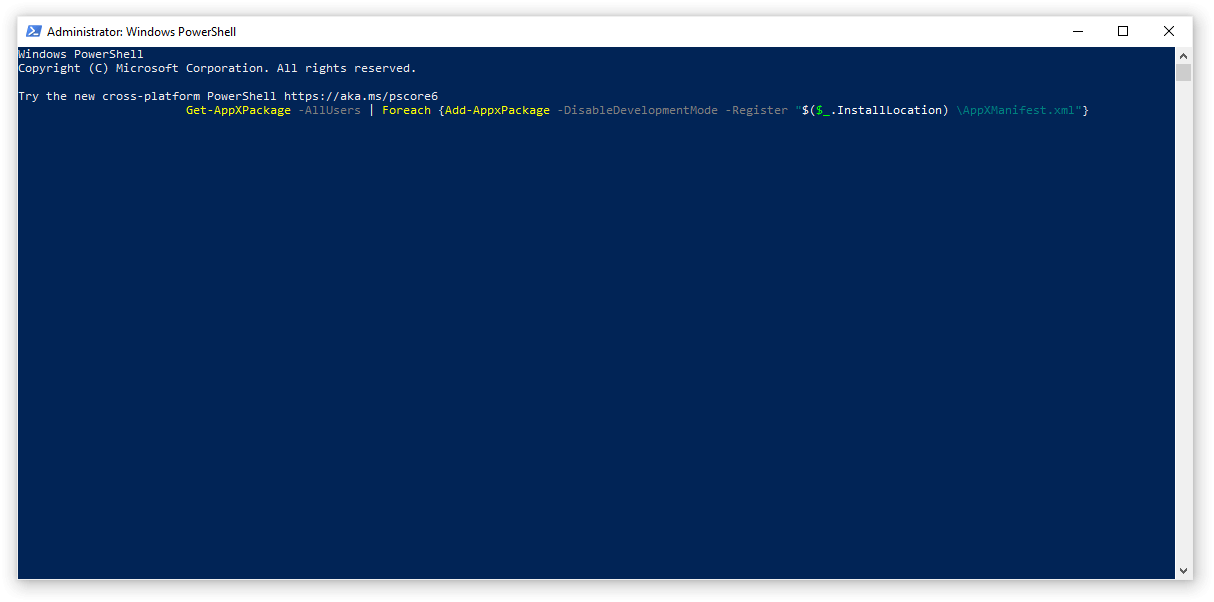
PowerShell est un outil extrêmement puissant pour effectuer des réglages sur votre ordinateur ainsi que pour dépanner. Il vous donne la possibilité d'exécuter des commandes et d'indiquer directement à votre PC quoi faire via un langage de script.
Tout cela peut sembler compliqué au début, mais ne vous inquiétez pas, nous vous expliquerons tout ce que vous devez faire.
- Appuyez sur les touches Windows + R du clavier à l'écran. Cela va faire apparaître l'utilitaire Exécuter.
- Tapez « Powershell » et appuyez sur les touches Ctrl + Maj + Entrée de votre clavier. Ce faisant, vous lancez PowerShell avec des autorisations administratives.
- Si vous y êtes invité, cliquez sur Oui pour autoriser PowerShell à apporter des modifications sur votre appareil.
- Une fois dans PowerShell, copiez et collez la commande suivante, puis appuyez sur la touche Entrée de votre clavier pour l'exécuter : Get-AppXPackage -AllUsers | Foreach {Add-AppxPackage -DisableDevelopmentMode -Register « $($_.InstallLocation) \AppXManifest.xml »}
- Une fois l’exécution de la commande terminée, vous devriez pouvoir à nouveau utiliser la touche Windows. Si cela ne fonctionne pas encore, passez à une autre méthode dans notre article.
Méthode 3 : apportez des ajustements à votre registre
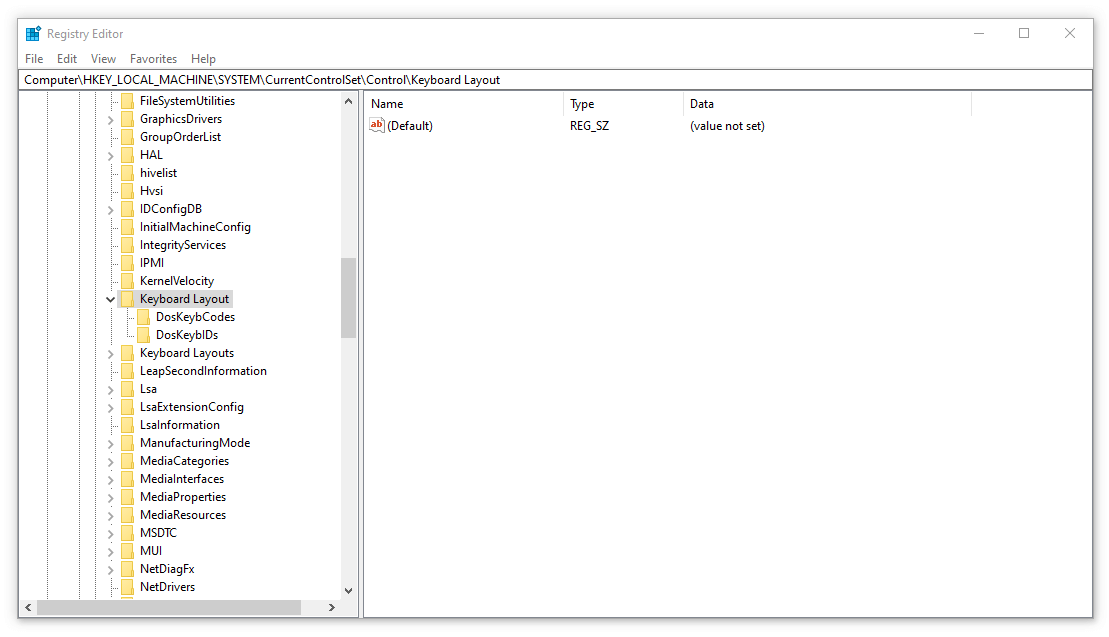
Vous pouvez simplement essayer d'appliquer un ajustement du registre pour tout restaurer en état de fonctionnement.
Attention : Avant de commencer ce guide, nous vous recommandons de créer une sauvegarde de votre Registre. Si vous ne savez pas comment créer et importer des sauvegardes de registre, regardez « Sauvegarde, restauration, importation et exportation du registre » à partir de Windows Ninja.
Voici ce que vous devez faire.
- Appuyez sur les touches Windows + R de votre clavier à l'écran pour ouvrir Exécuter , puis tapez « Regedit » dans le champ de saisie. Appuyez sur le bouton OK pour lancer l'éditeur de registre.
- Vous pouvez naviguer dans l'Éditeur du Registre en développant les dossiers à l'aide de l'icône en forme de flèche à côté de leurs noms. À l'aide de ceci, recherchez la clé de registre suivante : HKEY_LOCAL_MACHINE\SYSTEM\CurrentControlSet\Control\Keyboard Layout
Vous pouvez également copier et coller la clé dans la barre d'adresse de l'éditeur de registre pour une navigation plus rapide et,
- Faites un clic droit sur la clé de registre « Scancode Map » et appuyez sur l’option « Supprimer » pour supprimer la clé. Si vous ne trouvez pas cette clé, il est fort probable qu'elle ne soit pas disponible sur votre appareil. Utilisez une autre méthode ci-dessous.
- Après avoir supprimé « Scancode Map », fermez l'éditeur de registre et redémarrez votre ordinateur.
Méthode 4 : désactiver le mode jeu sous Windows
Microsoft reconnaît la demande d'optimisations de jeu dans Windows 10. C'est la raison pour laquelle la fonctionnalité Mode Jeu existe. Cependant, il est encore loin d'être parfait et peut provoquer des conflits, désactiver les fonctionnalités dont vous avez besoin ou, dans l'ensemble, offrir une mauvaise expérience de jeu.
Les utilisateurs ont signalé que le mode Jeu provoquait des conflits avec les claviers, rendant ainsi la touche Windows inutilisable. Vous pouvez facilement le désactiver en suivant notre guide rapide pour vérifier si cela pose ou non des problèmes.
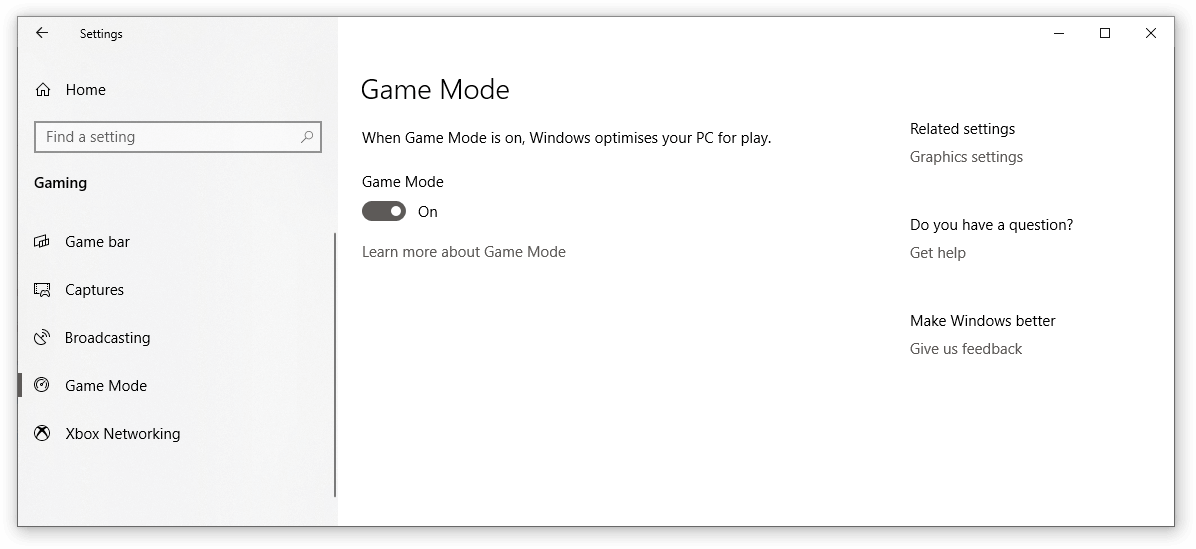
- Cliquez sur le menu Démarrer de votre barre des tâches (icône Windows) et choisissez Paramètres . Vous pouvez également utiliser le raccourci clavier Windows + I si vous avez activé le clavier à l'écran.
- Choisissez « Jeux » parmi les options de menu disponibles.
- Passez à l'onglet « Mode de jeu » en utilisant le menu dans le panneau de gauche.
- Assurez-vous que la bascule sous « Mode de jeu » est réglée sur « Désactivé ».
Méthode 5 : créer un nouveau compte utilisateur

Une solution intéressante mais simple que vous pouvez essayer pour résoudre les problèmes avec la clé Windows consiste à créer un nouveau compte utilisateur. Si tout fonctionne correctement avec le nouvel utilisateur, transférez simplement vos fichiers et commencez à utiliser le nouveau compte.
- Cliquez sur le menu Démarrer et choisissez « Paramètres ». Vous pouvez également utiliser le raccourci clavier Windows + I à partir du clavier à l'écran.
- Cliquez sur la vignette « Comptes ».
- Basculez vers l’onglet « Famille et autres utilisateurs » en utilisant le panneau de navigation sur le côté gauche.
- Faites défiler vers le bas et cliquez sur le bouton « Ajouter quelqu'un d'autre à ce PC ». Le moyen le plus rapide de créer un nouvel utilisateur pour vous-même est hors ligne : nous utiliserons cette méthode pour créer le compte.
- Au lieu de vous connecter à un compte Microsoft, cliquez sur le lien « Je n'ai pas les informations de connexion de cette personne ».
- Cliquez ensuite sur le lien « Ajouter un utilisateur sans compte Microsoft ».
- Tapez un nom d'utilisateur et ajoutez éventuellement un mot de passe, puis cliquez sur Suivant . Vous devriez immédiatement voir le nouvel utilisateur créé que vous pouvez utiliser maintenant.
Méthode 6 : effectuer une analyse du vérificateur de fichiers système
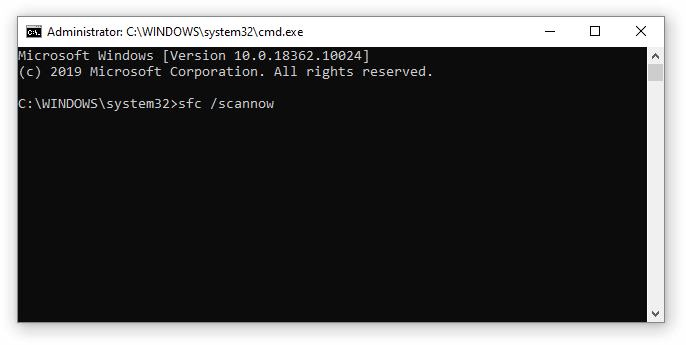
Le vérificateur de fichiers système est un outil disponible par défaut dans Windows 10. C'est également appelé « analyse SFC » et c'est le moyen le plus rapide de réparer automatiquement les fichiers système corrompus et d'autres problèmes.
L’exécution de cette analyse s’est avérée éliminer les problèmes liés à l’échec de la réinitialisation de Windows 10. Voici ce que vous devez faire pour l'exécuter.
- Appuyez sur les touches Windows + R du clavier à l'écran. Cela va faire apparaître l'utilitaire Exécuter.
- Tapez « cmd » et appuyez sur les touches Ctrl + Maj + Entrée de votre clavier. Ce faisant, vous lancez l'invite de commande avec des autorisations administratives.
- Si vous y êtes invité, cliquez sur Oui pour permettre à l'invite de commande d'apporter des modifications sur votre appareil.
- Une fois dans l'invite de commande, tapez la commande suivante et appuyez sur Entrée pour l'exécuter : sfc /scannow
- Attendez que l'analyse SFC termine l'analyse de votre ordinateur et répare les fichiers corrompus. Cela peut prendre beaucoup de temps ; assurez-vous de ne pas fermer l’invite de commande ou d’éteindre votre ordinateur.
- Redémarrez votre appareil une fois l'analyse terminée.
Méthode 7 : utiliser le DISM à partir de l’invite de commande
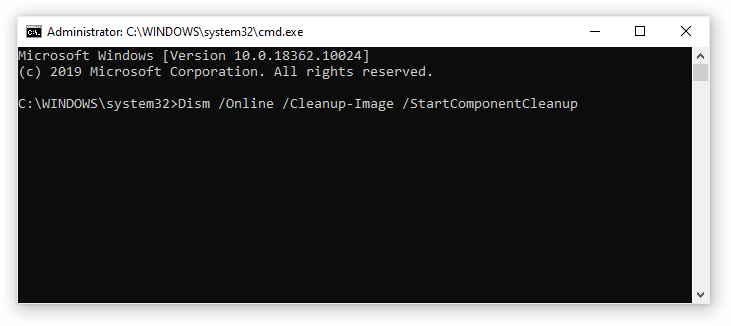
Semblable au vérificateur de fichiers système, DISM est une commande utilisée pour réparer une image de Windows 10. En l'exécutant, vous pourrez peut-être restaurer le problème qui fait perdre sa fonctionnalité à votre clé Windows.
- Appuyez sur les touches Windows + R du clavier à l'écran. Cela va faire apparaître l'utilitaire Exécuter.
- Tapez « cmd » et appuyez sur les touches Ctrl + Maj + Entrée de votre clavier. Ce faisant, vous lancez l'invite de commande avec des autorisations administratives.
- Si vous y êtes invité, cliquez sur Oui pour permettre à l'invite de commande d'apporter des modifications sur votre appareil.
- Une fois dans l'invite de commande, tapez les deux commandes suivantes et appuyez sur Entrée après chacune pour les exécuter : Dism /Online /Cleanup-Image /StartComponentCleanup, Dism /Online /Cleanup-Image /RestoreHealth
- Attendez la fin de l'exécution des commandes et redémarrez votre ordinateur . Vous devriez pouvoir vérifier si la clé Windows a cessé de fonctionner
Méthode 8 : vérifiez la présence de logiciels malveillants sur votre ordinateur
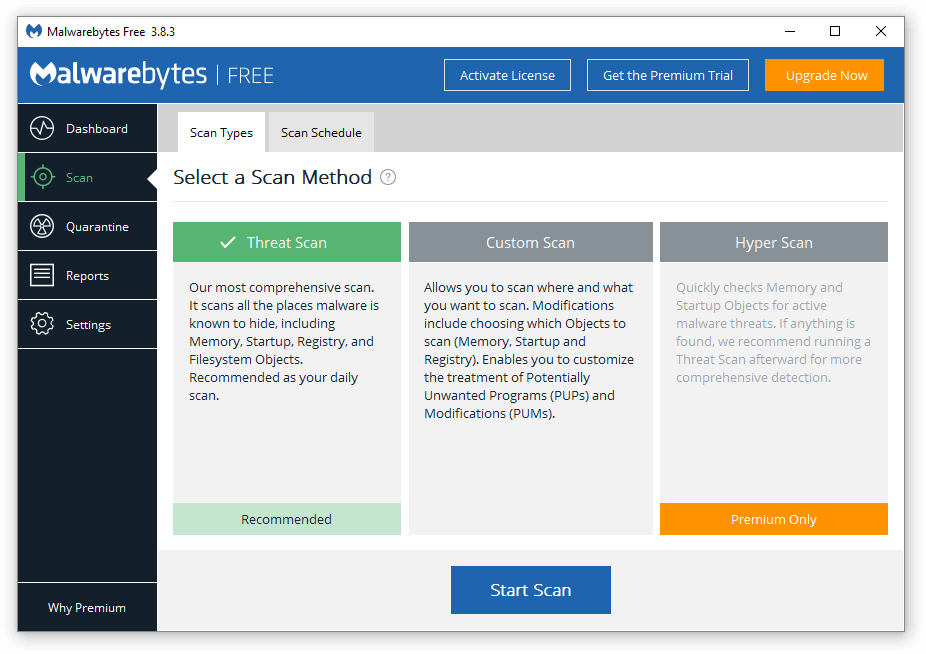
Vous trouverez ci-dessous un petit guide expliquant comment utiliser Malwarebytes pour analyser et supprimer les virus et autres types de logiciels malveillants de votre appareil. Cela peut supprimer les applications nuisibles qui ont désactivé la fonctionnalité de votre clé Windows. Ce guide n’est pas gravé dans le marbre, alors n’hésitez pas à utiliser n’importe quelle application antivirus, selon vos préférences.
- Lancez votre application antivirus. Encore une fois, nous utilisons la version gratuite de Malwarebytes pour démontrer ce processus.
- Cliquez sur l'option « Scan » dans le menu de gauche de l'application.
- Cliquez sur le bouton « Démarrer l'analyse » pour lancer une analyse des logiciels malveillants sur votre appareil.
- Attendez que Malwarebytes ait fini d'analyser votre PC à la recherche de logiciels malveillants. Si des fichiers malveillants sont détectés, vous pouvez les neutraliser immédiatement en autorisant Malwarebytes à les mettre en quarantaine.
- Si vous le souhaitez, autorisez Malwarebytes à supprimer les fichiers malveillants de votre PC.
Nous espérons que ce guide aura pu vous aider à restaurer à nouveau la clé Windows en état de fonctionnement.
Dernières pensées
Si vous remarquez à l'avenir que votre système rencontre des problèmes similaires, n'hésitez pas à revenir à notre article et à appliquer d'autres correctifs. Si rien ne fonctionne, nous vous recommandons de vous tourner vers l'équipe de support client de Microsoft ou de rechercher un spécialiste informatique en ce qui concerne la santé de votre PC.
Souhaitez-vous en savoir plus sur Windows 10 ? Vous pouvez parcourir notre section dédiée du Centre d'aide et trouver des articles sur tout ce qui concerne le système d'exploitation révolutionnaire de Microsoft.
Si vous recherchez un éditeur de logiciels en qui vous pouvez avoir confiance pour son intégrité et ses pratiques commerciales honnêtes, ne cherchez pas plus loin que LogicielKeep . Nous sommes un partenaire certifié Microsoft et une entreprise accréditée BBB qui se soucie d'offrir à nos clients une expérience fiable et satisfaisante sur les produits logiciels dont ils ont besoin. Nous serons avec vous avant, pendant et après toutes les ventes.
Tu pourrais aussi aimer
» Comment désactiver complètement l'accélération de la souris dans Windows 10
» Comment utiliser Snip & Sketch pour capturer et modifier des captures d'écran dans Windows 10
» Comment activer le mode sombre dans l'explorateur de fichiers Windows 10