Vous avez de nombreux choix à faire lors de l'installation d'une nouvelle version de Windows sur votre appareil.
Si votre ordinateur ne dispose pas d'un CD ou lecteur de DVD, vous Vous souhaiterez peut-être apprendre à exécuter l'installation à partir d'une « USB amorçable » pour configurer rapidement votre système d'exploitation.
La plupart des ordinateurs et ordinateurs portables modernes ont complètement abandonné le lecteur de CD ou de DVD, rendant les disques d'installation obsolètes. Bien que cela ne pose pas de problème dans de nombreux domaines, tels que les jeux vidéo et les films, cela constitue un obstacle pour certaines installations de logiciels. Vous souhaiterez peut-être apprendre à installer Windows 10, Windows 8.1 et Windows 7 à l'aide d'une clé USB amorçable.
Cet article explique en détail ce qu'est une clé USB amorçable et comment l'utiliser pour créer un support d'installation pour divers systèmes d'exploitation Windows afin installer Windows 10, 8.1, voire 7. Si votre clé USB amorçable est déjà prête, passez simplement à la section « Comment installer Windows à l'aide d'une clé USB bootable » et configurez votre nouvelle copie de Windows en quelques minutes.
Aller à :
- Comment créer une clé USB amorçable Windows avec l'outil de création de support.
- Comment démarrer depuis USB ? Modifiez l'ordre de démarrage de votre ordinateur
- Comment installer Windows 10 à l'aide d'une clé USB amorçable
- Comment installer Windows 8.1 en utilisant une clé USB amorçable
- Comment installer Windows 7 à l'aide d'une clé USB amorçable
Avantages de l'installation de Windows avec une clé USB amorçable
Dans de nombreux cas, vous devrez peut-être réinstaller votre système d'exploitation ou en obtenir un nouveau. Par exemple, vous devrez réinstaller Windows si vous rencontrez une erreur grave, si votre disque dur est endommagé ou corrompu, ou si vous mettez à niveau/rétrogradez votre système.
Lorsque vous prévoyez de réinstaller ou d'installer un système d'exploitation Windows sur votre PC, vous devez au préalable disposer des fichiers d'installation nécessaires. Cela vous permettra de démarrer et d'installer le système.
Conseil : Essayez de créer un support d'installation à l'aide de votre appareil avant d'installer un nouveau système. Si ce n'est pas possible, utilisez un autre appareil près de chez vous ou demandez à quelqu'un que vous connaissez de vous aider.
Les CD et DVD étant de moins en moins pratiques, de nombreux ordinateurs et ordinateurs portables ne sont plus équipés d'un lecteur permettant de lire et d'écrire sur des disques physiques. Cela vous empêche de créer ou d’utiliser un support d’installation à moins qu’il ne se trouve sur une clé USB amorçable. Même si cela peut sembler peu pratique au premier abord, les clés USB présentent un énorme avantage par rapport aux disques.
Les ports USB sont incroyablement accessibles, étant donné que presque tous les ordinateurs disposent d'un port USB que vous pouvez utiliser pour connecter des périphériques externes. Il s’agit de la méthode la plus simple et la plus simple pour installer un système d’exploitation. De nos jours, vous pouvez créer une clé USB amorçable pour installer différentes versions de Windows.
Comment créer une clé USB amorçable Windows avec l'outil de création de média
Avant d'installer Windows à l'aide d'une clé USB, vous devez créer le support d'installation lui-même. Votre ordinateur le lira une fois la clé USB connectée, lui permettant de démarrer à partir de l'USB. Vous trouverez ci-dessous les étapes pour créer cette clé USB amorçable à l'aide de l'outil de création de support publié par Microsoft.
- Téléchargez le support d'installation approprié auprès de Microsoft :
- Suivez les étapes pour télécharger la version Windows souhaitée. Certaines versions peuvent nécessiter que vous fournissiez votre clé de produit Windows pour vérifier votre éligibilité au téléchargement d'images disque.
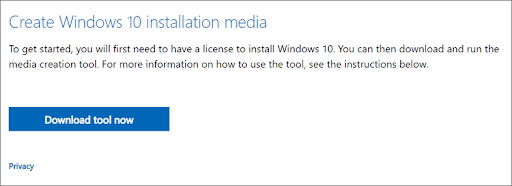
-
Enregistrez l'outil de création multimédia sur votre ordinateur. Lancez le fichier et cliquez sur Accepter lorsque vous êtes invité à accepter les termes de la licence du logiciel une fois le téléchargement terminé.
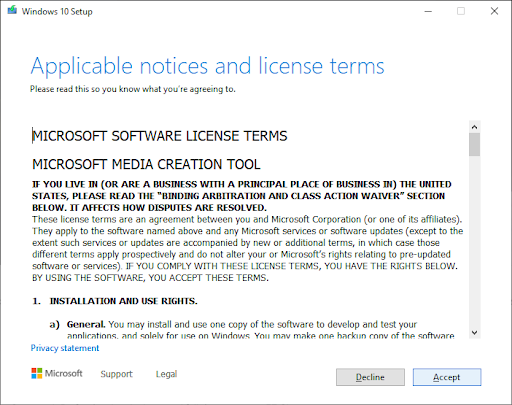
-
Sélectionnez Créer un support d'installation (clé USB, DVD ou fichier ISO) pour un autre PC et cliquez sur Suivant< t1 > bouton.
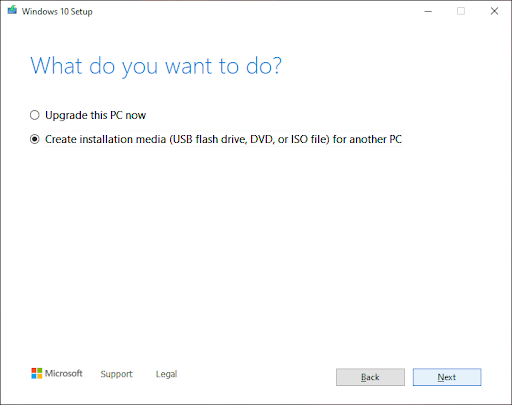
-
Suivez les instructions à l'écran pour définir votre langue préférée, votre édition Windows et l'architecture du système. En cas de doute, cochez l'option Utiliser les options recommandées pour ce PC et continuez.
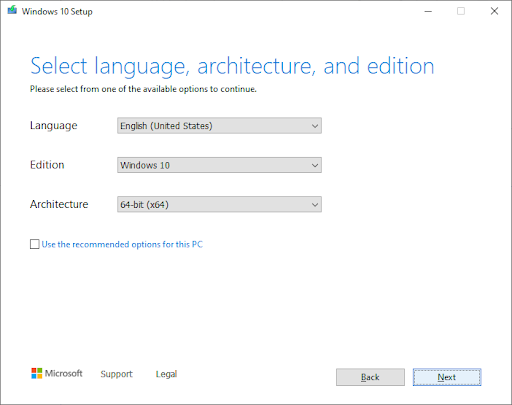
-
Choisissez la clé USB et sélectionnez votre clé USB dans la liste. Les fichiers d'installation de Windows commenceront à être téléchargés sur votre clé USB.
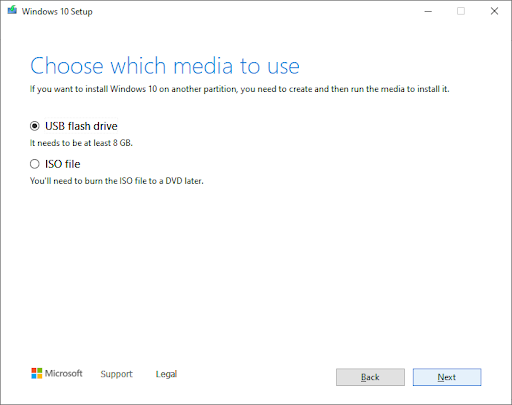
- Notez que le téléchargement peut prendre un certain temps, en fonction de votre connexion Internet. Assurez-vous de ne pas interrompre le processus jusqu'à ce que la clé USB amorçable soit créée.
Voici un résumé pour démarrer à partir d'une clé USB.
Vous devez d'abord créer la clé USB elle-même, qui sera lue par votre ordinateur et utilisée pour démarrer. Vous pouvez trouver les directives sur la création d'une clé USB amorçable à l'aide de l'outil de création de support publié par Microsoft.
- Ouvrez la page Télécharger Windows dans votre navigateur Web et cliquez sur Outil de téléchargement maintenant bouton.
- Enregistrez l'outil sur votre ordinateur. Lancez l'outil de création multimédia une fois le téléchargement terminé et cliquez sur Accepter lorsque vous êtes invité à accepter le lancement.
- Sélectionnez Créer un support d'installation (clé USB, DVD ou fichier ISO) pour un autre PC et cliquez sur le bouton Suivant.
- Définissez votre langue préférée, édition Windows 10 et architecture système.
- Si vous ne parvenez pas à modifier les paramètres, cochez l'option Utiliser les options recommandées pour ce PC et continuez.
- Choisissez la clé USB, puis appuyez sur le bouton Suivant et sélectionnez votre clé USB dans la liste. Les fichiers d'installation de Windows commenceront à être téléchargés sur votre clé USB.
- Le téléchargement peut prendre un certain temps, en fonction de votre vitesse Internet. Assurez-vous de ne pas perturber le processus jusqu'à ce que l'outil de création soit créé.
Comment démarrer depuis une clé USB ? Modifiez l'ordre de démarrage de votre ordinateur
Après avoir créé un support d'installation, vous devez savoir comment démarrer à partir d'un port USB. Ceci est nécessaire pour installer Windows à partir de la clé USB amorçable.
L'astuce est la suivante : vous devez modifier l'ordre de démarrage de votre ordinateur. Cela placera la clé USB en haut de la liste des priorités de l’ordre de démarrage, ce qui signifie que votre ordinateur lira en premier les fichiers qu’elle contient. Cela invitera votre ordinateur à charger le support d'installation au lieu du système déjà installé.
Vous devez modifier l’ordre de démarrage dans le BIOS de votre ordinateur pour démarrer à partir d’un port USB. Après avoir terminé cette étape, lors de la séquence de démarrage suivante, votre système démarrera immédiatement à partir de l'USB et utilisera le support d'installation que vous avez créé, démarrant ainsi le processus d'installation de Windows.
Comment installer Windows à l'aide d'une clé USB amorçable
Une fois l'ordre de démarrage de votre ordinateur modifié avec succès pour charger d'abord à partir d'un périphérique USB, vous pouvez désormais procéder à l'installation de Windows à l'aide du fichier d'installation de votre clé USB.
Remarque : Assurez-vous d'avoir sauvegardé tous vos fichiers avant l'installation pour vous assurer de ne perdre aucune donnée précieuse.
Comment installer Windows 10 à l'aide d'une clé USB amorçable
- Branchez votre périphérique USB sur le port USB de votre ordinateur et démarrez l'ordinateur. Il peut vous être demandé d'appuyer sur une touche pour démarrer à partir de la clé USB.
-
Choisissez votre langue, fuseau horaire, devise et paramètres du clavier. Une fois que vous êtes satisfait de la personnalisation de ces paramètres, cliquez sur Suivant. (Notez que ces paramètres pourront être modifiés ultérieurement une fois l'installation de Windows 10 terminée.)

-
Cliquez Installer maintenant et sélectionnez l'édition de Windows 10 que vous avez achetée. Cliquez maintenant sur Suivant pour démarrer le processus d'installation.

-
Choisissez votre type d'installation. Vous pouvez soit choisir Mise à niveau, ce qui permettra de conserver vos fichiers, paramètres et applications actuels ; ou effectuez une nouvelle installation en sélectionnant Personnalisé. Dans cet exemple, nous choisirons la personnalisation pour effectuer une nouvelle installation de Windows.

- Pour installer Windows, vous avez besoin d'une partition sur votre disque dur pour stocker les fichiers système ; cela deviendra le lecteur principal C:. Vous pouvez soit choisir une partition existante et la formater, soit tout supprimer et créer de nouvelles partitions.
-
Remarque : Si vous n'avez pas encore sauvegardé votre disque dur, vous souhaiterez peut-être arrêter maintenant, tout sauvegarder et recommencer. Une fois que vous avez supprimé une partition, vous ne pourrez plus récupérer les données précédemment stockées dessus.
Vous vous pouvez soit utiliser l'une des partitions existantes sur votre disque dur en la formatant, soit supprimer celles qui s'y trouvent et en créer de nouvelles : -
Pour utiliser l'une des partitions existantes, sélectionnez-la et cliquez sur Formater.
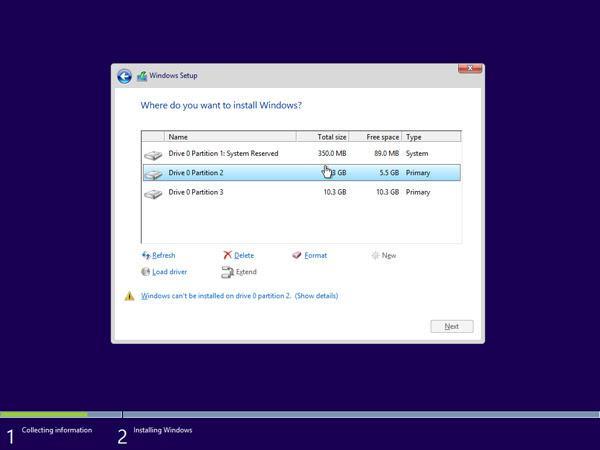
-
Pour supprimer les partitions existantes, sélectionnez chacune d'elles et cliquez sur Supprimer, puis sur OK.
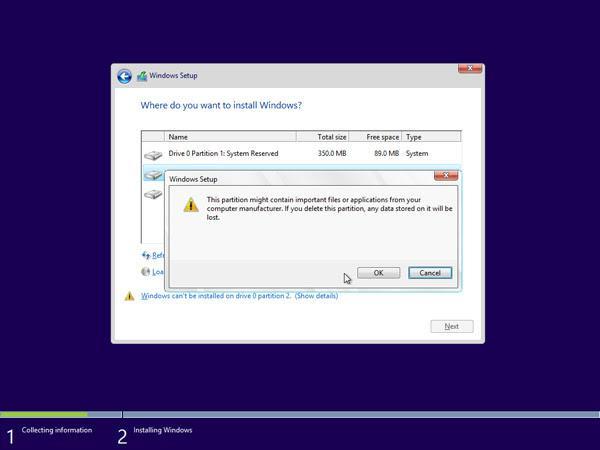
- Si vous avez supprimé toutes les partitions existantes, l'espace de votre disque dur ne sera pas alloué et vous devrez créer de nouvelles partitions. Si vous venez de formater une partition existante, passez maintenant à l'étape 7.Pour créer de nouvelles partitions :
-
Cliquez Options Drive (avancées).

-
Cliquez maintenant sur Nouveau et choisissez la taille de votre nouvelle partition, puis cliquez sur Suivant.
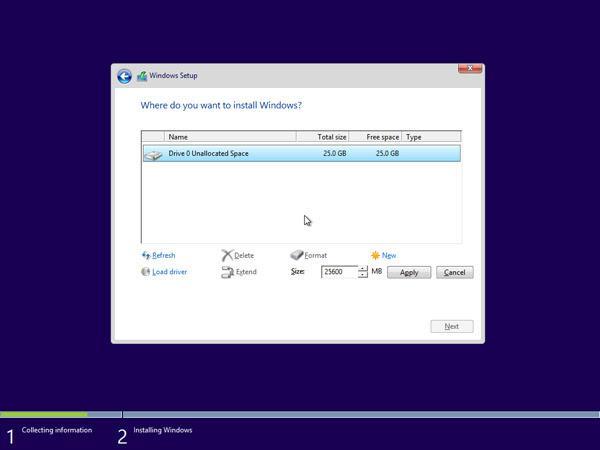
-
Windows va maintenant créer une nouvelle partition pour stocker les fichiers système. Cliquez sur OK pour accepter.
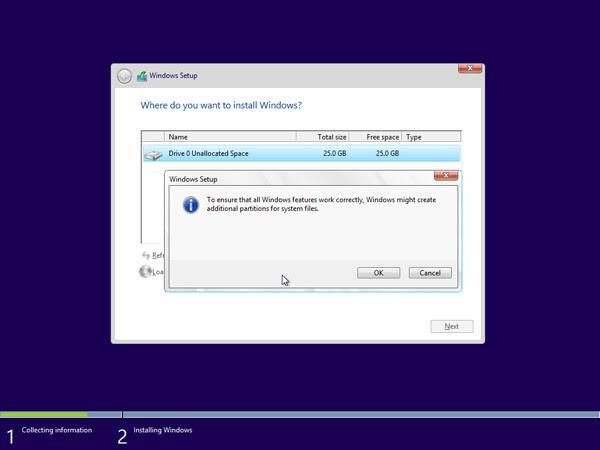
-
Répétez ce processus si vous souhaitez créer davantage de partitions.
Une fois vous avez fini de créer toutes les partitions souhaitées, formatez chacune d'entre elles, à l'exception de la partition sur laquelle vous souhaitez stocker vos fichiers système Windows. Sélectionnez les partitions une par une et cliquez sur Formater, puis sur OK lorsque vous y êtes invité.
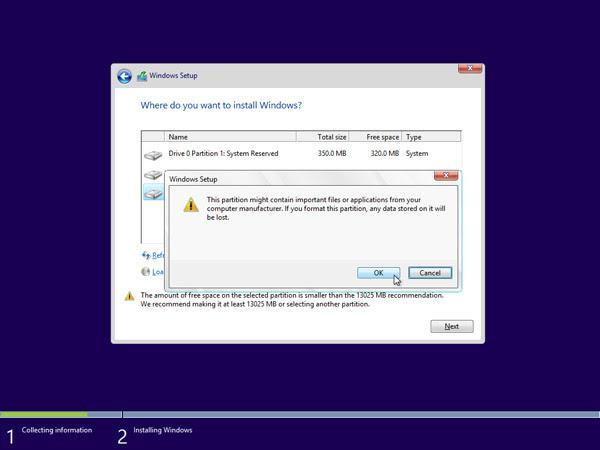
-
Sélectionnez maintenant la partition sur laquelle vous souhaitez installer Windows et cliquez sur Suivant. L'installation de Windows 10 va commencer. Votre ordinateur peut redémarrer plusieurs fois au cours du processus. C'est normal.
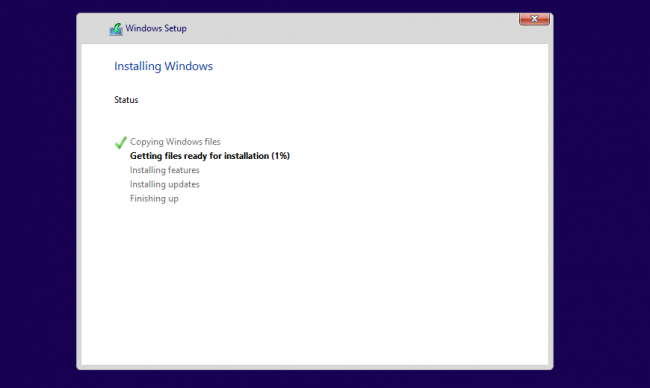
-
Une fois l'installation terminée, votre ordinateur redémarrera automatiquement une dernière fois. Lors du premier redémarrage, vous pourrez choisir davantage de paramètres ou utiliser les paramètres express recommandés par Microsoft.

-
Enfin, connectez-vous à votre compte Microsoft pour utiliser certaines des nouvelles fonctionnalités de Windows 10, telles que la récupération de mot de passe, et accéder à One Drive. Si vous ne souhaitez pas vous connecter avec votre compte Microsoft, cliquez sur Ignorer cette étape et suivez les instructions pour créer un compte utilisateur local.
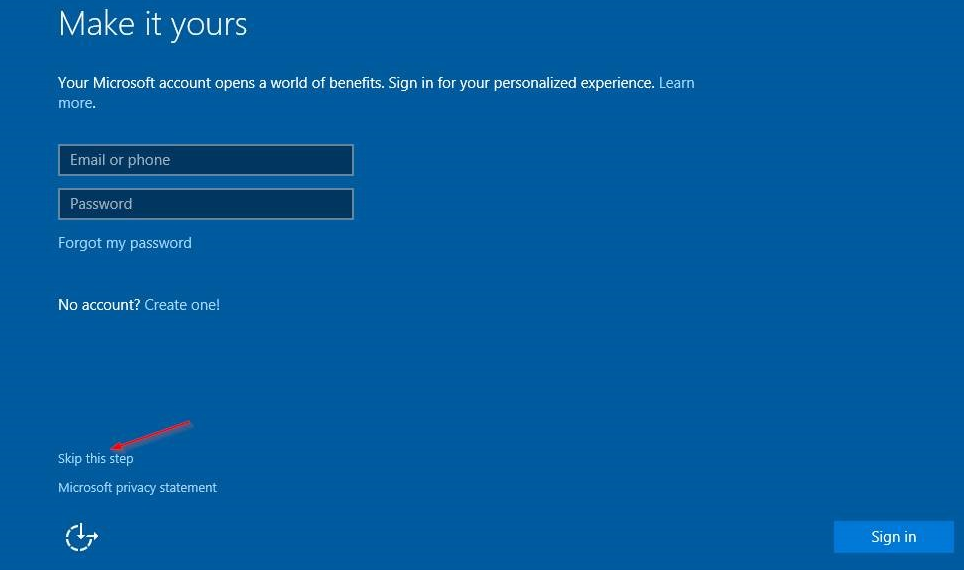
Comment installer Windows 8.1 en utilisant une clé USB amorçable
- Branchez votre périphérique USB sur le port USB de votre ordinateur et démarrez l'ordinateur. Il peut vous être demandé d'appuyer sur une touche pour démarrer à partir de la clé USB.
-
Choisissez votre langue, votre fuseau horaire, votre devise et vos paramètres de clavier préférés. Une fois que vous êtes satisfait de la personnalisation de ces paramètres, cliquez sur Suivant. Ne vous inquiétez pas si vous avez commis une erreur, vous pourrez modifier n’importe laquelle de ces erreurs à l’avenir.

-
Cliquez Installer maintenant et sélectionnez Windows 8.1 édition que vous avez achetée. Cliquez maintenant sur Suivant pour démarrer le processus d'installation.
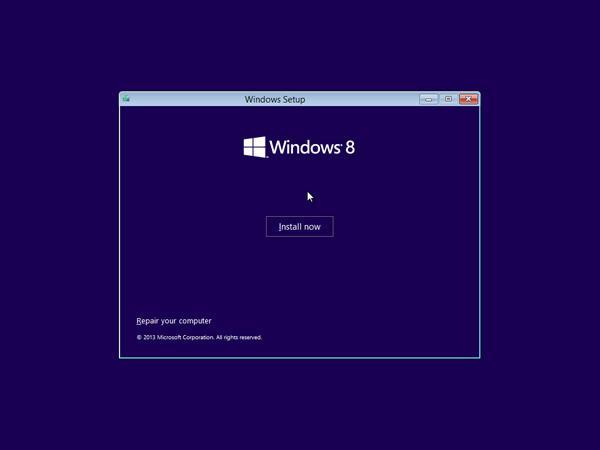
- Saisissez la clé de produit fournie avec votre achat Windows pour l'activer. Une fois terminé, cliquez sur Suivant.
-
Remarque : Il se peut que vous ne soyez invité à saisir une clé de produit que plus tard dans Windows 8.1 installation. Cela varie d'une version à l'autre.
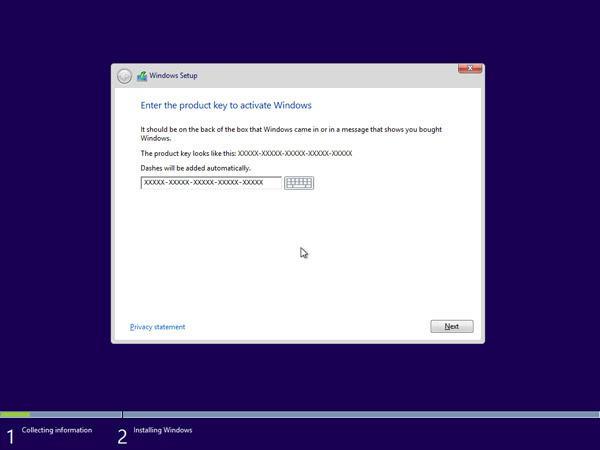
-
Acceptez les termes de la licence, puis cliquez sur Suivant.
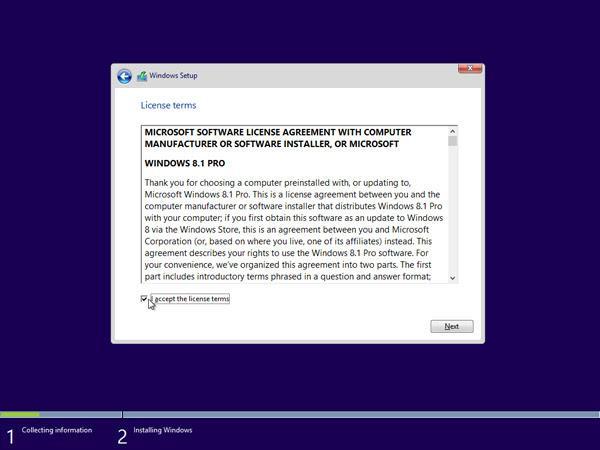
-
Choisissez votre type d'installation préféré. Vous pouvez soit choisir Mise à niveau, ce qui permettra de conserver vos fichiers, paramètres et applications actuels ; ou choisissez Personnalisé pour effectuer une nouvelle installation propre de Windows 8.1 Dans cet exemple, nous choisirons la personnalisation pour effectuer une nouvelle installation de Windows.
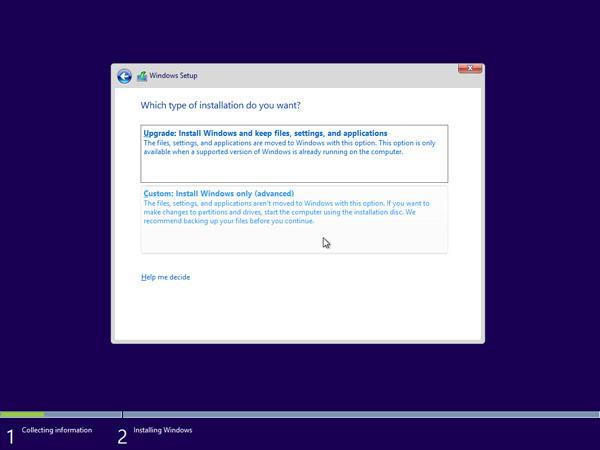
- Pour effectuer une installation entièrement nouvelle avec de nouvelles partitions, vous devez d'abord supprimer toutes les partitions existantes. Sélectionnez chaque partition une par une et cliquez sur Supprimer, puis OK.
-
Remarque : Si vous n'avez pas encore sauvegardé votre disque dur, vous souhaiterez peut-être arrêter maintenant, tout sauvegarder et recommencer. Une fois que vous aurez supprimé les partitions, vous ne pourrez plus récupérer les données stockées sur ces disques.
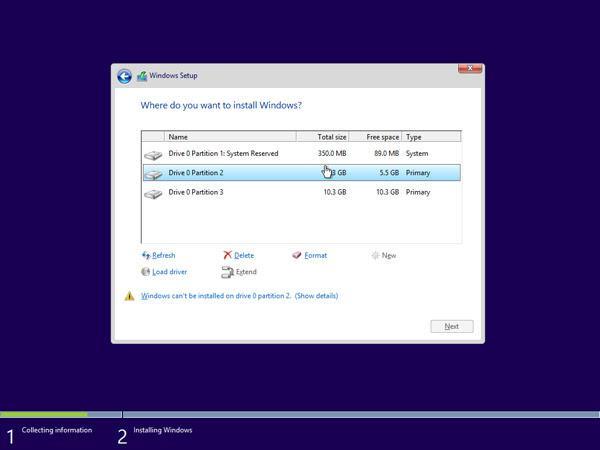
-
L'espace sur le disque dur de votre ordinateur ne sera désormais plus alloué. Suite à cela, vous devez créer de nouvelles partitions. Sélectionnez Options Drive (avancées). Cliquez sur Nouveau et choisissez la taille de votre nouvelle partition, puis cliquez sur Suivant.
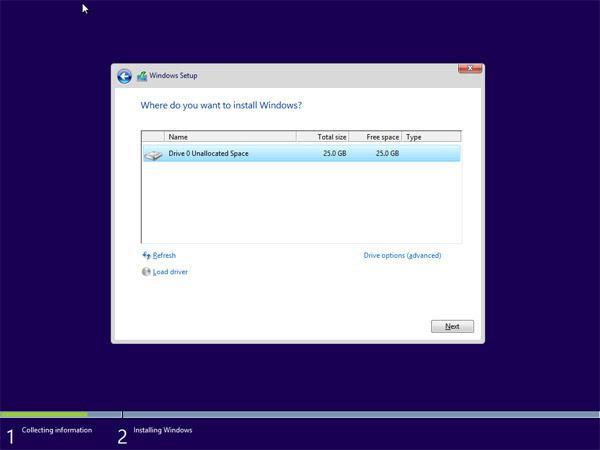
-
Windows va maintenant créer une nouvelle partition pour stocker les fichiers système. Cliquez sur OK pour accepter. Répétez cette étape si vous souhaitez créer des partitions supplémentaires.

-
Sélectionnez l'une des nouvelles partitions et cliquez sur Formater. Cela vous permettra de formater votre nouvelle partition. Appuyez sur OK lorsque vous y êtes invité et répétez le processus pour toutes les autres partitions, à l'exception de celle destinée au stockage des fichiers système.
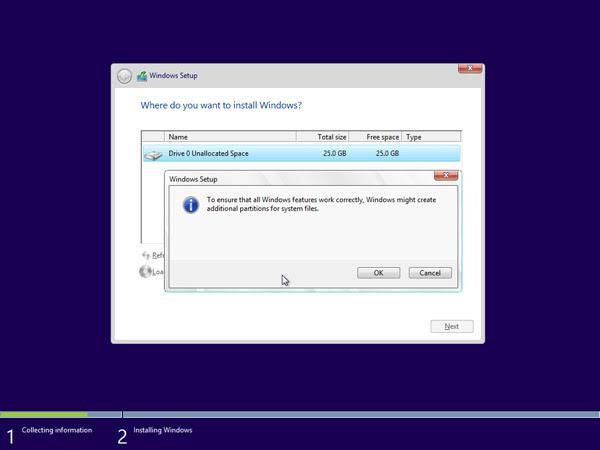
-
Sélectionnez la partition sur laquelle vous souhaitez installer Windows, puis cliquez sur Suivant.

- Windows 8.1 installation va maintenant commencer. Votre ordinateur peut redémarrer plusieurs fois au cours du processus. C'est normal. Suivez les instructions lorsque vous êtes invité à personnaliser les paramètres de votre ordinateur.
Comment installer Windows 7 à l'aide d'une clé USB amorçable
- Branchez votre périphérique USB sur le port USB de votre ordinateur et démarrez l'ordinateur. Il peut vous être demandé d'appuyer sur une touche pour démarrer à partir de la clé USB.
-
Choisissez votre langue, votre fuseau horaire, votre devise et vos paramètres de clavier préférés. Une fois que vous êtes satisfait de la personnalisation de ces paramètres, cliquez sur Suivant. Ne vous inquiétez pas si vous avez commis une erreur, vous pourrez modifier n’importe laquelle de ces erreurs à l’avenir.
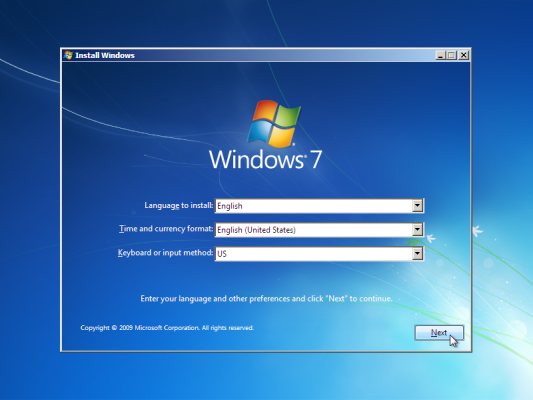
-
Cliquez Installer maintenant pour démarrer le processus d'installation.
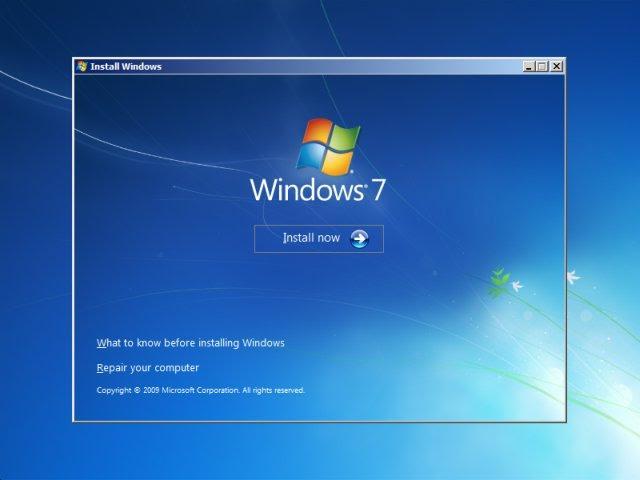
-
Acceptez les termes de la licence, puis cliquez sur Suivant.
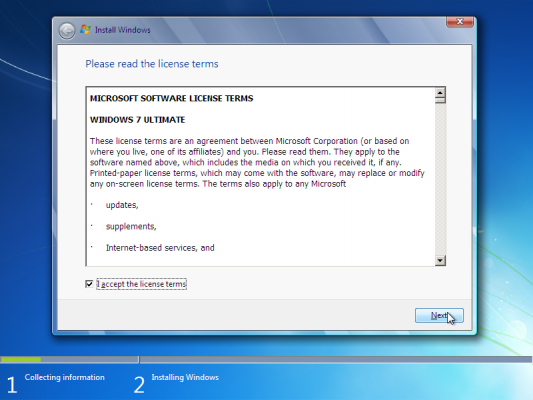
-
Choisissez votre type d'installation préféré. Vous pouvez soit choisir Mise à niveau, ce qui permettra de conserver vos fichiers, paramètres et applications actuels ; ou choisissez Personnalisé pour effectuer une nouvelle installation propre de Windows 7. Dans cet exemple, nous choisirons la personnalisation pour effectuer une nouvelle installation de Windows.
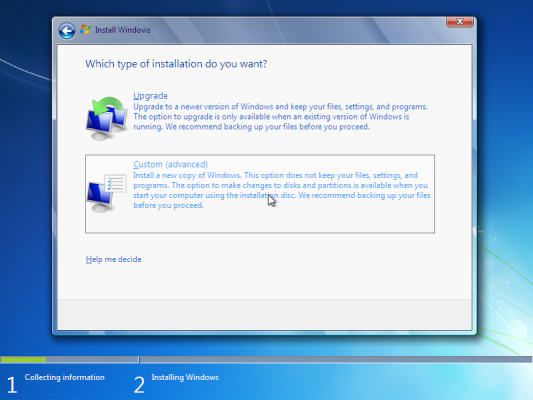
- Pour effectuer une installation entièrement nouvelle avec de nouvelles partitions, vous devez d'abord supprimer toutes les partitions existantes. Sélectionnez chaque partition une par une et cliquez sur Supprimer, puis OK.
-
Remarque : Si vous n'avez pas encore sauvegardé votre disque dur, vous souhaiterez peut-être arrêter maintenant, tout sauvegarder et recommencer. Une fois que vous aurez supprimé les partitions, vous ne pourrez plus récupérer les données stockées sur ces disques.
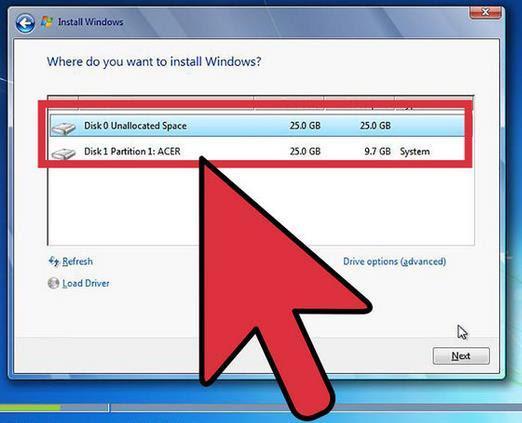
- L'espace sur le disque dur de votre ordinateur ne sera désormais plus alloué. Suite à cela, vous devez créer de nouvelles partitions. Sélectionnez Options Drive (avancées). Cliquez sur Nouveau et choisissez la taille de votre nouvelle partition, puis cliquez sur Suivant
-
Windows va maintenant créer une nouvelle partition pour stocker les fichiers système. Cliquez sur OK pour accepter. Répétez cette étape si vous souhaitez créer des partitions supplémentaires.
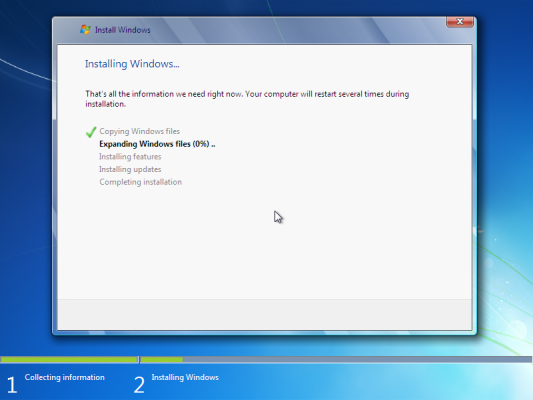
- Sélectionnez l'une des nouvelles partitions et cliquez sur Formater. Cela vous permettra de formater votre nouvelle partition. Appuyez sur OK lorsque vous y êtes invité et répétez le processus pour toutes les autres partitions, à l'exception de celle destinée au stockage des fichiers système.
- Sélectionnez la partition sur laquelle vous souhaitez installer Windows, puis cliquez sur Suivant.
- Une fois l' installation terminée, vous serez invité à définir les noms d'utilisateur et d'ordinateur.
- Remarque : Le compte Administrateur intégré est désactivé sous Windows 7, le nom d'utilisateur que vous créez sera donc le seul disponible sur le système au début.
-
Entrez votre nom d'utilisateur. Le nom par défaut de l'ordinateur sera nom d'utilisateur-PC, où nom d'utilisateur est le nom d'utilisateur que vous avez saisi, mais vous pouvez également le modifier. Une fois que vous avez terminé, cliquez sur Suivant.
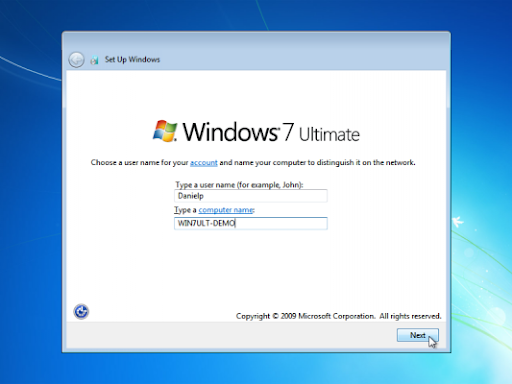
- Enfin, saisissez le mot de passe du nouvel utilisateur ou laissez-le vide, puis cliquez sur Suivant.
- Remarque : Si vous choisissez de créer un mot de passe pour votre compte Windows 7, veillez à le conserver en lieu sûr. Ce sera le seul compte utilisateur sur le système. Si vous le perdez, vous ne pourrez plus vous connecter à votre système Windows ultérieurement.
C'est tout ! Vous avez maintenant installé une nouvelle copie de Windows à partir d’une clé USB amorçable sur votre ordinateur.
Vous souhaiterez peut-être exécuter une mise à jour Windows la prochaine fois que vous démarrerez votre ordinateur et installerez les derniers micrologiciels/pilotes disponibles auprès de votre fabricant, sinon vous êtes prêt à utiliser votre nouvelle machine Windows.
Lecture suivante :
Comment créer une clé USB amorçable à l'aide de Rufus
Questions fréquemment posées
Q : Comment démarrer à partir d'une clé USB ?
Pour démarrer votre ordinateur à partir d'un port USB, vous devez brancher la clé USB sur votre ordinateur et l'allumer. Si le support d'installation ne démarre pas automatiquement, vous devez d'abord modifier l'ordre de démarrage. Cela peut être fait à partir des paramètres du BIOS.
Q : Quel doit être le format d'une clé USB amorçable pour Windows 10 ?
Votre clé USB doit être au format FAT32 pour exécuter le support d'installation de Windows 10.
Q : Quelle taille de clé USB est requise pour l'outil de création Windows Media ?
Vous avez besoin d'une clé USB avec un minimum de 4 Go d'espace libre. Il doit également être vide avant d'exécuter l'outil.
Q : Comment utiliser l'outil USB Rufus ?
Vous pouvez trouver toutes les informations dont vous avez besoin sur l'outil USB Rufus dans notre Comment créer une clé USB amorçable à l'aide de Rufus article.
Q : Puis-je utiliser une clé USB que j'ai créée pour installer Windows sur l'ordinateur de quelqu'un d'autre ?
Non. Le fichier ISO Windows sur la clé USB est destiné à être utilisé pour installer Windows sur les ordinateurs de l’utilisateur sous licence. Si vous êtes propriétaire d'une entreprise, vous devrez peut-être présenter des licences numériques lors de l'audit.
Vous aimerez peut-être aussi
» Comment créer une clé USB amorçable à l'aide de Rufus
» Comment installer les mises à jour de Microsoft Office
» Comment installer Office sur un PC Windows à l'aide de mon compte Microsoft en ligne

