Maîtrisez les 11 formules Microsoft Excel suivantes et utilisez-les pour augmenter votre productivité et votre efficacité dans Excel.
Microsoft Excel est l'outil de productivité le plus utile de la boîte à outils Microsoft Office, tant sur le plan personnel que professionnel. Les modèles de fonctions et de formules Excel utiles sont presque infinis et peu de personnes, voire une, peuvent les épuiser toutes. Vous pouvez utiliser Excel à toutes sortes de fins, notamment la gestion de données, la création de budgets, l'extrapolation de données, la création de graphiques et de diagrammes, la planification, la programmation, etc. Cela signifie également qu'Excel propose des formules spécifiques pour des fonctions et des situations particulières.
Donc, dans ce guide, nous examinons 11 nouvelles formules Excel essentielles qui vous rendront plus productif. Nous serons brefs et succincts.
Remarque : Ces fonctions et formules sont disponibles dans les dernières versions d'Excel, notamment Excel 2021 et Microsoft 365.
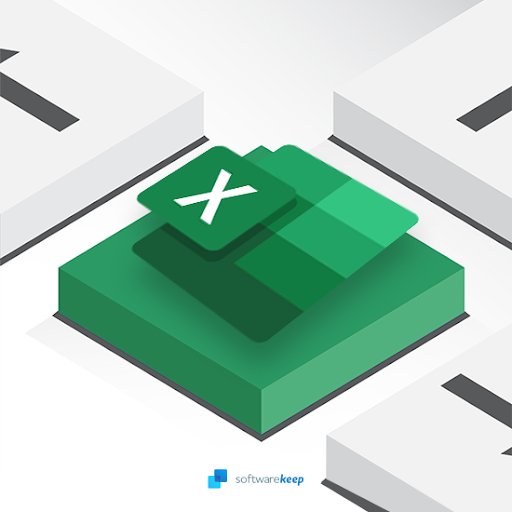
Table des matières
- Fonction XLOOKUP
- Fonction LAMBDA
- Fonction LAMBDA
- Fonction CONCATENER
- Fonction COUNTIF
- Fonction FILTRE
- Fonction TRIER
- Fonction FILTRE
- Fonction TRIER
- Fonction SI
- Fonction SUMIF
- Fonction SUMIF
- Fonctions SUPÉRIEURE, INFÉRIEURE, PROPRE
- Fonction FLASH FILL
- Fonction FLASH FILL
- Fonction de conversion en actions
- Regarder : #astuce rapide 2 formules Excel pour augmenter votre productivité
Fonctions Excel pour augmenter votre productivité
Fonction XLOOKUP
Utilisez la fonction XLOOKUP pour rechercher des éléments dans un tableau ou une plage par ligne. Si aucune correspondance n'existe dans votre recherche, XLOOKUP renverra la correspondance la plus proche (approximative).
Il s'agit d'une mise à niveau par rapport à RECHERCHEV.
Par exemple, si vous recherchez des revenus pour un produit d'entreprise donné sur plusieurs années, contrairement à Excel VLOOKUP, l'ajout d'une colonne à l'aide de XLOOKUP ne brisera pas la formule.
La formule : =XLOOKUP(A11,A2:A8,B2:H8)
Exemple de fonction XLOOKUP :
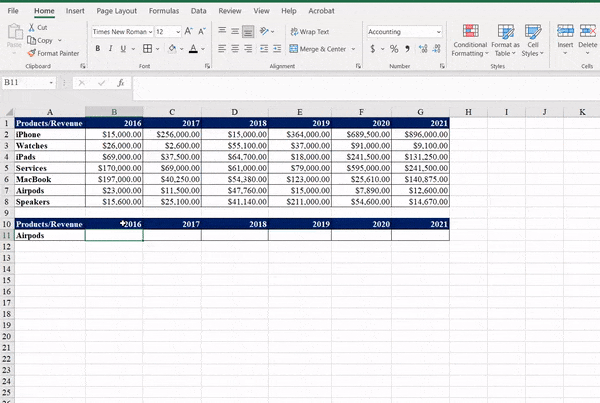
Fonction LAMBDA
Utilisez Excel Fonction LAMBDA pour créer des fonctions personnalisées et réutilisables dans Excel et appelez-les par un nom convivial. C'est l'une des fonctions puissantes d'Excel qui peut vous aider à créer vos propres calculs.
Une fois que vous avez créé, défini et nommé, une fonction LAMBDA est applicable n'importe où dans un classeur Excel.
Les fonctions LAMBDA peuvent être simples ou complexes, combinant diverses fonctions Excel en une seule formule.
Dans l'exemple ci-dessous, nous avions l'intention de calculer le revenu après déduction fiscale.
La formule : = LAMBDA(x,y,x*(1-y))
Exemple de fonction LAMBDA :

Fonction CONCATENER
Utilisez la fonction CONCATENATE pour joindre deux ou plusieurs chaînes de texte Excel en une seule chaîne.
Dans l'exemple ci-dessous, j'essaie de combiner le prénom et le nom dans une seule cellule.
Il existe deux manières de l'utiliser :
- Ajoutez des guillemets doubles avec un espace entre eux :" ". Par exemple : =CONCATENATE("Bonjour", " ", "SoftwareKeep!").
- Ajoutez un espace après l'argument Texte. Par exemple : =CONCATENATE("Bonjour", "SoftwareKeep!"). Dans cet exemple, la chaîne « Bonjour » comporte un espace supplémentaire.
La formule : =CONCATENATE (A2,“ ”,B2)
Exemple de fonction CONCATENER :
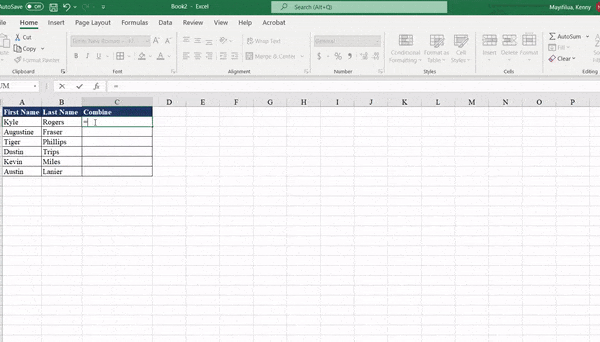
Fonction COUNTIF
Utilisez COUNTIF, une fonction statistique Excel, pour compter le nombre de cellules Excel qui répondent à un critère prédéfini. Par exemple, utilisez-le pour compter combien de fois une ville donnée apparaît dans votre liste de clients.
L'exemple ci-dessous compte les moments où les entreprises ont été les meilleures au cours de différentes années.
La formule : =COUNTIF(A2:B22,A25)
Exemple de fonction COUNTIF :
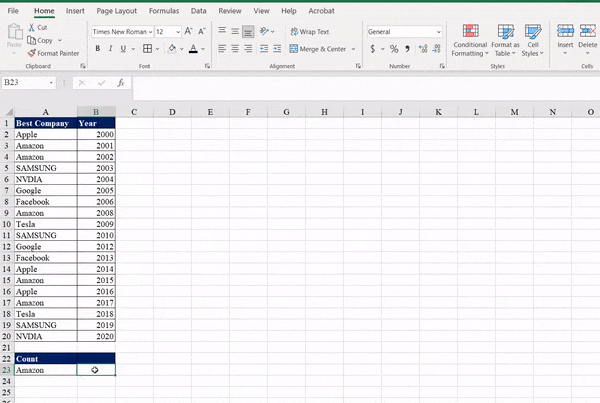
Lire : Comment utiliser les formules « Si la cellule contient » dans Excel
Fonction FILTRE
La Fonction Excel FILTER permet de filtrer une plage de données en fonction d'un critère défini, tel qu'un booléen (Vrai/Faux) tableau. Utilisez-le pour filtrer une plage avec des critères donnés.
Remarques : Dans Excel, un tableau peut être une ligne de valeurs, une combinaison de lignes et de colonnes de valeurs ou une colonne de valeurs.
Dans l'exemple ci-dessous, nous avons filtré pour afficher uniquement les personnes qui gagnaient plus de 50 000 $ après avoir trié leur salaire annuel par ordre décroissant.
La formule : =SORT(FILTER(A2:B11,B2:B11>E1),2,-1)
Exemple de fonction FILTRE :
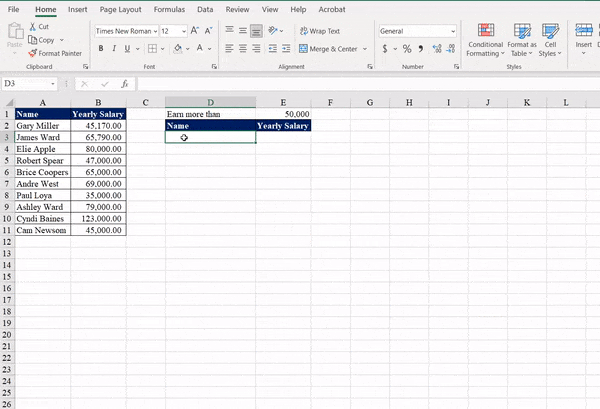
Fonction TRIER
La fonction TRIER vous aide à trier le contenu d'une plage ou d'un tableau de données (texte, nombres, dates, heures, etc., dans une ou plusieurs colonnes.
Par exemple, pour trier du texte.
- Sélectionnez une cellule dans la colonne que vous souhaitez trier.
- Dans l'onglet Données, dans le groupe Trier et filtrer, effectuez l'une des opérations suivantes :
- Pour trier rapidement par ordre croissant, cliquez sur. (Trier de A à Z).
- Pour trier rapidement par ordre décroissant, cliquez sur. (Trier Z à A).
Dans l'exemple ci-dessous : nous avons d'abord trié le tableau par nom (la première colonne), puis nous avons trié par date et revenus, respectivement en ajoutant le 2 et le 3.
La formule : =SORT(A2:C11,3)
Exemple de fonction SORT :

Fonction SI
Utilisez la fonction IF d'Excel pour effectuer des comparaisons logiques. La fonction IF est une fonction Excel populaire qui vous permet de faire des comparaisons logiques – entre une valeur et ce que vous attendez.
Une instruction IF peut avoir deux résultats : Vrai et Faux, ou renvoyer des valeurs prédéterminées.
- Le premier résultat est si votre comparaison est vraie
- La seconde est si votre comparaison est fausse.
Dans notre comparaison, la comparaison logique devrait renvoyer le mot adulte si l'âge est supérieur à 18 ans. Sinon, il rendra l'enfant.
La formule =IF(A2<18,"Adulte","Enfant")
Exemple de fonction IF :
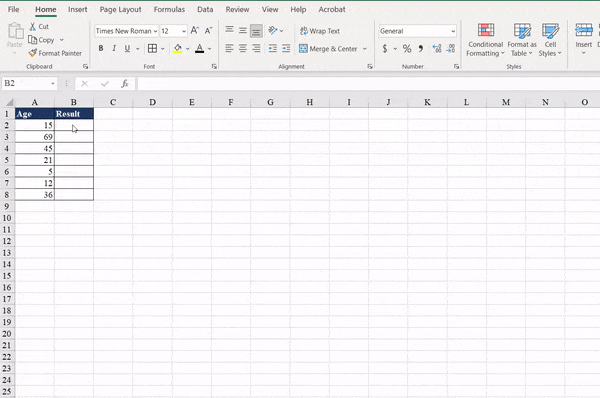
Apprenez : Comment séparer le prénom et le nom dans Excel
Fonction SUMIF
Utilisez la fonction SUMIF pour additionner les valeurs dans une plage qui répond aux critères spécifiés.
Par exemple, si dans une colonne contenant des nombres, vous souhaitez additionner uniquement les valeurs supérieures à 5, la formule SUMIF peut vous aider. Un exemple de formule est =SUMIF(B2:B25,">5").
Dans l'exemple ci-dessous, nous essayons de déterminer le nombre de ventes pour un modèle de voiture donné.
La formule : =SUMIF(A2:A16,A18,B2:B16)
Exemple de fonction SUMIF :
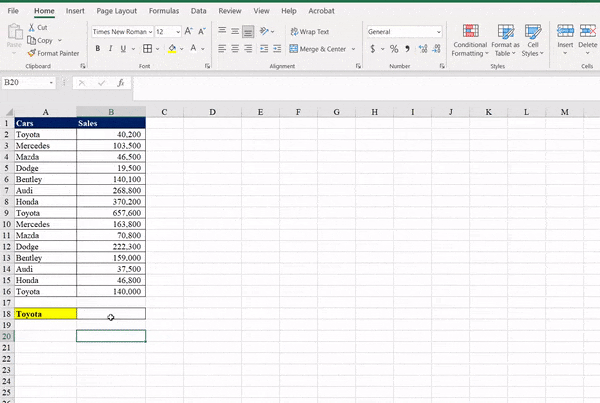
Fonctions SUPÉRIEURE, INFÉRIEURE, PROPRE
La fonction Excel Upper convertit toutes les lettres dans leurs majuscules respectives (lettres majuscules). Utilisez la fonction inférieure pour convertir toutes les lettres en minuscules et la fonction appropriée pour mettre en majuscule la première lettre de chaque mot et mettre tous les autres caractères en minuscules.
- =UPPE : Convertir le texte en majuscules (majuscules)
- =LOWER : convertit le texte en minuscules
- =PROPER : convertit le texte en casse appropriée (cas de phrase)
Pour chacune des formules ici, nous utilisons les informations de (A2:A10)
UPPER, LOWER, PROPER Fonctions Exemple :

Fonction FLASH FILL
Utilisez FLASH Fill pour remplir vos données lorsqu'il détecte automatiquement un modèle.
Par exemple, utilisez Flash Fill pour séparer le prénom et le nom d'une colonne ou les combiner à partir de deux colonnes différentes. Il détecte un modèle et termine le travail.
Remarque : Flash Fill est uniquement disponible dans Excel 2013 et versions ultérieures.
Dans l'exemple ci-dessous, nous avons tapé le prénom, le nom et les initiales, et Excel a reconnu le modèle et reproduit le résultat souhaité.
Exemple de fonction FLASH FILL :
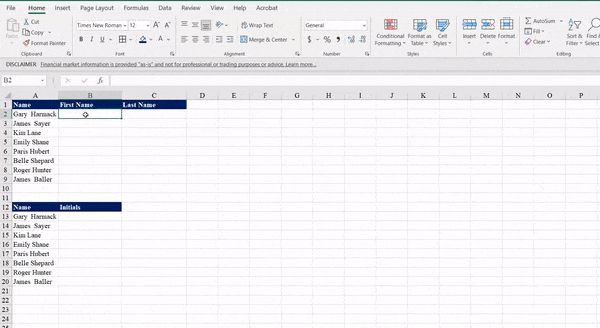
Fonction de conversion en actions
En 2019, Microsoft a publié une nouvelle fonctionnalité Excel dans Office 365 Excel qui permet aux utilisateurs d'extraire les cours des actions en temps réel dans leurs feuilles de calcul.
La fonction Convertir en actions convertit les noms de sociétés ou les symboles boursiers pour obtenir des informations boursières actuelles.
Il permet à Excel d'extraire des données liées aux actions, aux obligations, aux devises ou aux crypto-monnaies via les Types de données liés.
Cela fournit des mesures financières pour les entreprises de votre choix. En savoir plus ici.
Exemple de fonction de conversion en actions
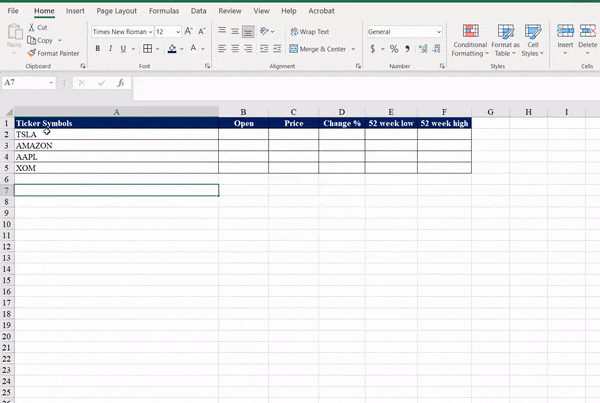
Regarder : #astuce rapide 2 formules Excel pour augmenter votre productivité
Derniers mots
Nous espérons que ces fonctions Excel vous seront d’une grande aide. Excel peut vous rendre très productif et améliorer vos niveaux de fonctions.
Nous sommes heureux que vous ayez lu l'article jusqu'ici :) Merci :)
Vous cherchez d’autres conseils ? Consultez nos autres guides sur notre blog ou visitez notre Centre d'aide pour une mine d'informations sur la façon de résoudre divers problèmes.
Inscrivez-vous à notre newsletter et accédez rapidement à nos articles de blog, à nos promotions et à nos codes de réduction. De plus, vous serez le premier informé de nos derniers guides, offres et autres mises à jour intéressantes !
Besoin d'aide supplémentaire ?
» 13 conseils pour maîtriser Excel sans transpirer
» Tutoriel Excel pour les débutants : conseils que vous devez connaître
» Comment gérer vos finances avec Microsoft Excel
» Comment insérer des sauts de ligne dans Excel ?
» Comment créer un graphique de Pareto dans Excel
» verrouillage du défilement Excel