Le Microsoft Store, également connu sous le nom de Windows Store, est l'une des applications Windows 10 qui facilitent la recherche et le téléchargement de nouveaux logiciels. Dans le passé, les utilisateurs devaient passer par une page de navigateur pour trouver leurs applications Windows préférées. Mais vous pouvez désormais rechercher rapidement des jeux, des applications, des utilitaires et même des films depuis le Microsoft Store.
Cela dit, il arrive parfois que l'application du Microsoft Store plante ou se bloque sur les ordinateurs Windows 10. Ne t'inquiète pas! Nous allons vous montrer comment réparer le crash du Microsoft Store sous Windows 10 en quelques étapes seulement.
Dans cet article, nous examinerons les causes de ce problème et vous donnerons des instructions étape par étape pour le résoudre !
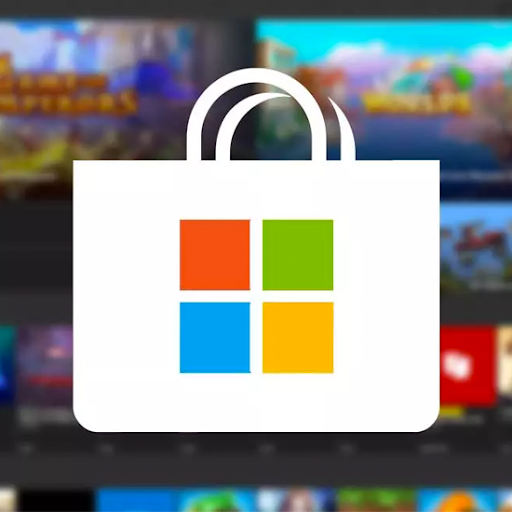
Qu'est-ce qui provoque le blocage du Microsoft Store sous Windows 10 ?
Le Microsoft Store est un excellent moyen d'obtenir des applications et des jeux sur votre PC, mais il peut y avoir de nombreuses raisons pour lesquelles il plante lors de la navigation ou du téléchargement. Cependant, les causes les plus courantes sont faciles à résoudre vous-même ! Tout ce que vous avez à faire est d'identifier le problème et d'utiliser nos guides étape par étape ci-dessous pour le résoudre.
Pourquoi mon Microsoft Store ne fonctionne-t-il pas sous Windows 10 ?
Voici les causes les plus courantes de plantages fréquents du Microsoft Store sous Windows 10 :
- Votre cache du Windows Store est endommagé, corrompu ou vous ne disposez pas de suffisamment d'espace disponible sur le lecteur.
- Les paramètres d'heure et de date sur votre ordinateur sont incorrects.
- L'application Microsoft Store est endommagée ou corrompue.
- Le service Windows Update est mal configuré ou complètement désactivé.
- Les autorisations des utilisateurs locaux vous empêchent d'ouvrir et d'utiliser le Windows Store.
Si un problème semble plus grave que d'autres sur cette liste, envisagez de contacter le service client. Nous pouvons les aider à résoudre tout problème nécessitant leur attention de toute urgence.
<< Read>> Comment corriger une erreur d'exception de magasin inattendue dans Windows 10
L'App Store de Windows 10 plante au lancement : essayez ces 7 correctifs
Comment réparer le crash du Microsoft Store ?
Voici les meilleures solutions pour résoudre le blocage ou le crash du Microsoft Store sur votre système d'exploitation Windows 10.
Méthode 1. Vider le cache du Microsoft Store
Il est possible que le problème de plantage du Microsoft Store soit dû à une mauvaise configuration de votre cache. Heureusement, il existe une solution simple et tout ce que vous avez à faire est de vider le cache existant, puis de laisser le Microsoft Store le reconstruire lui-même.
- Appuyez sur les touches Windows + S de votre clavier pour ouvrir l'interface de recherche, ou cliquez sur l'icône en forme de loupe dans votre barre des tâches.
- Dans le champ de recherche, saisissez « WSReset.exe » et cliquez avec le bouton droit sur l’application dans les résultats de la recherche. Cliquez sur Exécuter en tant qu'administrateur dans le menu contextuel. Si vous utilisez un compte local qui ne dispose pas d'autorisations d'administrateur, cliquez ici pour savoir comment le convertir.
- Attendez que votre système ait fini de vider le cache du Microsoft Store. Une fois le processus terminé, essayez de l'utiliser pour voir s'il plante toujours.
Méthode 2. Définir le service Windows Update sur automatique
Certains utilisateurs ont observé qu'il existe une connexion entre le service Windows Update et le Microsoft Store. Si le service de mise à jour est désactivé, la boutique peut rencontrer des problèmes tels qu'un crash. Vous pouvez résoudre ce problème en effectuant simplement un ajustement et en autorisant le service Windows Update à démarrer automatiquement avec votre ordinateur.
- Appuyez simultanément sur les touches Windows + R de votre clavier pour afficher l'utilitaire Exécuter. Tapez « services.msc » sans les guillemets, puis appuyez sur le bouton OK. Cela va lancer les services dans une fenêtre séparée.
- Faites défiler vers le bas jusqu'à ce que vous trouviez Windows Update dans la liste des services. Faites un clic droit dessus et choisissez Propriétés dans le menu contextuel.
- Développez le menu déroulant Type de démarrage, puis choisissez Automatique parmi les options disponibles. Cela garantira que le service Windows Update est démarré automatiquement lorsque vous démarrez votre ordinateur.
- Cliquez sur Appliquer puis OK. Redémarrez votre appareil et voyez si le Microsoft Store plante à nouveau après avoir effectué cette modification.
Méthode 3. Réinitialiser l'application Microsoft Store
Étant donné que l'application Microsoft Store est intégrée à Windows 10 (ainsi qu'au système Windows 11 plus récent), vous pouvez la réinitialiser à son état par défaut sans aucun problème. Voici comment procéder.
- Ouvrez le menu Démarrer en cliquant sur le bouton Windows dans le coin de votre écran, puis choisissez Paramètres. Vous pouvez également utiliser le raccourci clavier Win + I pour ouvrir la fenêtre automatiquement.
- Cliquez sur Applications parmi les options disponibles. C'est ici que vous pouvez trouver toutes les applications installées sur votre PC et les gérer.
- Restez sur l'onglet Applications et fonctionnalités et attendez que vos applications se chargent. Localisez le Microsoft Store dans la liste et cliquez une fois dessus pour le sélectionner.
- Cliquez sur le lien Options avancées. Dans la nouvelle page, faites défiler vers le bas et cliquez sur le bouton Terminer. Cela va fermer complètement l’application.
- Ensuite, cliquez sur le bouton Réinitialiser. Confirmez que vous souhaitez réinitialiser le Microsoft Store et attendez la fin du processus. Une fois que c’est fait, vous pouvez réessayer de l’utiliser pour voir si la situation s’est améliorée.
Méthode 4. Réenregistrer l'application Microsoft Store
Si vous rencontrez des problèmes avec votre application Windows Store, essayez de la réenregistrer. Cela pourrait résoudre le problème et ainsi éviter un crash au démarrage ou pendant les téléchargements !
- Appuyez sur les touches Windows + S de votre clavier pour ouvrir l'interface de recherche, ou cliquez sur l'icône en forme de loupe dans votre barre des tâches.
- Recherchez Invite de commandes, puis cliquez dessus avec le bouton droit dans les résultats de la recherche. Sélectionnez Exécuter en tant qu'administrateur dans le menu contextuel.
- Lorsque le contrôle de compte d'utilisateur (UAC) vous y invite, cliquez sur Oui pour autoriser le lancement de l'application avec des autorisations administratives. Encore une fois, si vous ne disposez pas des autorisations appropriées, cliquez ici pour savoir comment convertir votre compte.
-
Collez la commande suivante dans l'invite de commande, puis utilisez la touche Entrée pour l'exécuter :
PowerShell -ExecutionPolicy Unrestricted -Command "& {$manifest = (Get-AppxPackage Microsoft.WindowsStore).InstallLocation + '\AppxManifest.xml' ; Add-AppxPackage -DisableDevelopmentMode -Register $manifest}"
- Une fois l'exécution de la commande terminée, vous pouvez essayer de relancer le Microsoft Store. Gardez à l’esprit que vous devrez vous reconnecter à votre compte ! Préparez vos informations de connexion.
Si vous ne parvenez pas à exécuter la commande, accédez au Gestionnaire des tâches et recherchez le Microsoft Store. Une fois que vous l'avez trouvé, terminez le processus en cliquant sur son nom, puis en cliquant sur Fin de tâche. Ensuite, réexécutez cette commande : elle devrait fonctionner maintenant !
Méthode 5. Corrigez vos paramètres de date et d'heure
Étant donné que le Microsoft Store est une application en grande partie en ligne, des paramètres d'heure et de date incorrects pourraient interférer avec certaines de ses fonctionnalités. Cela provoque le crash de l'application. Corrigez simplement vos paramètres pour résoudre ce problème et réglez automatiquement la bonne heure et la bonne date.
- Ouvrez le menu Démarrer en cliquant sur le bouton Windows dans le coin de votre écran, puis choisissez Paramètres. Vous pouvez également utiliser le raccourci clavier Win + I pour ouvrir la fenêtre automatiquement.
- Cliquez sur la vignette Heure et langue et restez sur l'onglet par défaut. Assurez-vous que les options « Régler l'heure automatiquement » et « Définir le fuseau horaire automatiquement » sont activées.
- Passez à l'onglet Région. Ouvrez le menu déroulant sous Pays et région, puis sélectionnez votre pays de résidence.
- Vérifiez si le Windows 10 Store plante toujours après avoir effectué ces ajustements sur votre système.
Méthode 6. S'approprier le dossier WindowsApps
Cette méthode est la plus complexe, mais elle peut vous aider à résoudre des problèmes avec le Microsoft Store. Dans le cas où votre utilisateur local ne dispose pas des autorisations nécessaires pour utiliser la boutique, vous pouvez devenir propriétaire d'un dossier spécifique et réessayer.
- Ouvrez l'Explorateur de fichiers et accédez au dossier C:/Program Files/WindowsApps. Si vous ne le voyez pas, assurez-vous que les dossiers cachés sont visibles sur votre appareil.
- Cliquez avec le bouton droit sur le dossier WindowsApps et choisissez Propriétés dans le menu contextuel. Une nouvelle fenêtre s'ouvrira.
- Passez à l'onglet Sécurité, puis cliquez sur le bouton Avancé.
- Sélectionnez la première option parmi les entrées Autorisation. Il doit être nommé quelque chose comme « Utilisateurs (Nom de votre ordinateur\Utilisateurs) ». Une fois sélectionné, cliquez sur le bouton Modifier.
- Assurez-vous que l'option Contrôle total est sélectionnée. Cela vous donnera toutes les autorisations sur le dossier WindowsApps. Cliquez sur OK après avoir vérifié que l'option est activée.
- Répétez les mêmes étapes pour l'entrée SYSTEM dans vos entrées d'autorisation, puis cliquez sur Appliquer lorsque les deux ont écrit Contrôle total. dans la colonne Accès.
- Essayez de voir si le Microsoft Store rencontre toujours un problème de plantage.
Méthode 7. Mettre à jour Windows 10
Une mise à jour de votre système d'exploitation peut résoudre de nombreux problèmes sous-jacents, tels que le blocage ou le blocage fréquent du Microsoft Store lors de son utilisation. Téléchargez la dernière version de Windows 10 et voyez si le problème est résolu !
- Cliquez sur l'icône Windows en bas à gauche de votre écran pour afficher le menu Démarrer. Choisissez Paramètres ou utilisez le raccourci Windows + I.
- Cliquez sur la vignette Mise à jour et sécurité. C'est ici que vous pouvez trouver la plupart de vos paramètres Windows Update et choisir quand recevoir les mises à jour.
- Assurez-vous de rester sur l'onglet Windows Update par défaut. Cliquez sur l'option Rechercher les mises à jour et attendez que Windows trouve les mises à jour disponibles. Si des mises à jour s'affichent, cliquez sur le lien Afficher toutes les mises à jour facultatives pour les voir et les installer.
- Lorsque Windows trouve une nouvelle mise à jour, cliquez sur l'option Installer. Attendez que Windows télécharge et applique les mises à jour nécessaires.
Réflexions finales
Nous espérons que vous avez réussi à résoudre le plantage du Microsoft Store sous Windows 10. Dans le cas contraire, n'hésitez pas à nous contacter afin que nous puissions vous aider ! Vous cherchiez peut-être une solution en dehors de celle répertoriée ci-dessous et ce n’est pas grave. Parfois, il suffit d’essais et d’erreurs avant de trouver la bonne solution.
Si cet article n'a pas résolu votre problème, visitez notre blog et le Centre d'aide. pour plus d'articles techniques et de correctifs rédigés par des professionnels de l'informatique qui savent à quel point ces problèmes peuvent être frustrants ! Nous mettons quotidiennement en ligne de nouveaux articles et couvrons les dernières technologies, des didacticiels et vous aidons à résoudre des problèmes comme celui-ci.
Obtenez un accès anticipé à nos articles de blog, à nos promotions et à nos codes de réduction en vous abonnant à notre newsletter ! Vous obtiendrez le meilleur prix sur tous les produits que nous proposons chez SoftwareKeep.
En savoir plus
» Comment effacer et réinitialiser le cache du Microsoft Store dans Windows 10
» Corriger une erreur d'exception inattendue du magasin dans Windows 10
» Comment réparer le cache du Windows Store peut être Erreur endommagée
Merci d'avoir lu ! Nous espérons pouvoir vous aider à nouveau bientôt.