Avez-vous actuellement des difficultés avec le panneau de configuration NVIDIA qui ne s'ouvre pas sous Windows ? Si le panneau de configuration NVIDIA ne s'ouvre pas, cela peut être dû à des pilotes obsolètes, des mises à jour Windows ou des processus bloqués. Il s'agit d'un outil utile dédié à la gestion de divers paramètres liés à votre carte graphique. Votre antivirus peut interférer avec l'application, pensez donc à vérifier ses paramètres ou à le désactiver.

Pour les systèmes fonctionnant avec une carte graphique de marque NVIDIA, le panneau de configuration NVIDIA est une nécessité. Il vous permet d'approfondir les contrôles de votre carte et de personnaliser ses performances au niveau du système.
Si ce panneau n'est pas accessible, vous pourriez avoir des problèmes : vous manquerez des options d'optimisation, de personnalisation et un éventuel gain de performances. Cela implique également que quelque chose ne va vraiment pas avec vos installations NVIDIA ou votre système lui-même. Alors, que pouvez-vous faire pour pouvoir ouvrir le panneau de configuration NVIDIA ? Continuez à lire pour le découvrir.
Table des matières
- Qu'est-ce que le panneau de configuration NVIDIA ?
- Résolu : le panneau de configuration NVIDIA ne s'ouvre pas sous Windows
- Méthode 1. Redémarrez le panneau de configuration NVIDIA
- Méthode 2. Redémarrez ces services NVIDIA
- Méthode 3. Mettez à jour vos pilotes NVIDIA
- Méthode 4. Quitter le processus NVIDIA Display Container
- Méthode 5. Désactiver le démarrage rapide dans Windows 10
- Méthode 6. Réinstallez vos pilotes depuis NVIDIA GeForce Experience
- Méthode 7. Comment afficher le panneau de configuration NVIDIA (Bonus)
- Réflexions finales
Qu'est-ce que le panneau de configuration NVIDIA ?
« Le panneau de configuration NVIDIA permet de contrôler les paramètres du pilote graphique NVIDIA ainsi que d'autres utilitaires NVIDIA que vous avez peut-être installés sur votre système.» – depuis Aide du panneau de configuration NVIDIA
Le panneau de configuration NVIDIA doit être installé sur votre appareil dès que vous avez acquis les pilotes nécessaires pour faire fonctionner votre carte graphique NVIDIA. Il vous permet d'acquérir un contrôle plus approfondi sur vos paramètres, tels que les paramètres de résolution, de correction des couleurs et d'application 3D.
Ce logiciel est particulièrement utile pour les personnes qui travaillent avec des applications 3D ou les joueurs Windows. Il vous permet de personnaliser en profondeur la façon dont votre système gère le rendu des éléments 3D. Vous pouvez, par exemple, activer ou désactiver l'anticrénelage, le filtrage de texture et VSync.
Résolu : le panneau de configuration NVIDIA ne s'ouvre pas sous Windows
Utilisez les méthodes suivantes pour résoudre le problème de NVIDIA Control Penal qui ne s'ouvre pas sous Windows :
Méthode 1. Redémarrez le panneau de configuration NVIDIA
La première chose à faire est simplement de quitter complètement la tâche du Panneau de configuration NVIDIA, puis d'essayer de rouvrir l'application.
-
Faites un clic droit sur un espace vide de votre barre des tâches et choisissez Gestionnaire des tâches.

-
Sélectionnez le Panneau de configuration NVIDIA et cliquez sur le bouton Fin de tâche en bas à droite de la fenêtre. .
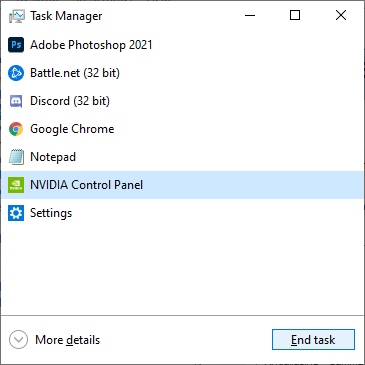
- Attendez quelques secondes et ouvrez le panneau de configuration NVIDIA.
Méthode 2. Redémarrez ces services NVIDIA
NVIDIA installe certains services nécessaires sur votre système. Si ces services sont arrêtés, votre logiciel ne fonctionnera probablement pas comme prévu. Heureusement, c'est un problème que vous pouvez résoudre et éviter en suivant les mêmes étapes ci-dessous.
- Appuyez sur les touches Windows + R de votre clavier. Cela va faire apparaître l'utilitaire Run.
-
Tapez « services.msc" sans les guillemets et appuyez sur la touche Entrée de votre clavier. Cela ouvrira la fenêtre Services.
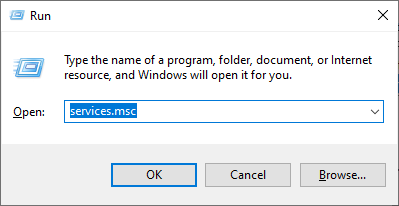
-
Localisez le service « NVIDIA Display Container LS » dans la liste. Faites un clic droit dessus et sélectionnez Redémarrer dans le menu contextuel.
- Répétez l'étape ci-dessus pour les services suivants : NVIDIA LocalSystem Container, NVIDIA NetworkService Container et Conteneur de télémétrie NVIDIA.
- Après avoir redémarré tous les services NVIDIA, vérifiez si vous pouvez voir le panneau dans la barre d'état système ou dans le menu contextuel du bureau.
Méthode 3. Mettez à jour vos pilotes NVIDIA
Il est extrêmement important que le pilote de votre carte graphique soit toujours à jour. Surtout après les mises à jour majeures de Windows 10, des problèmes de compatibilité peuvent apparaître et provoquer toutes sortes d'erreurs.
Le fait que votre pilote d'affichage NVIDIA soit obsolète ou endommagé peut avoir entraîné la disparition du panneau de configuration. Il existe trois façons de résoudre ce problème :
Option 1. Mettre à jour manuellement le pilote de la carte graphique
-
Vérifiez le type de carte graphique que vous utilisez :
- Appuyez simultanément sur les touches Windows et R de votre clavier.
-
Cela fera apparaître l'utilitaire Exécuter.Tapez « dxdiag » sans les guillemets et appuyez sur le bouton OK.

- Il s'agit du raccourci pour accéder à l'outil de diagnostic DirectX, qui vous permet d'afficher des informations sur votre système.
-
Passez à l'onglet Affichage.
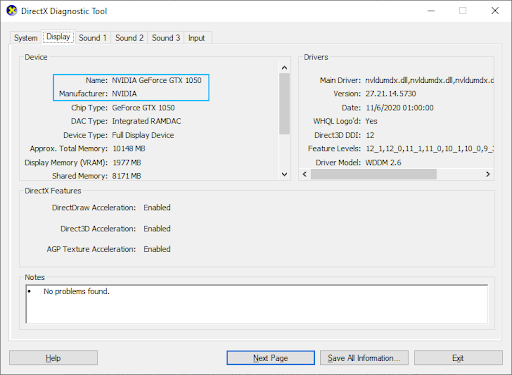
- Sous Périphérique, notez le nom et le fabricant de votre carte graphique.
-
Accédez au site Web du fabricant correspondant, puis accédez à sa page de téléchargement. Voici quelques-unes des pages Web des fabricants les plus courantes sur lesquelles vous pouvez télécharger des pilotes :
Page Pilotes et logiciels Intel.
Page de téléchargement du pilote NVIDIA.
Pilotes AMD et page d'assistance -
Trouvez le modèle de votre carte graphique à l'aide des outils de recherche fournis et téléchargez son dernier pilote.
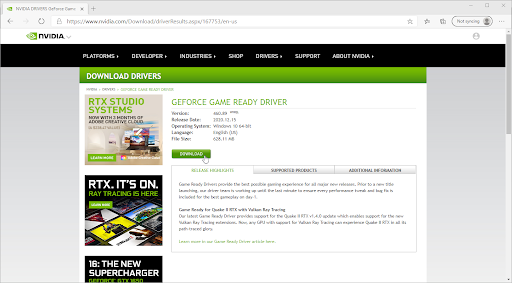
- Téléchargez et installez le dernier pilote en double-cliquant sur le fichier téléchargé et suivez les instructions à l'écran. Vous serez peut-être invité à redémarrer votre appareil.
Remarque : Assurez-vous toujours de télécharger et d'installer toujours le bon pilote correspondant à votre carte graphique. En cas de doute, essayez de rechercher sur Google ou contactez le service client de votre fabricant.
Option 2. Mettre à jour automatiquement le pilote de la carte graphique
- Appuyez simultanément sur les touches Windows et R de votre clavier. Cela fera apparaître l'utilitaire Run.
-
Tapez « devmgmt.msc » sans les guillemets, puis appuyez sur le bouton OK. Cela vous amènera à la fenêtre du Gestionnaire de périphériques.
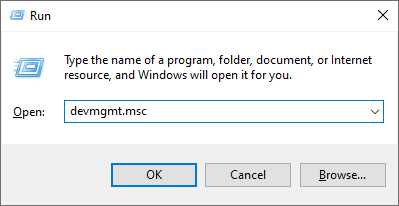
-
Développez la section Adaptateurs graphiques en cliquant sur l'icône en forme de flèche à gauche.

- Cliquez avec le bouton droit sur votre pilote actuel, puis sélectionnez l'option Mettre à jour le pilote.
-
Cliquez sur Rechercher automatiquement le pilote logiciel mis à jour pour permettre à Windows 10 de mettre automatiquement à jour votre pilote. Lorsque vous avez terminé, n'hésitez pas à quitter le Gestionnaire de périphériques et à redémarrer votre ordinateur.

Option 3. Mettez à jour vos pilotes avec une application tierce
Bien qu'il ne soit pas nécessaire d'utiliser une application tierce pour les mises à jour des pilotes, cette option est disponible pour tous les utilisateurs de Windows 10. Vous pouvez également rechercher et télécharger des outils de mise à jour tiers tels que Driver Booster, DriverHub ou DriverPack. Solution pour mettre à jour automatiquement les pilotes.
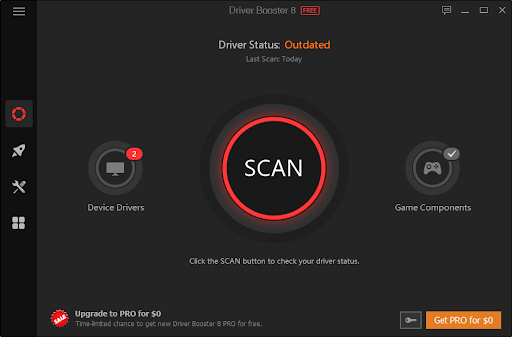
La plupart de ces outils sont gratuits et faciles à utiliser. Si vous n'êtes pas satisfait du service, nous vous recommandons de rechercher sur Internet des applications plus avancées.
Assurez-vous toujours que l'application que vous utilisez est digne de confiance. Certaines applications proposant de réparer ou de mettre à jour vos pilotes contiennent des logiciels malveillants, des logiciels publicitaires ou des logiciels espions. Nous vous recommandons de rechercher le nom du produit et de lire les avis rédigés par de vrais utilisateurs avant de télécharger un logiciel.
Méthode 4. Quitter le processus NVIDIA Display Container
Une solution rapide pour le panneau de configuration, qui ne s'ouvre pas, pourrait être liée à un autre processus NVIDIA, à savoir NVIDIA Display Container. Si vous quittez cette tâche, vous pourrez peut-être lancer l'utilitaire.
-
Faites un clic droit sur un espace vide de votre barre des tâches et choisissez Gestionnaire des tâches.

-
Si le Gestionnaire des tâches est lancé en mode compact, assurez-vous de développer les détails en cliquant sur le bouton « Détails du mode ».
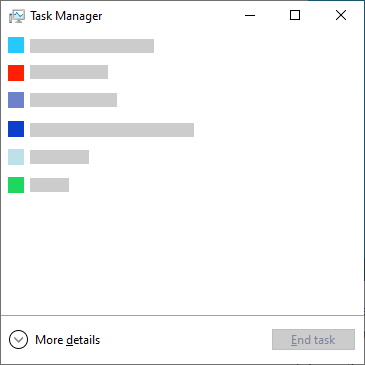
-
Passez à l'onglet Détails. Faites défiler la page vers le bas jusqu'à ce que le processus NVIDIA Display Container s'affiche. Faites un clic droit dessus et choisissez Fin de tâche. Notez qu’il peut y avoir plusieurs de ces processus – assurez-vous de tous les quitter.
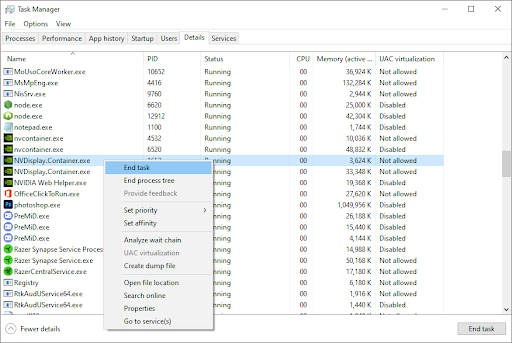
- Attendez que le processus redémarre tout seul, puis essayez à nouveau d'ouvrir le panneau de configuration NVIDIA.
Méthode 5. Désactiver le démarrage rapide dans Windows 10
Certains utilisateurs suggèrent que le paramètre Démarrage rapide peut entraîner des problèmes avec le panneau de configuration NVIDIA. Par exemple, si les fichiers et services nécessaires ne sont pas chargés au démarrage, le panneau de configuration NVIDIA risque de ne pas pouvoir se lancer correctement.
Vous pouvez tester si cette fonctionnalité est en cause en désactivant simplement le démarrage rapide à l'aide du guide ci-dessous.
-
Appuyez sur les touches Windows + R à l'aide du clavier à l'écran pour afficher l'utilitaire Exécuter, puis saisissez « contrôle » et cliquez sur le bouton OK. Cela lancera le panneau de configuration de Windows 10.
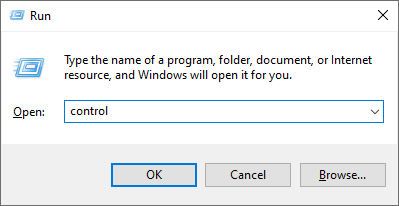
-
Assurez-vous que votre mode d'affichage est défini sur Catégorie. Cliquez ensuite sur la rubrique Matériel et audio.
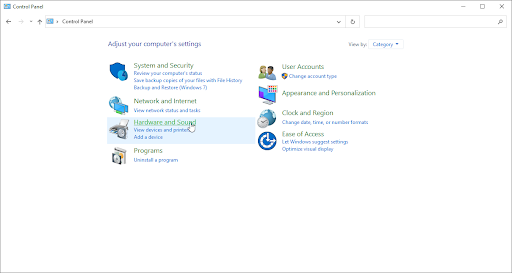
-
Cliquez sur le lien Choisir l'action des boutons d'alimentation dans la section Options d'alimentation.
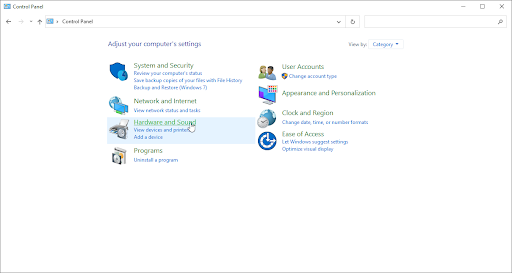
-
Ici, vous devriez voir des options permettant de modifier la façon dont votre ordinateur démarre. Pour pouvoir modifier ces paramètres, vous devez cliquer sur Modifier les paramètres actuellement indisponibles.
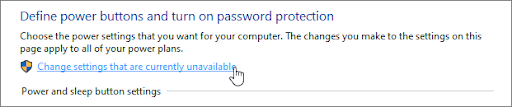
-
Assurez-vous simplement que Activer le démarrage rapide n'est pas coché, puis cliquez sur le bouton Enregistrer les modifications. Une fois terminé, redémarrez votre appareil et voyez si le panneau de configuration NVIDIA est capable de se lancer.

Méthode 6. Réinstallez vos pilotes depuis NVIDIA GeForce Experience
- Ouvrez la barre de recherche dans votre barre des tâches en cliquant sur l'icône en forme de loupe. Vous pouvez également l'afficher avec le raccourci clavier Windows + S.
-
Tapez GeForce Experience et cliquez sur le premier résultat de recherche pour lancer l'application.
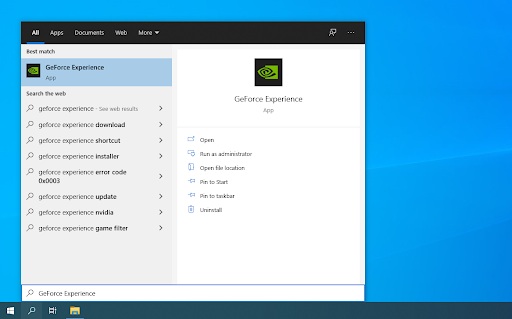
-
Passez à l'onglet Pilotes et recherchez la section Actuellement installé. Ici, cliquez sur l'icône Plus… et choisissez Réinstaller le pilote.
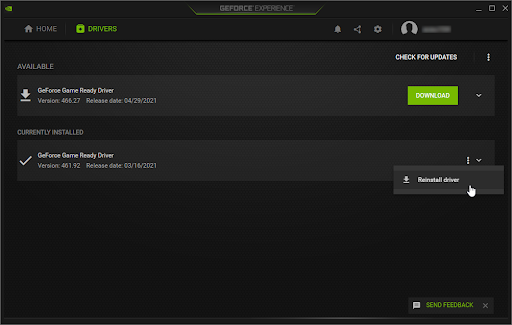
- Suivez les instructions à l'écran pour réinstaller votre pilote actuel. Si nécessaire, redémarrez votre ordinateur et essayez d'ouvrir le panneau de configuration NVIDIA.
Méthode 7. Comment afficher le panneau de configuration NVIDIA (Bonus)
C'est une erreur courante de masquer le panneau de configuration NVIDIA, ce qui entraîne sa disparition de votre barre d'état système. Dans de rares cas, Windows 10 lui-même ou une application tierce installée ultérieurement masquait automatiquement l'icône. Voici comment afficher le panneau de configuration NVIDIA :
-
Accédez au Panneau de configuration de Windows 10. Modifiez le mode d'affichage en Grandes icônes, puis cliquez sur Panneau de configuration NVIDIA parmi les éléments.
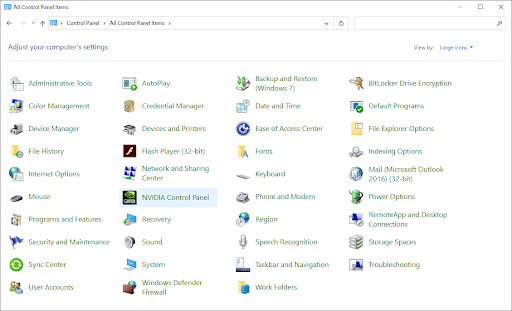
-
Une fois le panneau de configuration NVIDIA ouvert, cliquez sur le menu Bureau en haut. Assurez-vous qu'il y a une coche à côté de Ajouter un menu contextuel sur le bureau et de l'icône Afficher la barre de notification. S’il n’y en a pas, cliquez simplement dessus pour l’ajouter.
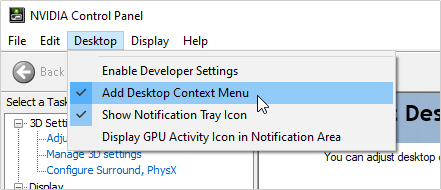
- Fermez le panneau de configuration NVIDIA et essayez de l'ouvrir en cliquant avec le bouton droit sur votre bureau ou en utilisant la barre d'état système.
Réflexions finales
Notre Centre d'aide propose des centaines de guides pour vous aider si vous avez besoin d'aide supplémentaire. Revenez nous voir pour des articles plus informatifs, ou contactez nos experts pour une assistance immédiate.
Encore une chose
Souhaitez-vous recevoir des promotions, des offres et des réductions pour obtenir nos produits au meilleur prix ? N'oubliez pas de vous inscrire à notre newsletter en entrant votre adresse email ci-dessous ! Soyez le premier à recevoir les dernières nouvelles dans votre boîte de réception.
Vous aimerez peut-être aussi
» Panneau de configuration NVIDIA manquant sous Windows 10
» Conteneur de télémétrie NVIDIA manquant : comment corriger le code d'erreur 0x0003
» Comment optimiser Windows 10 pour les jeux