Rencontrez-vous actuellement l'erreur d'échec du contrôle de sécurité du noyau lors de l'installation ou de l'exécution de Windows 10 ? Dans cet article, nous verrons comment corriger ce code d'arrêt et résoudre facilement l'erreur. Les raisons courantes pour lesquelles vous pourriez rencontrer le problème "Échec du contrôle de sécurité du noyau" sont des fichiers système corrompus, un matériel défectueux ou des pilotes obsolètes.
Pour vérifier si l'échec du contrôle de sécurité du noyau est dû à un système de fichiers corrompu ou endommagé, exécutez l'outil de vérification des fichiers système via l'invite de commande, en tapant " sfc/scannow » et appuyez sur Entrée. Cet outil s'exécutera et en cas de problème, il remplacera les fichiers corrompus du cache lors du redémarrage.
Trouvez d'autres méthodes pour corriger cette erreur ci-dessous.
Aller à la solution :
- Causes courantes de l'erreur « Échec du contrôle de sécurité du noyau »
- Solutions pour le code d'arrêt KERNEL_SECURITY_CHECK_FAILURE de Windows 10
- Méthode 1. Mettre à jour Windows 10 vers la dernière version
- Méthode 2. Mettez à jour vos pilotes
- Méthode 3. Rechercher les erreurs de disque
- Méthode 4. Rechercher les problèmes de mémoire
- Méthode 5. Exécutez le vérificateur de fichiers système et les commandes « chkdsk »
- Méthode 6. Utilisez l'utilitaire de résolution des problèmes d'écran bleu
-
Méthode 7. Désactivez temporairement votre antivirus
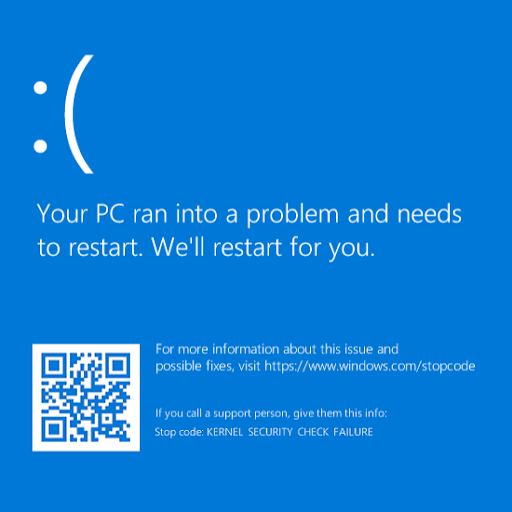
Les erreurs d'écran bleu, également appelées erreurs BSOD, causent souvent des problèmes aux utilisateurs de Windows 10. Ils peuvent entraîner une perte de données, supprimer votre progression et, dans certains cas, endommager votre appareil. Heureusement, chaque erreur d'écran bleu est accompagnée d'un code d'arrêt pour aider à identifier la raison du crash et comment y remédier.
Si vous venez de rencontrer une erreur d'écran bleu avec le code d'arrêt « KERNEL_SECURITY_CHECK_FAILURE », ne vous inquiétez pas. Dans cet article, nous passerons en revue chaque méthode de travail pour résoudre ce problème dans Windows 10.
Qu'est-ce que l'erreur de code d'arrêt « KERNEL_SECURITY_CHECK_FAILURE » ?
L'Échec du contrôle de sécurité du noyau n'est pas un virus en soi, c'est un message d'erreur que Windows 10 affiche à l'écran lorsque certains fichiers de données sont corrompus. La cause première de la corruption des données peut en effet être des infections par des logiciels malveillants et des virus, des paramètres incompatibles, des problèmes de mémoire, des modifications incorrectes du registre, etc.
Redoutez-vous de voir l'écran bleu de la mort ou BSoD ? Eh bien, le reste du monde aussi ! Et c’est aussi extrêmement ennuyeux. Malheureusement, l'échec du contrôle de sécurité du noyau est une erreur « grave » entraînant un BSOD.
La signification de l'échec du contrôle de sécurité du noyau est qu'un ou plusieurs fichiers ont échoué à un contrôle de compatibilité ou d'intégrité et que vous devez le mettre à jour ou le remplacer.
Lorsque votre système subit une erreur fatale, vous obtenez une erreur « écran bleu ». Surnommé l'écran bleu de la mort par les utilisateurs de Windows, il s'agit d'un problème relativement courant qui arrête immédiatement votre système et l'oblige à redémarrer.
Il s’agit sans aucun doute d’une erreur imprévisible, mais cela ne veut pas dire que vous ne pouvez rien faire pour garantir qu’elle ne se reproduise pas deux fois pour la même raison.
La plupart des erreurs d'écran bleu sont associées à des erreurs informatiques courantes et à des problèmes liés au système. Cela amène Windows à recevoir une erreur « STOP », entraînant un crash du système. Cela se produit sans avertissement, ce qui signifie que le travail peut être perdu et que les fichiers peuvent parfois être corrompus. Assurez-vous d'enregistrer fréquemment !
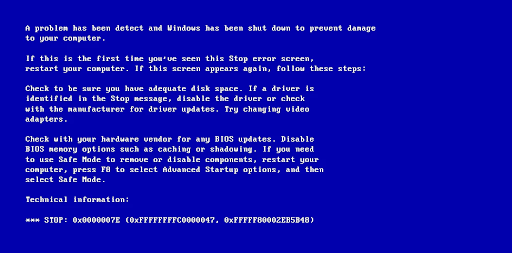
Dans les anciennes versions de Windows, le BSoD apparaissait plutôt peu convivial, avec un écran de texte et d'informations techniques affichés à l'écran. Cela a été modifié dans les versions récentes pour devenir un écran d'erreur plus compréhensible, ce qui permet d'identifier plus facilement l'erreur que vous avez rencontrée.
Si votre code d'erreur indique « KERNEL_SECURITY_CHECK_FAILURE », vous êtes au bon endroit. Cette erreur apparaît généralement après la mise à niveau vers Windows 10 à partir d'une version antérieure. Cependant, cela peut se produire de manière aléatoire lorsque vous utilisez votre ordinateur. Quel que soit le scénario, nous sommes là pour vous aider à le résoudre.
Causes courantes de l'erreur « Échec du contrôle de sécurité du noyau »
Contrairement à la plupart des erreurs dans Windows 10, les causes des erreurs d'écran bleu sont le plus souvent faciles à identifier.L'échec de la vérification de sécurité du noyau est dû à :
- Problèmes de mémoire
- Pilotes obsolètes
- Virus
- Fichiers système Windows corrompus
- Programmes de sécurité
- Un disque dur endommagé ou corrompu
Donc, si vous êtes actuellement confronté au code d'arrêt d'échec du contrôle de sécurité du noyau, les causes possibles sont :
- Votre système est obsolète : il est possible que votre système ait subi un échec du contrôle de sécurité du noyau car il est obsolète. Dans ce cas, il vous suffit d’acquérir la dernière mise à jour Windows 10 disponible. Les mises à jour vous aident à assurer votre sécurité et corrigent souvent les bugs, erreurs et bien plus encore.
- Vous avez des logiciels malveillants sur votre système : des utilisateurs ont signalé qu'après avoir recherché les logiciels malveillants et supprimé les menaces identifiées, l'échec du contrôle de sécurité du noyau a été résolu. Il est possible que votre système soit infecté par un logiciel malveillant à l’origine de l’erreur.
- Un pilote est obsolète ou incompatible : comme pour votre système, vos pilotes ont besoin de mises à jour pour fonctionner comme prévu. Si un pilote est ancien, il peut rencontrer des problèmes de compatibilité avec le reste de vos pilotes.
- Fichiers système corrompus : vos fichiers système pourraient probablement être endommagés à cause d'un logiciel malveillant. Ces fichiers peuvent facilement être restaurés à l'aide des commandes d'analyse SFC et de vérification du disque.
- Sécurité ou antivirus tiers : si vous utilisez actuellement un antivirus tiers, cela peut provoquer des interférences dans votre système. Nous vous recommandons de suivre les étapes ci-dessous pour le désactiver temporairement et voir si votre situation s'améliore.
Parmi ceux-ci, le plus courant est celui des pilotes incompatibles, surtout si vous avez effectué une mise à niveau vers Windows 8 ou 10 à partir d'une ancienne version. Selon toute vraisemblance, vous utilisez peut-être un pilote qui fonctionnait bien pour les versions précédentes mais pas pour la version actuelle. Dans un tel cas, le système génère cette erreur.
En règle générale, un processus de vérification est effectué dans le système d'exploitation Windows au démarrage. Ce processus génère l'erreur KERNEL_SECURITY_CHECK_FAILURE lorsqu'il détecte une corruption dans une structure de données critique.
Avertissement : Certaines méthodes ci-dessous ne peuvent fonctionner que si vous pouvez accéder à votre ordinateur sans planter. Si votre appareil ne parvient absolument pas à démarrer, nous vous recommandons de contacter l’équipe du service client de Microsoft.
Corrigé : code d'arrêt Windows 10 KERNEL_SECURITY_CHECK_FAILURE
Utilisez ces méthodes pour corriger l'erreur de code d'arrêt KERNEL_SECUEITY_CHECK_FAILURE dans Windows 10 :
Méthode 1. Mettre à jour Windows 10 vers la dernière version
Nous vous recommandons d'essayer d'abord de mettre à jour vers la dernière version de Windows 10 et de voir si l'erreur BSOD est toujours présente. Les mises à jour peuvent corriger des bugs, vous apporter des fonctionnalités nouvelles et utiles, corriger des failles de sécurité et bien plus encore. Voici comment mettre à jour Windows 10 :
-
Cliquez sur l'icône Windows en bas à gauche de votre écran pour afficher le menu Démarrer. Choisissez Paramètres ou utilisez le raccourci Windows + I. .
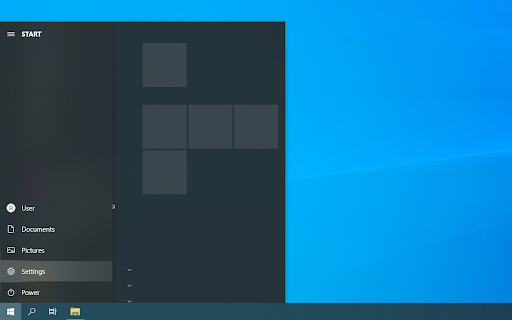
-
Cliquez sur la vignette Mise à jour et sécurité. C'est ici que vous pouvez trouver la plupart de vos paramètres Windows Update et choisir quand recevoir les mises à jour.
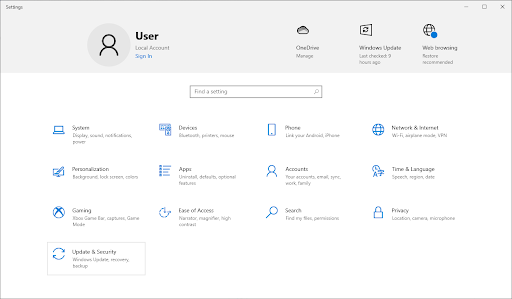
- Assurez-vous de rester sur l'onglet Windows Update par défaut. Cliquez sur l'option Rechercher les mises à jour et attendez que Windows 10 trouve les mises à jour disponibles.
-
Si des mises à jour sont déjà affichées, cliquez sur le lien Afficher toutes les mises à jour facultatives pour les voir et les installer.
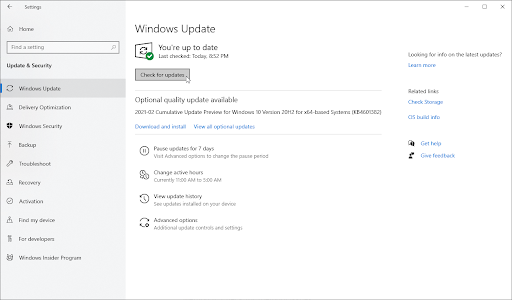
- Si une mise à jour est trouvée, cliquez sur l'option Installer et attendez que Windows 10 télécharge et applique les mises à jour nécessaires. Après avoir installé avec succès la dernière version du système, vérifiez si l'erreur d'échec du Kernel Security Check revient.
Méthode 2. Mettez à jour vos pilotes
Dans certains cas, l'erreur d'échec du Kernel Security Check peut apparaître sur votre appareil en raison de pilotes obsolètes. Dans ce guide, vous pouvez apprendre comment mettre à jour les pilotes et éventuellement résoudre les problèmes créés par ceux-ci.
Une mise à jour du pilote n'est qu'un correctif possible pour le problème d'écran bleu actuel. Si cette méthode ne fonctionne pas pour vous, passez à la solution suivante !
-
Appuyez sur les touches Windows + X de votre clavier, puis choisissez Gestionnaire de périphériques dans le menu contextuel.
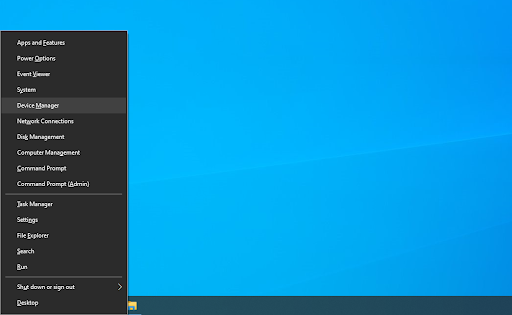
-
Développez toutes les sections et voyez si des pilotes sont obsolètes. Habituellement, si un conducteur rencontre des problèmes, vous verrez un point d'exclamation jaune indiquant que quelque chose ne va pas.
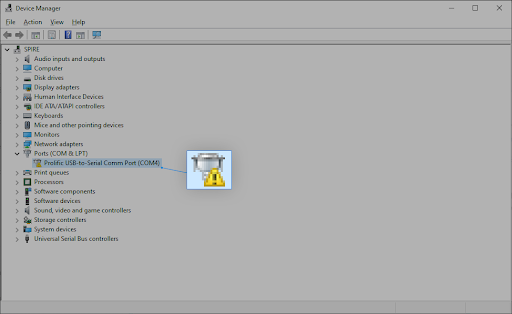
-
Cliquez avec le bouton droit sur n'importe quel pilote qui doit être mis à jour, puis sélectionnez l'option Propriétés dans le menu contextuel.
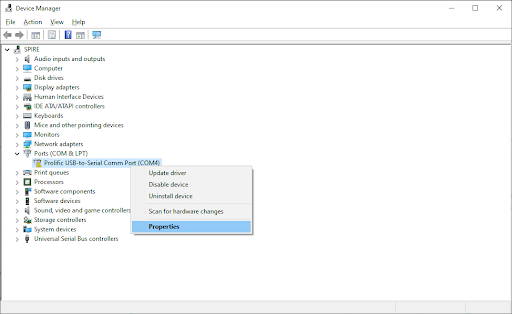
-
Passez à l'onglet Pilote, puis cliquez sur le bouton Mettre à jour le pilote.

-
Sélectionnez la méthode de mise à jour de votre pilote. Vous pouvez soit laisser Windows 10 rechercher automatiquement un pilote, soit localiser manuellement un nouveau fichier de pilote déjà sur votre ordinateur.
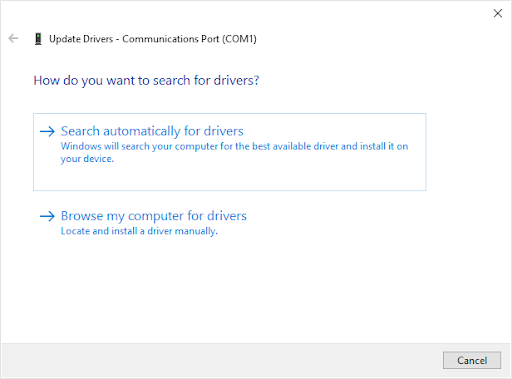
- Attendez la fin de l’installation du pilote. Mettez à jour tous les autres pilotes qui affichent une erreur ou qui sont obsolètes.
- Nous vous recommandons de redémarrer votre ordinateur afin de finaliser les modifications créées par le(s) nouveau(s) pilote(s). Maintenant, vous devez tester si l'erreur BSOD est toujours présente.
Méthode 3. Rechercher les erreurs de disque
Le problème d'échec de sécurité du Kernel Security Check peut être dû à des erreurs de lecteur présentes sur votre système. Heureusement, ceux-ci peuvent être résolus avec un scanner intégré. Il vous suffit de suivre les instructions ci-dessous :
- Ouvrez une fenêtre Explorateur de fichiers depuis la barre des tâches ou en utilisant Ctrl + E raccourci clavier.
-
Cliquez sur Ce PC dans le volet de gauche. Cliquez avec le bouton droit sur votre lecteur système, puis choisissez Propriétés dans le menu contextuel.
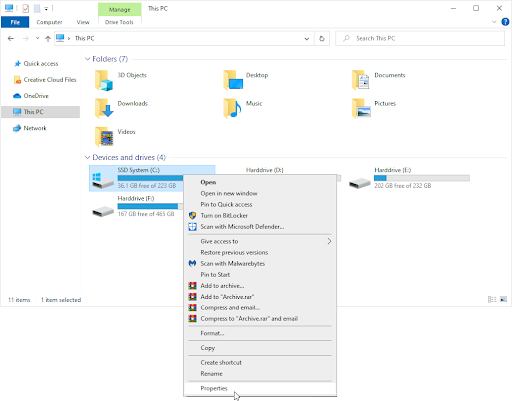
-
Passez à l'onglet Outils, puis cliquez sur le bouton Vérifier. Vous devrez peut-être avoir accès à un compte administrateur pour utiliser cette fonctionnalité.
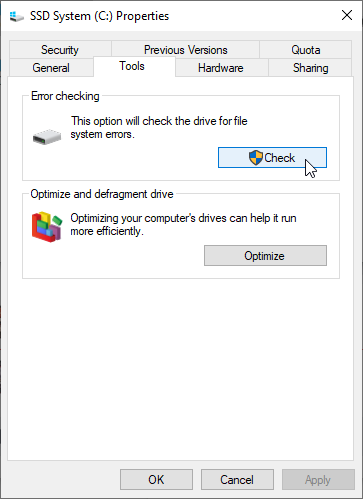
-
Cliquez sur l'option Analyser le lecteur pour démarrer un processus d'analyse détaillé sur le lecteur système. Cela peut durer longtemps selon votre appareil.
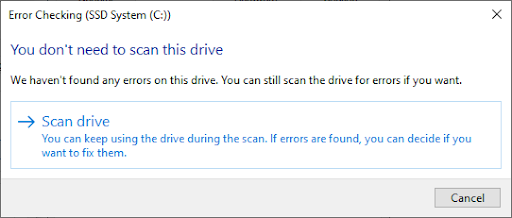
- Autorisez l'analyse à vérifier et identifier tout problème de lecteur. Si une erreur est détectée, suivez les instructions à l'écran pour la corriger.
Méthode 4. Rechercher des problèmes de mémoire
De la même manière que les problèmes de lecteur, les problèmes de mémoire (RAM) peuvent également être identifiés par un scanner Windows 10 intégré. Les étapes ci-dessous vous montrent le processus pour exécuter l'outil de diagnostic de la mémoire Windows et éventuellement empêcher l'erreur d'écran bleu de se produire.
- Ouvrez la barre de recherche dans votre barre des tâches en cliquant sur l'icône en forme de loupe. Vous pouvez également l'afficher avec le raccourci clavier Windows + S.
-
Tapez Memory Diagnostic dans la zone de recherche et cliquez sur le premier résultat de la recherche.
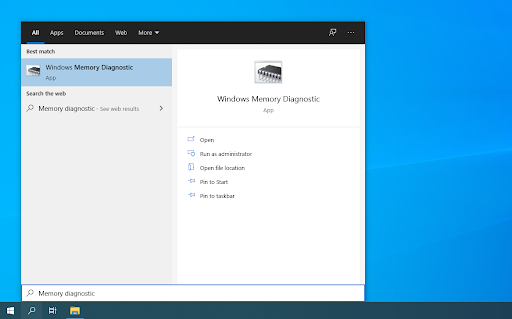
-
Une nouvelle fenêtre pop-up apparaîtra. Assurez-vous de sauvegarder vos fichiers avant de continuer ! Sélectionnez l'option Redémarrer maintenant et rechercher les problèmes (recommandé) pour démarrer les diagnostics de la mémoire.
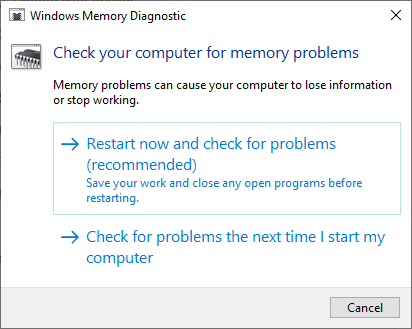
- Lorsque votre ordinateur redémarrera, l'outil de diagnostic de la mémoire tentera d'identifier les erreurs et les problèmes concernant votre RAM. Si un problème est détecté, il vous sera immédiatement signalé.
Méthode 5. Exécutez le vérificateur de fichiers système et les commandes « chkdsk »
Le Vérificateur de fichiers système est un outil disponible par défaut dans la plupart des versions de Windows. C’est également appelé « analyse SFC » et c’est le moyen le plus rapide de réparer automatiquement les fichiers système corrompus et une multitude d’autres problèmes.
Si l'analyse SFC n'a pas fonctionné, poursuivez les étapes et essayez d'exécuter « chkdsk » pour réparer votre PC. La commande Check Disk tente d'identifier et d'éliminer les problèmes de disque, ce qui peut vous aider à résoudre les problèmes liés à l'échec du Kernel Security Check.
- Ouvrez l'invite de commande de l'une des manières suivantes :
-
Ouvrez la fonction Rechercher dans votre barre des tâches, ou utilisez le raccourci clavier Ctrl + S pour afficher la barre de recherche et recherchez « Invite de commandes”. Lorsque vous le voyez dans les résultats, faites un clic droit dessus et choisissez Exécuter en tant qu'administrateur.

-
Appuyez sur les touches Windows + R de votre clavier pour afficher l'option Exécuter. utilitaire. Tapez « cmd » et appuyez sur Ctrl + Maj + Touches Entrée de votre clavier. Ce faisant, vous lancez l'invite de commande avec des autorisations administratives.
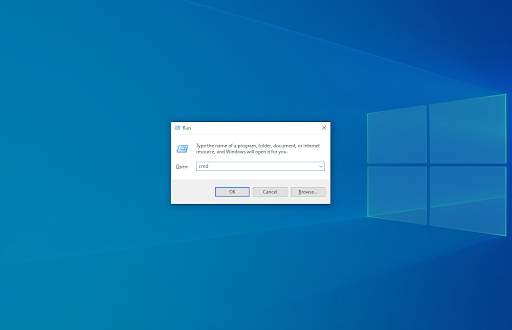
-
Appuyez sur le raccourci clavier Windows + X, puis sélectionnez Invite de commandes (administrateur).
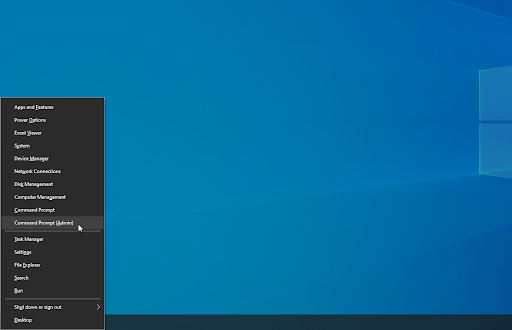
-
Lorsque le contrôle de compte d'utilisateur (UAC) vous y invite, cliquez sur Oui pour autoriser le lancement de l'application avec des autorisations administratives.
- Besoin d'aide ? Consultez notre guide Comment faire d'un utilisateur local un administrateur dans Windows 10.
-
Tout d’abord, nous allons exécuter le vérificateur de fichiers système. Tapez la commande suivante et appuyez sur Entrée pour l'exécuter : sfc /scannow
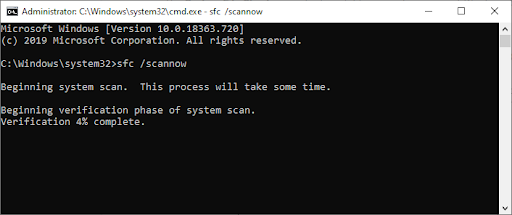
- Attendez que l'analyse SFC termine l'analyse de votre ordinateur et la réparation des fichiers corrompus. Cela peut prendre beaucoup de temps ; assurez-vous de ne pas fermer l’invite de commande ou d’éteindre votre ordinateur.
-
Ensuite, saisissez la commande suivante et appuyez sur Entrée pour l'exécuter : chkdsk C: /f /r /x
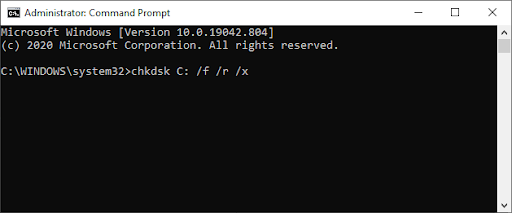
- Cette commande va vérifier le lecteur C:. Si votre Windows 10 a été installé sur un autre lecteur, assurez-vous de modifier la commande en conséquence en remplaçant « C: ».
- Attendez la fin de l'exécution de la commande Vérifier le disque. Il tentera de résoudre les problèmes liés au lecteur et de récupérer toutes les informations lisibles. Redémarrez votre appareil une fois les deux commandes exécutées.
Méthode 6. Utilisez l'utilitaire de résolution des problèmes d'écran bleu
Les erreurs BSOD, également connues sous le nom d’erreurs Blue Screen of Death, sont présentes dans les systèmes Windows depuis le tout début. Ce qui était autrefois un problème effrayant et souvent dévastateur peut désormais être résolu en exécutant un simple outil de dépannage intégré à Windows 10.
Bien que l'utilitaire de résolution des problèmes ne soit pas en mesure de restaurer les fichiers et la progression que vous avez perdus en raison de l'erreur d'échec du contrôle de sécurité du noyau, il peut aider à éviter un autre crash.
-
Cliquez sur l'icône Windows en bas à gauche de votre écran pour afficher le menu Démarrer. Choisissez Paramètres ou utilisez le raccourci Windows + I. .

-
Cliquez sur la vignette Mise à jour et sécurité. C'est ici que vous pouvez trouver la plupart de vos outils de dépannage intégrés.

-
Passez à l'onglet Dépannage à l'aide du volet de gauche. Ici, vous devriez pouvoir voir un outil de dépannage intitulé Écran bleu.

-
Si vous ne partagez pas les données de diagnostic complètes avec Microsoft, cliquez sur l'option Dépanneurs supplémentaires et localisez l'Écran bleu dépanneur ici.
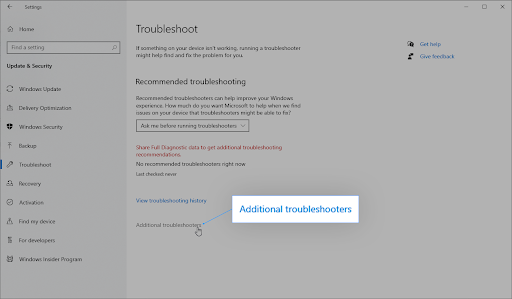
- Cliquez sur le bouton Exécuter l'utilitaire de résolution des problèmes.
- Attendez que l'utilitaire de résolution des problèmes identifie le problème et applique les correctifs possibles. Veuillez noter que votre appareil peut s'éteindre et redémarrer pendant ce processus. Une fois terminé, vérifiez si vous pouvez accéder et utiliser votre appareil.
Méthode 7. Désactivez temporairement votre antivirus
Les applications antivirus sont connues pour provoquer des problèmes sur les ordinateurs en interférant avec votre système en bloquant le bon fonctionnement des applications et des services. Vous pouvez tester si l'antivirus que vous utilisez actuellement est à l'origine de l'erreur Kernel Security Check Failure en le désactivant temporairement.
Notez que cette méthode n'est pas recommandée car il est dangereux d'utiliser votre ordinateur sans protection. Ne procédez que si vous êtes conscient des risques possibles et disposez d’une sauvegarde de votre système pour réparer tout dommage qui pourrait survenir.
-
Cliquez avec le bouton droit sur un espace vide de votre barre des tâches et choisissez Gestionnaire des tâches.
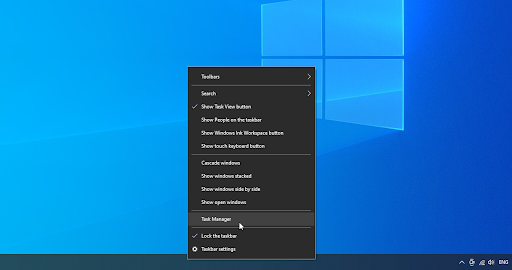
-
Si le Gestionnaire des tâches est lancé en mode compact, assurez-vous de développer les détails en cliquant sur le bouton « Détails du mode ».
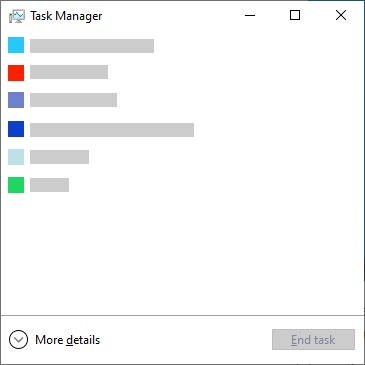
-
Passez sur l'onglet Démarrage à l'aide du menu d'en-tête situé en haut de la fenêtre. Recherchez votre application antivirus dans la liste et sélectionnez-la en cliquant une fois dessus.
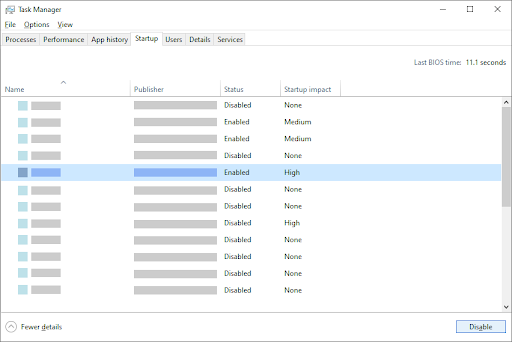
- Cliquez sur le bouton Désactiver désormais visible en bas à droite de la fenêtre. Cela désactivera le lancement de l'application lorsque vous démarrez votre appareil.
- Redémarrez votre ordinateur et vérifiez si le problème d'échec du contrôle de sécurité du noyau persiste. Si vous souhaitez réactiver votre antivirus, suivez simplement les étapes ci-dessus et cliquez sur le bouton Activer.
Questions fréquemment posées
Q : Comment désactiver la vérification de la sécurité du noyau ?
Vous ne pouvez pas désactiver la vérification de sécurité du noyau, car il s'agit d'un élément essentiel du système d'exploitation Windows 10.
Q : Comment puis-je corriger l'erreur du noyau sur mon ordinateur portable ?
Les méthodes ci-dessus fonctionnent pour tous les systèmes d'exploitation Windows 10, que vous utilisiez un ordinateur de bureau ou un ordinateur portable.
Q : Que signifie une erreur du noyau ?
Une erreur du noyau est généralement déclenchée lorsque le noyau détecte une corruption des données. Cela peut être déclenché par un problème USB, un pilote corrompu ou un périphérique.
Q : L'échec du contrôle de sécurité du noyau est-il grave ?
L'erreur KERNEL_SECURITY_CHECK_FAILURE est grave car elle provoque une erreur d'écran bleu de la mort. Il s’agit d’une panne soudaine du système qui entraîne une perte de données et peut créer des problèmes plus graves et plus dommageables à l’avenir.
Q : L'overclocking peut-il entraîner l'échec du contrôle de sécurité du noyau ?
Oui. Il est possible que l'erreur du noyau se produise parce que vous overclockez votre processeur. Nous vous recommandons de faire des recherches approfondies sur les capacités de votre matériel avant d’overclocker.
Réflexions finales
Nous pensons qu'avec ces informations, vous comprenez désormais ce qu'est l'erreur de code d'arrêt « KERNEL_SECURITY_CHECK_FAILURE » et pouvez la corriger à l'aide des méthodes que nous vous proposons.
Encore une chose ;
Si vous avez besoin d'aide supplémentaire concernant Windows 10, n'hésitez pas à contacter notre service client, disponible 24h/24 et 7j/7 pour vous aider. Revenez nous voir pour des articles plus informatifs, tous liés à la productivité et à la technologie moderne !
Si vous souhaitez recevoir des promotions, des offres et des remises pour obtenir nos produits au meilleur prix, abonnez-vous à notre newsletter en saisissant votre adresse e-mail ci-dessous ! Recevez les dernières actualités technologiques dans votre boîte de réception et soyez le premier à lire nos conseils pour devenir plus productif.
Vous aimez les conseils ? S'il vous plaît, transmettez-le à un ami. Vous avez transmis ceci ? Bienvenue à bord. Plus d'articles ici. Ou vous pouvez vous abonner ci-dessous !
Vous aimerez peut-être aussi
» Comment corriger l'erreur « Un problème est survenu lors de la réinitialisation de votre PC » dans Windows 10
» Corriger une erreur d'exception de magasin inattendue dans Windows 10 [Mise à jour]
» Comment pour corriger l'erreur d'en-tête de pool incorrect dans Windows 10