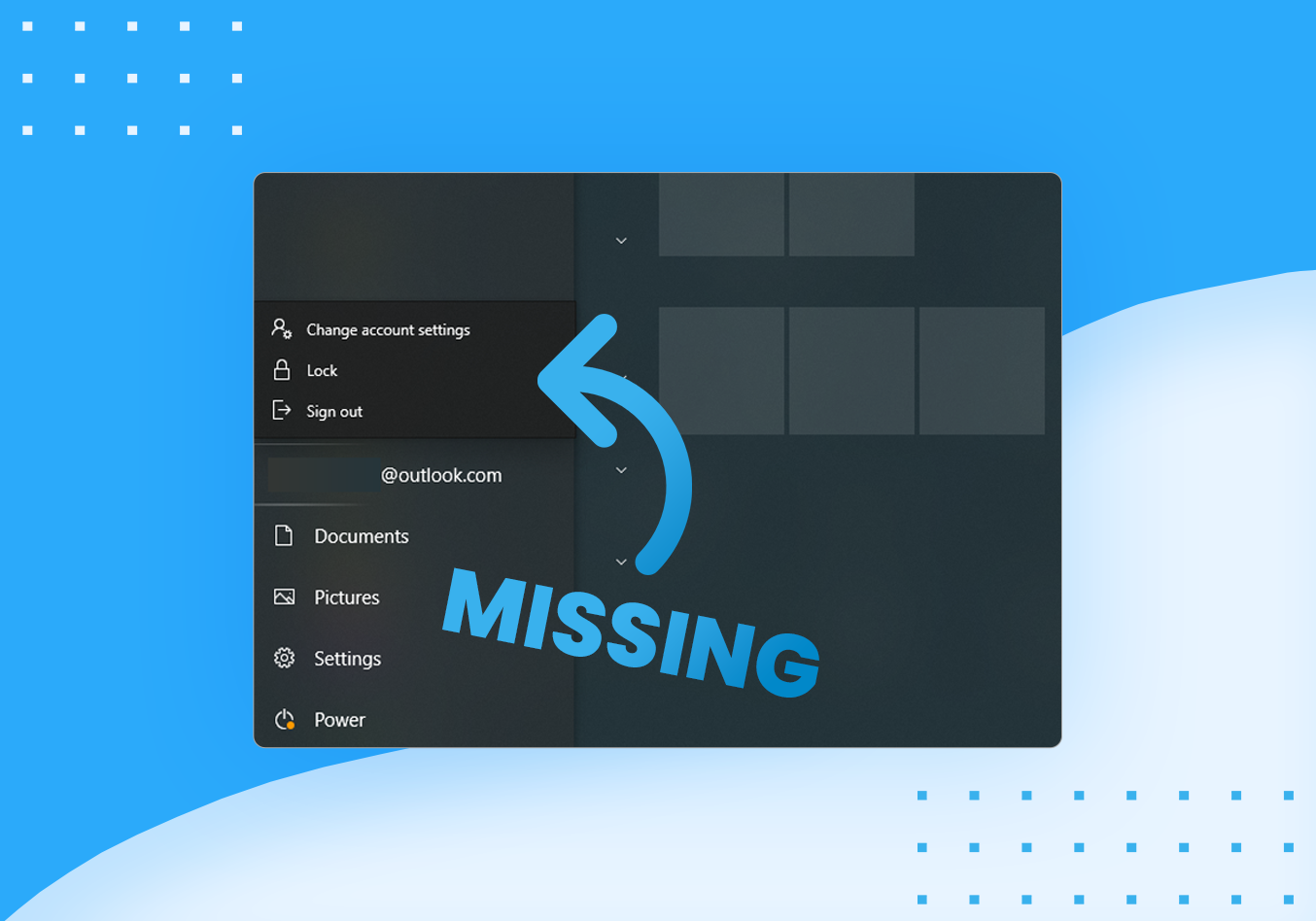Rencontrez-vous des problèmes avec l'option Changer d'utilisateur qui n'apparaît pas dans Windows 10 ? Cet article se concentre sur la correction de l'erreur et vous permet de basculer facilement entre différents utilisateurs sur votre appareil.
L'une des fonctionnalités qui rendent Windows 10 pratique pour tout le monde est la possibilité de basculer rapidement entre les utilisateurs. Cela fait partie du système d’exploitation depuis des décennies, mais en utilisant la puissance des nouveaux appareils, il est meilleur et plus rapide que jamais. Cependant, nous avons reçu de nombreux rapports faisant état de l'absence de cette option dans Windows 10.
En réalité, l’option est toujours là. De nombreux utilisateurs peuvent y accéder via des méthodes compliquées, telles que le redémarrage de l'intégralité de l'ordinateur pour accéder à l'écran de connexion. L'un des événements suivants s'est probablement produit :
- Vous n'avez pas d'autre compte d'utilisateur local, ou
- Le changement rapide d'utilisateur a été désactivé sur votre ordinateur.
Table des matières
- Comment réparer l'option "Changer d'utilisateur" manquante dans Windows 10
- Méthode 1. Créez un nouvel utilisateur sur votre ordinateur
- Méthode 2. Activer manuellement le changement rapide d'utilisateur
- Méthode 3. Activer le changement rapide d'utilisateur à l'aide d'un fichier BAT
- Réflexions finales
Comment réparer l'option "Changer d'utilisateur" manquante dans Windows 10
Pour résoudre l'une ou l'autre de ces causes, suivez les guides ci-dessous et profitez de la commodité du changement d'utilisateur sous Windows 10.
Méthode 1. Créez un nouvel utilisateur sur votre ordinateur
Si votre compte est le seul compte d'utilisateur actuellement présent sur votre ordinateur, Windows 10 le reconnaîtra automatiquement et masquera l'option Changer d'utilisateur. Pour résoudre ce problème, vous devrez d’abord créer un autre compte utilisateur, puis vérifier si l’option est disponible par la suite.
- Cliquez sur le menu Démarrer dans votre barre des tâches. Cette icône porte le logo Windows 10. Si vous n'êtes pas familier avec l'interface de Windows 10, nous vous recommandons de lire l'article Comment démarrer avec Windows 10 sur notre site Web.
-
Sélectionnez l'icône Paramètres, indiquée par un engrenage. Vous pouvez également utiliser le raccourci clavier Windows + I pour accéder plus rapidement à cette application.

-
Cliquez sur la vignette Comptes.

- Passez à la catégorie Famille et autres utilisateurs à l'aide du panneau situé sur le côté gauche de l'écran. Vous devriez voir une liste de tous les utilisateurs actuels sur votre ordinateur.
-
Cliquez sur le bouton Ajouter quelqu'un d'autre au PC.

-
Pour ajouter un nouvel utilisateur local, sélectionnez l'option Je n'ai pas les informations de connexion de cette personne.

-
Cliquez sur l'option Ajouter un utilisateur sans compte Microsoft.

-
Entrez le nom d'utilisateur souhaité. Si nécessaire, vous pouvez également inclure un mot de passe et un indice de mot de passe. Cela donnera plus de confidentialité à l’utilisateur du compte. À l’avenir, vous pourrez toujours modifier toutes ces informations.

- Cliquez sur Suivant pour finaliser le nouveau compte.
Après avoir créé avec succès un nouveau compte local, vérifiez si l'option Changer d'utilisateur est disponible dans le menu Démarrer.
Méthode 2. Activer manuellement le changement rapide d'utilisateur
Comme mentionné ci-dessus, l'autre cause, plus probable, de l'absence de l'option Changer d'utilisateur est la désactivation de la fonctionnalité Changement rapide d'utilisateur. Cela pourrait avoir été fait par erreur par vous ou une autre personne utilisant l'appareil, ou modifié à votre insu par une application ou un service.
Vous pouvez résoudre ce problème manuellement en accédant à l'éditeur de registre et en modifiant un paramètre simple, ou en passant à la méthode 3 pour une approche automatisée.
-
La première chose que nous devons faire est d'ouvrir l'Éditeur de registre. Vous pouvez le faire en appuyant simultanément sur les touches Windows et R de votre clavier. Ce raccourci lancera un utilitaire appelé Exécuter.

- Tapez le mot regedit et appuyez sur le bouton OK. L'éditeur de registre devrait être ouvert dans quelques secondes.
-
Vous pouvez naviguer dans le registre en appuyant sur l'icône en forme de flèche à côté du nom d'un dossier, officiellement appelé Clé de registre. À l'aide de cela, accédez à la clé suivante :
Computer\HKEY_CURRENT_USER\Software\Microsoft\Windows\CurrentVersion\Policies\System - Vous pouvez également coller la chaîne dans la barre d'adresse de l'éditeur de registre et appuyer sur Entrée.

-
Si le dossier Système est absent des stratégies, vous devez le créer. Cliquez avec le bouton droit sur n'importe quel espace vide dans le volet de droite, puis choisissez Nouveau → Clé dans le menu contextuel. Nommez le dossier Système et suivez les étapes ci-dessous.

-
Accédez à la clé Système et cliquez avec le bouton droit sur n'importe quel espace vide dans le volet de droite. Choisissez Nouveau → Valeur DWORD (32 bits). Nommez-le HideFastUserSwitching.

- Double-cliquez sur la nouvelle valeur DWORD et remplacez les Données de la valeur par « 0 » pour forcer le changement d'utilisateur. option à afficher.
- Cliquez sur OK et redémarrez votre ordinateur. Lors du chargement, vous devriez pouvoir voir que l'option Changer d'utilisateur est désormais visible.
Méthode 3. Activer le changement rapide d'utilisateur à l'aide d'un fichier BAT
Une .bat publié par Shawn Brink vous permet d'automatiser le processus d'activation de l'option Changement rapide d'utilisateur. Cela vous évite d'avoir à accéder vous-même à l'Éditeur du Registre, ce qui en fait une meilleure option pour les utilisateurs non techniquement avancés.
- Téléchargez Enable_Fast_User_Switching.bat et enregistrez-le quelque part sur votre ordinateur.
- Accédez au fichier .bat que vous venez de télécharger et double-cliquez dessus pour l'ouvrir.

- Si le contrôle de compte d'utilisateur (UAC) vous y invite, cliquez sur Oui pour autoriser l'exécution du fichier et apporter des modifications sur l'appareil. Ceci est nécessaire pour modifier les paramètres dans l'éditeur de registre.
- Vous remarquerez un scintillement de votre écran. Cela est dû à l'ouverture et à la fermeture rapides d'une invite de commande pour appliquer les modifications du registre et redémarrer le processus de l'Explorateur.
- Vous pouvez supprimer le fichier .bat maintenant.
- Redémarrez votre ordinateur. Lors du chargement, vous devriez pouvoir voir que l'option Changer d'utilisateur est désormais visible.
Réflexions finales
Si vous avez besoin d'aide supplémentaire, n'hésitez pas à contacter notre service client, disponible 24h/24 et 7j/7 pour vous aider. Revenez nous voir pour des articles plus informatifs, tous liés à la productivité et à la technologie moderne !
Souhaitez-vous recevoir des promotions, des offres et des réductions pour obtenir nos produits au meilleur prix ? N'oubliez pas de vous inscrire à notre newsletter en entrant votre adresse email ci-dessous ! Recevez les dernières actualités technologiques dans votre boîte de réception et soyez le premier à lire nos conseils pour devenir plus productif.
Lire aussi
Comment gérer les comptes d'utilisateurs dans Windows 10
> Comment personnaliser Windows 10
> Comment obtenir de l'aide sur l'explorateur de fichiers sous Windows 10