There's a good chance that at some point your Windows 10 operating system won't shut down when you need it to. This can be frustrating and even problematic if it happens often. Luckily, there are several things you can try to fix this problem for yourself!
This is one of those frustrating programs we see often as IT professionals. Try our solutions to find a shutdown solution. Here are nine ways to deal with an unresponsive shutdown in Windows 10.
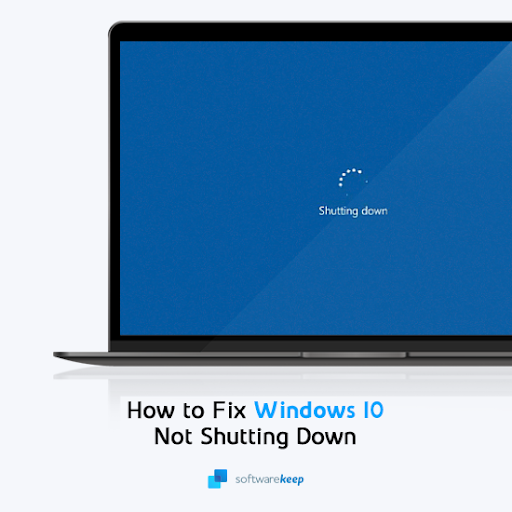
Table of Contents
- Windows 10 stuck on shutdown — Possible causes
- How to fix Windows 10 won’t shut down
- Method 1. Force shutdown
- Method 2. Disable Fast Startup
- Method 3. Update Windows 10 to the latest version
- Method 4. Run the System File Checker tool
- Method 5. Shutdown with the Command Prompt
- Method 6. Configure Windows Update Delivery Optimization
- Method 7. Close all background apps
- Method 8. Use the Power troubleshooter
- Method 9. Perform a System Restore
- Final thoughts
Windows 10 stuck on shutdown — Possible causes
Sometimes Windows 10 doesn't want to shut down. You might have a program running that you forgot about, or an unsaved document. Here are some common problems that can prevent your computer from shutting down:
- Fast Startup is enabled - If you have the Fast Startup feature enabled on your computer, you may run into issues with shutting the system down. Fix this by disabling Fast Startup from your system settings.
- Pending Windows Update - Your system may have downloaded a new update, and is now stuck on installing it. Because of this, you won’t be able to shut down the computer.
- Application(s) running in the background - Some apps may prevent you from shutting down your operating system if they’re not closed. In this case, all you have to do is close the software and try again.
- Windows system files - If some of your system files are corrupt or missing, you may not be able to shut down Windows 10.
If your Windows 10 won't shut down, check out the next section for more help.
How to fix Windows 10 won’t shut down
There are several reasons why your Windows 10 might not shut down. Learn how to fix this problem so you can keep working in the future. Try one of these fixes!
Method 1. Force shutdown
Before you get to troubleshooting, try forcing your computer to shut down. Here's how:
- To shut down your computer, press and hold its power button until the screen goes black.
- Unplug your computer from the power outlet. If you’re using a laptop, remove any batteries in the case or attached to your device. Make sure to wait 5-10 minutes before reconnecting your device to power.
- Start your computer again and try to shut it down from Windows 10 itself. See if power-cycling has fixed this issue.
Method 2. Disable Fast Startup
Fast Startup is a confusing and sometimes even harmful feature. It can cause problems with shutdown, for instance. Follow these steps below in order to disable Fast Startup mode so it doesn't cause issues.
-
Click on the Windows icon in your taskbar, and then search for the Control Panel. Launch the application from the search results.
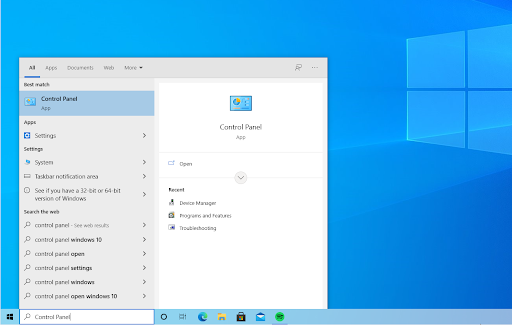
-
Click on Power Options. If you can’t see this, make sure to switch the view mode to either Large icons or Small icons.
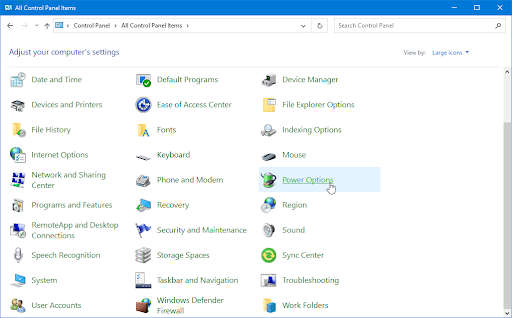
-
Click on the Choose what the power button does link in the left-side pane. You’ll be redirected to a new page.
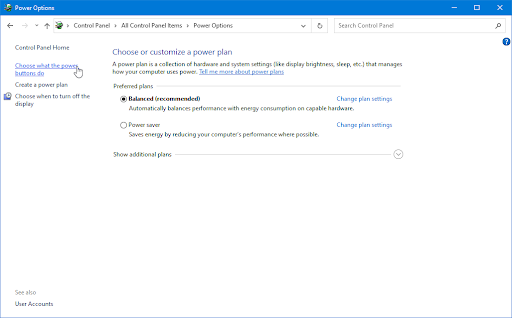
-
Before you can make changes, you need to click on the “Change settings that are currently unavailable” link. This will unlock your options.
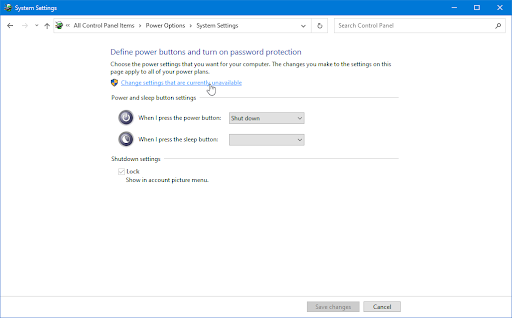
- Make sure to uncheck the Turn on fast startup (recommended) option. Make sure to click the Save changes button to apply the changes before attempting to shut down your computer again.
Method 3. Update Windows 10 to the latest version
An update to your operating system may fix a lot of underlying issues, such as shutdown not working. Download the latest version of Windows and see if the problem still persists.
-
Click on the Windows icon in the bottom left of your screen to bring up the Start menu. Choose Settings, or use the Windows + I shortcut.
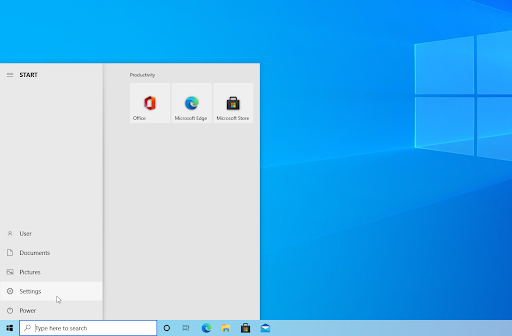
-
Click on the Update & Security tile. This is where you can find most of your Windows Update settings and choose when to receive updates.
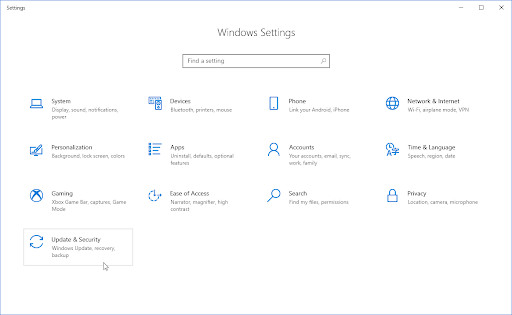
-
Make sure to stay on the default Windows Update tab. Click on the Check for updates option and wait for Windows to find available updates. If you see any updates displayed, click on the View all optional updates link to see and install them.
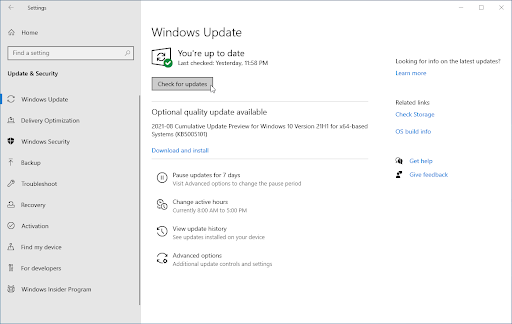
- When Windows finds a new update, click on the Install option. Wait for Windows to download and apply the necessary updates.
Method 4. Run the System File Checker tool
Corrupted systems files can cause massive problems with your operating system, including shutdown. The System File Checker (SFC) is a built-in tool to help troubleshooting in Windows 10. It's able to detect and repair corrupt files.
- Open the search bar in your taskbar by clicking on the magnifying glass icon. You can also bring it up with the Windows + S keyboard shortcut.
-
Type Command Prompt in the search box. When you see it in the results, right-click on it and choose Run as Administrator.
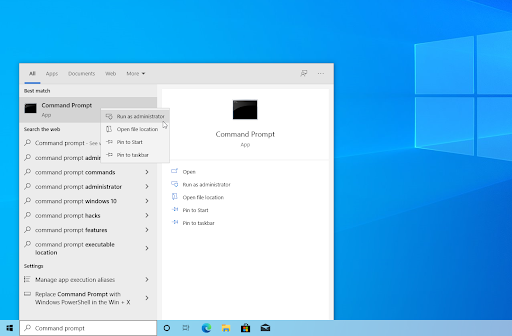
- When prompted by the User Account Control (UAC), click Yes to allow the app to launch with administrative permissions.
-
Type in the following command and press Enter to execute it: sfc /scannow
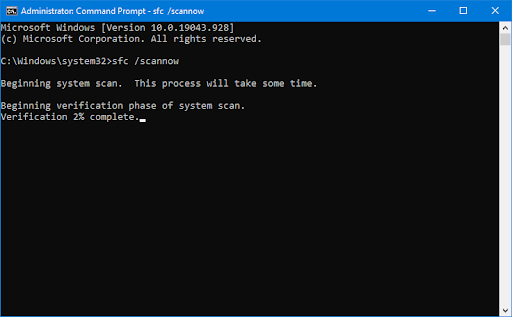
- Wait for the System File Checker to finish scanning your computer. In the case of a discrepancy, the utility will restore system files and fix all errors related to them.
Method 5. Shutdown with the Command Prompt
There is a quick command you can run to shut down Windows 10 from the Command Prompt directly. This can help if the physical power button on your computer is damaged, for example. Here’s everything you need to do to perform this troubleshooting method.
- Open the search bar in your taskbar by clicking on the magnifying glass icon. You can also bring it up with the Windows + S keyboard shortcut.
- Type Command Prompt in the search box and launch the application.
-
Input the following command and press the Enter key to execute it: shutdown /s /f /t 0
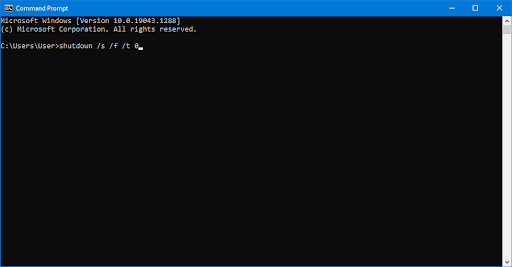
- Your computer will shut down automatically when the process is finished.
Method 6. Configure Windows Update Delivery Optimization
The Peer to Peer (P2P) update feature is quite controversial amongst Windows 10 users. On paper, it aims to make updating your computer easier. But it often ends up hogging a large amount of bandwidth and slows down your computer. Luckily, you can disable it.
- Click on the Windows icon in the bottom left of your screen to bring up the Start menu. Choose Settings, or use the Windows + I shortcut.
-
Click on the Update & security tile. This is where you can find most of your Windows Update settings.
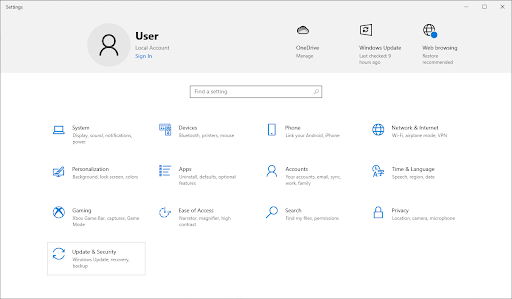
-
Switch to the Delivery Optimization tab, and ensure that Allow downloads from other PCs is turned Off.
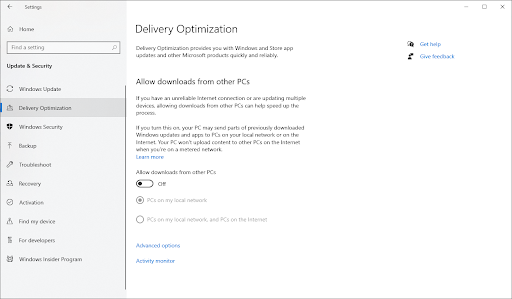
- After turning this feature off, you’ll no longer use your internet to send and receive updates from other computers. You may be able to shut down the computer now.
Method 7. Close all background apps
If an app is running in the background, it may stop your system from shutting down. For example, if you have an unsaved document open in Microsoft Word, the saving prompt will interfere with the shutdown process. Here’s how you can close all background apps:
-
Right-click on an empty space in your taskbar and choose Task Manager from the context menu.
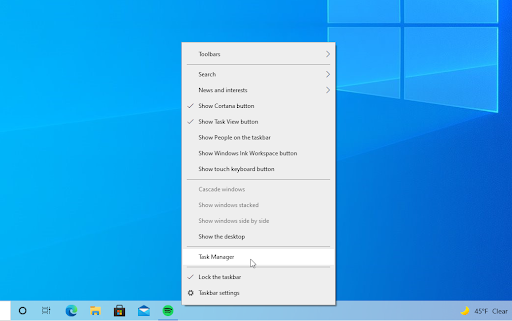
-
On the Processes tab, select any of the applications listed.
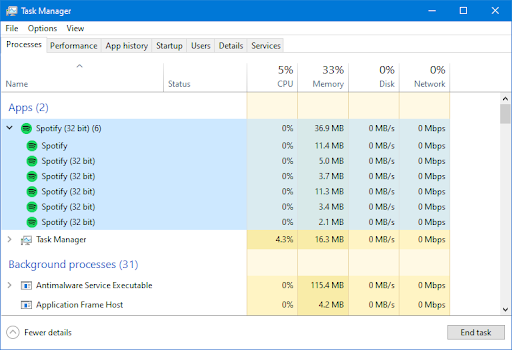
-
Click on the End task button in the bottom-right corner. This will exit the application and all of its sub-processes.
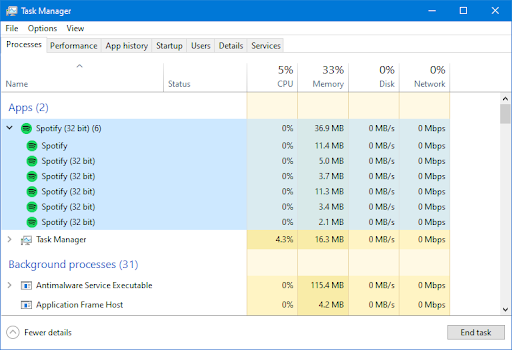
- Repeat the steps for any other applications currently open, with the exception of Windows Explorer. After closing all apps, try to shut down your system again.
Method 8. Use the Power troubleshooter
Microsoft introduced a variety of ways to solve Windows issues. The built-in troubleshooters can help you fix your system not being able to shut down. The Power troubleshooter will attempt to resolve any problems related or unrelated to the system.
- Click on the Windows icon in the bottom left of your screen to bring up the Start menu. Choose Settings, or alternatively use the Windows + I shortcut.
- Click on the Update & Security tile. This is where you can find most of your built-in troubleshooters.
-
Switch to the Troubleshoot tab using the left-side pane. Here, you should be able to see a troubleshooter titled Windows Store Apps.
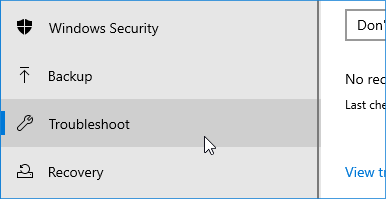
-
Click on the Run the troubleshooter button. Wait for the troubleshooter to scan your device and identify any issues.
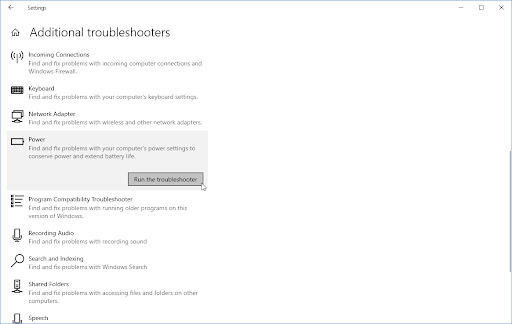
-
If you don’t share full diagnostic data to Microsoft, click on the Additional troubleshooters link and locate the Windows Store Apps troubleshooter there.
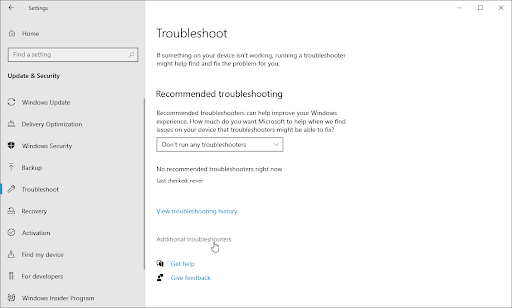
Bear in mind that this troubleshooter is not perfect, which is why we suggest trying it last. It might not detect any issues, but that doesn't mean our other methods can't fix your computer!
Method 9. Perform a System Restore
Your system may have stored a restore point before the shutdown issue happened. In that case, you’ll be able to return your system to that state. This could fix the problem, as it's like traveling back in time before a system error took place.
- Open the search bar in your taskbar by clicking on the magnifying glass icon. You can also bring it up with the Windows + S keyboard shortcut.
-
Type in System Restore and click on Recovery from the search results. This should be on the top, in the Best match category.
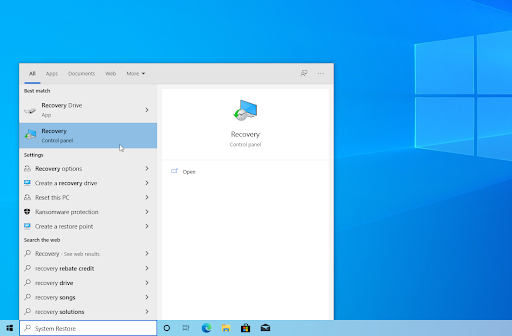
-
You’ll be taken to the Control Panel. Here, click on the Open System Restore link that can be seen in the Advanced recovery tools section.

-
Follow the on-screen instructions to restore a past point in time. You can select a restore point yourself, or use the recommended one if Windows 10 shows the option. Don’t forget to check what files and applications will be affected!
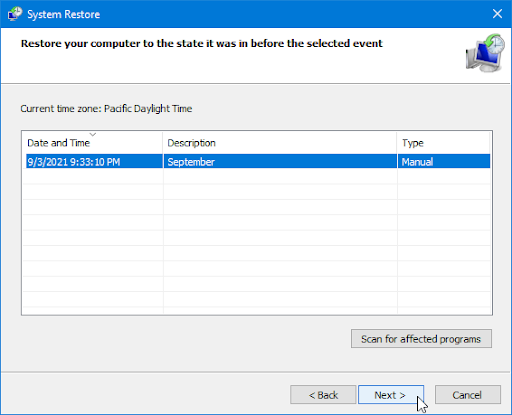
- After choosing the options you’re happy with, click on the Finish button and wait for Windows 10 to restore your computer.
After the restoration process is complete, check if you’re able to shut down your computer.
Watch: Fixed! PC Freezing Randomly Windows 11/10 - Laptop Hanging & Lagging Solved Permanently
Final thoughts
You have to shut down your computer for many reasons. Whether it’s because you want to reboot, restart, or turn off the screen to save power. While you walk away from your desk, shutting down Windows 10 should be the norm. We hope this article helped you resolve any problems with this process.
If this article doesn't answer your questions, then feel free to reach out again. As always, you can reach our experts by email, live chat, and phone every day of the week!
Get early access to our blog posts, promotions, and discount codes when you subscribe to our newsletter! You’ll get the best price on all products we offer at SoftwareKeep.
Recommended articles
» How to Fix Slow Startup on Windows 10
» How to Fix the Windows Key Not Working on Windows 10
» How to Change or Disable the Lock Screen Timeout on Windows 10
For more articles, check out our Blog and Help Center!