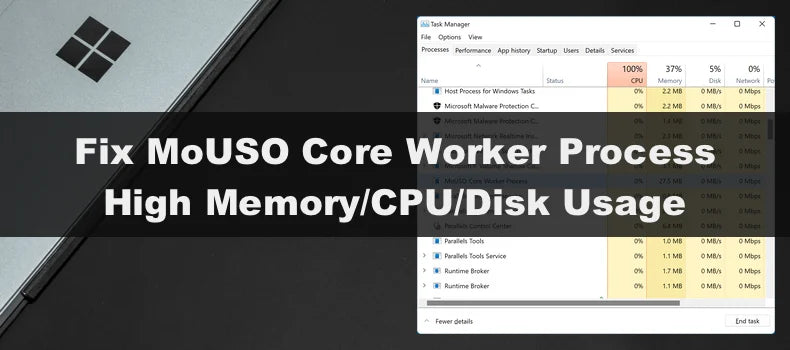Are you experiencing issues related to a process that shows up as MoUSO Core Worker Process in your Task Manager, such as usocoreworker.exe, usoclient.exe, or USO Core Worker Process? This post from SoftwareKeep introduces what it is and how to fix the issue with it.
The MoUSO Core Worker Process, also known as MoUSOCoreWorker.exe, is a Microsoft process that helps the operating system manage the installation of Windows updates. The term "USO" in its name stands for "Update Session Orchestrator," which pretty well sums up what it does.
If your computer keeps waking up from sleep, it's possible that the MoUSO Core Worker Process is to blame. Additionally, the procedure may result in excessive CPU or disk usage. This can significantly slow down your computer and, if not handled, may result in more severe issues in the future.
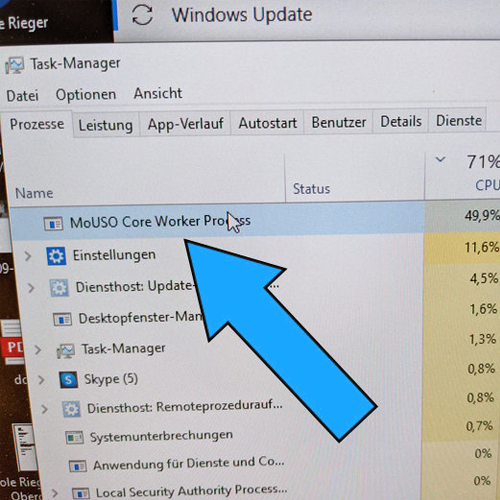
Table of Content
- What is the MoUSO Core Worker Process on Windows 10?
- Is the MoUSO Core Worker Process malware?
- How to fix MoUSO Core Worker Process high disk/CPU usage
- Method 1. Install all pending updates
- Method 2. Run the Windows Update troubleshooter
- Method 3. Disable Delivery Optimization
- Method 4. Restart the Windows Update service
- Method 5. Reset Windows to default power settings
- Final thoughts
What is the MoUSO Core Worker Process on Windows 10?
MoUSO is an Update Session Orchestrator (USO) that appears in the Task Manager every time Windows checks for updates. Depending on your Power Configuration, it might show up as either MoUsoCoreWorker.exe or USOCoreWorker.exe. They’re replacement programs for the wuauclt.exe command in Windows 10.
This procedure monitors the status of various updates as they go from notification to installation. This monitoring is usually done in the background and should not cause any problems during normal use.
Windows will periodically search for updates in the background if you have automatic updates. This causes your computer to wake up from sleep mode, and if not configured properly, may slow down your system.
Is the MoUSO Core Worker Process malware?
No, it’s safe. The MoUSO Core Worker Process is a Microsoft-made program that comes with Windows when it’s installed on your device. This means the process cannot harm your system in any direct way, and you don't need to worry about removing it.
However, because of the potential increased CPU or disk usage, it could have some harmful effects if you let the process run rampant for an extended period of time. Some users have reported that in extreme cases it may harm your SSD drive.
How to fix MoUSO Core Worker Process high disk/CPU usage
There are some things you can do if the MoUSO Core Worker Process is depleting your resources. Although the process itself cannot be removed, you can troubleshoot some issues that may cause it to excessively using your CPU, disk or memory.
Method 1. Install all pending updates
The first thing you should try is to install any pending and optional updates that are scheduled for your system.
-
Click on the Windows icon in the bottom left of your screen to bring up the Start menu. Choose Settings, or use the Windows + I shortcut.
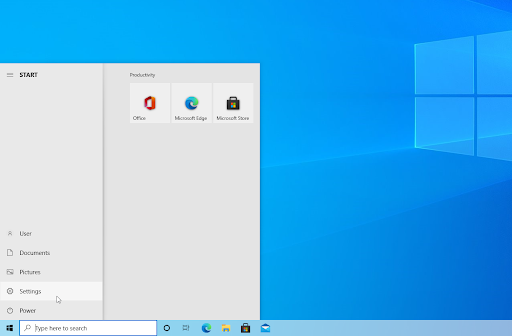
-
Click on the Update & Security tile. This is where you can find most of your Windows Update settings and choose when to receive updates.
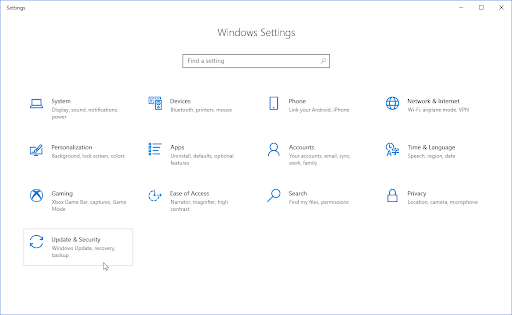
-
Make sure to stay on the default Windows Update tab. Click on the Check for updates option and wait for Windows to find available updates. If you see any updates displayed, click on the View all optional updates link to see and install them.
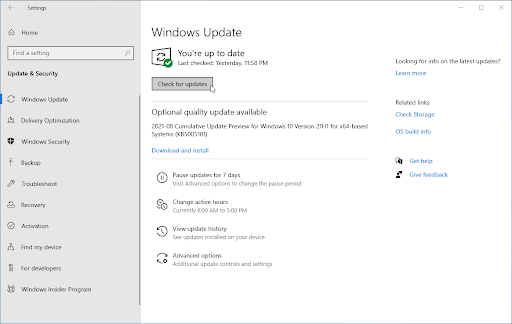
- When Windows finds a new update, click on the Install option. Wait for Windows to download and apply the necessary updates.
Method 2. Run the Windows Update troubleshooter
Windows 10 comes with a collection of troubleshooting tools designed to resolve issues without requiring an IT professional. While these are not perfect, they can be helpful in diagnosing problems on your system. Try running the Windows Update troubleshooter to fix any MoUSO Core Worker Process problems.
- Open the search bar in your taskbar by clicking on the magnifying glass icon. You can also bring it up with the Windows + S keyboard shortcut.
-
Type Control Panel in the search box. When you see it in the results, click on it to launch the application.
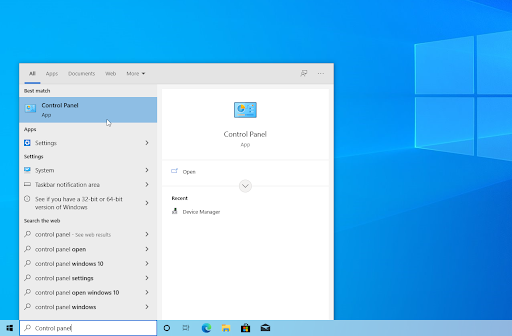
-
Search for Troubleshoot using the input field on the top right, and then click on the Troubleshooting header from the search results.
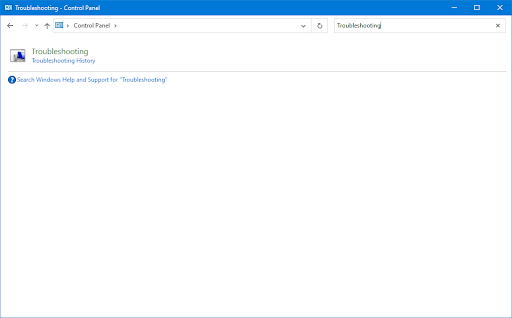
-
Click on the View all link in the left-side pane. This is going to take you to a new page with every available troubleshooter displayed.
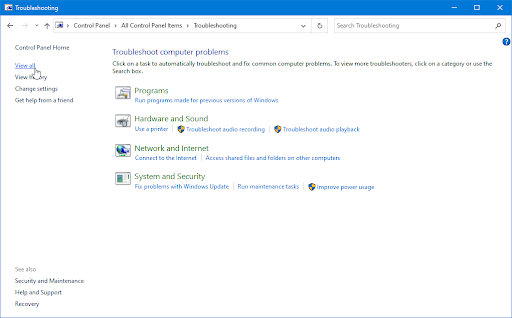
-
Scroll down and locate the Windows Update troubleshooter. Click on it once, and then wait for the troubleshooter to launch in a different window.
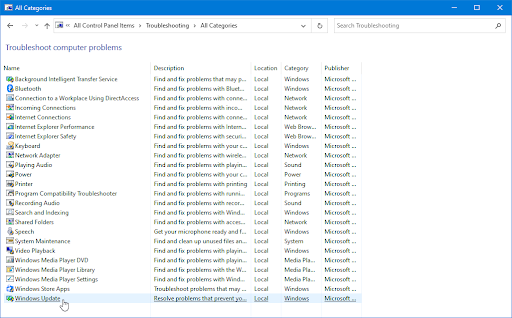
-
Click Next to begin the Windows Update problem analysis. If the troubleshooter is able to diagnose any problem, it will then attempt to fix the issue. You can see a full report at the end of the troubleshooting process.
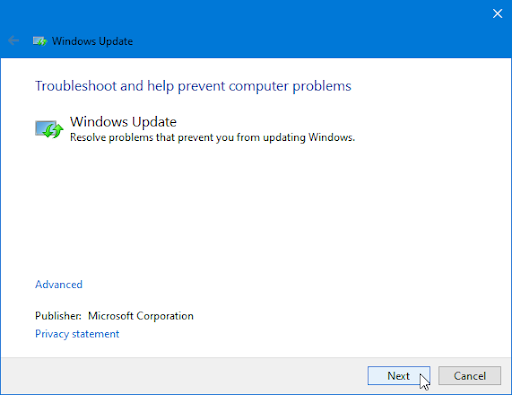
Method 3. Disable Delivery Optimization
-
Press the Windows + R keys on your keyboard at the same time to bring up the Run utility. Type in “regedit” without the quotation marks, then hit the OK button.
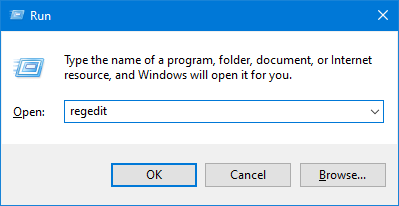
-
Use the navigation pane on the left side of the window to reach the following Registry key, or use the address bar and copy-paste the location:
HKEY_LOCAL_MACHINE\SYSTEM\CurrentControlSet\Services\DoSvc
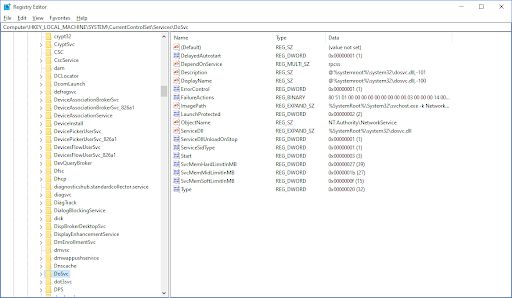
-
Right-click on the Start value, and then choose Modify… from the context menu. A new window should open up.
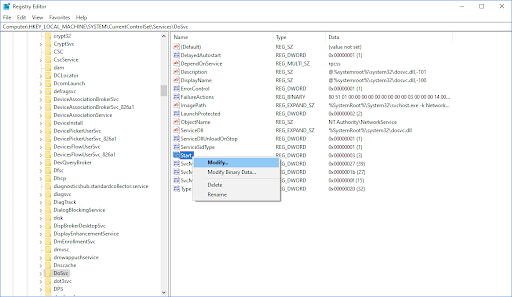
-
Change the Value data field from the current number to 4. Make sure that the Base is set to Hexadecimal, and then click the OK button.
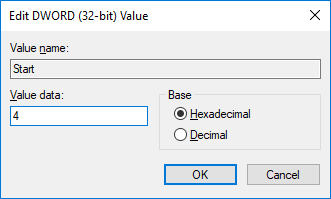
- At this point, you need to reboot your computer before you can proceed with the next steps. Once your system has successfully restarted, continue with the steps below.
-
Press the Windows + R keys on your keyboard at the same time to bring up the Run utility. Type in “services.msc” without the quotation marks, then hit the OK button. This is going to launch the Services in a separate window.

-
Scroll down until you locate Delivery Optimization in the list of services. Right-click on it, and pick Properties from the context menu.
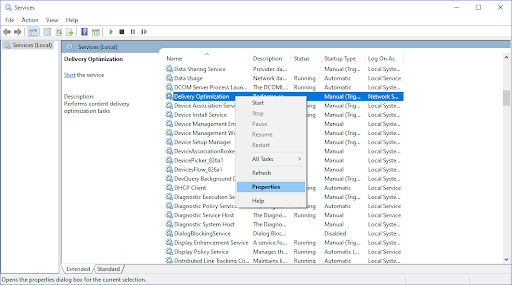
-
Make sure that the Startup type is set to Disabled. If it’s not, change it by opening the drop-down menu and selecting it.
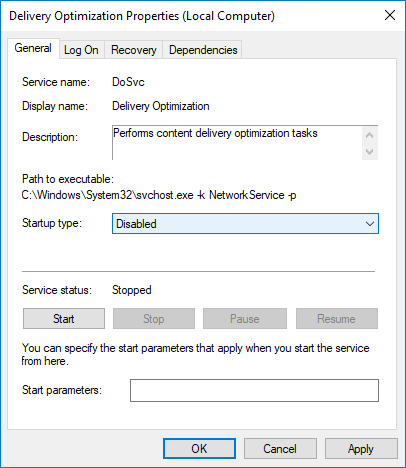
- Click OK. You should be able to test if the MoUSO Core Worker Process is still causing high CPU, disk or memory usage after making this adjustment.
Method 4. Restart the Windows Update service
If your Windows machine won't go to sleep and you've previously verified the cause as the MoUSO Core Worker Process, restarting the Windows Update service should solve the problem.
-
Press the Windows + R keys on your keyboard at the same time to bring up the Run utility. Type in “services.msc” without the quotation marks, then hit the OK button. This is going to launch the Services in a separate window.
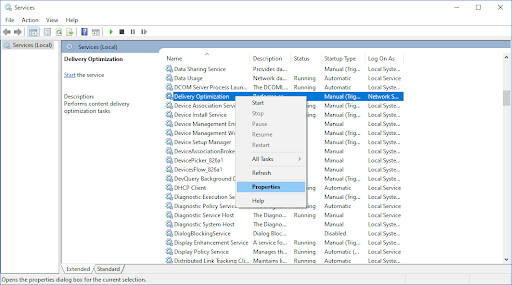
- Scroll down until you locate Windows Update in the list of services. Right-click on it, and select Refresh from the context menu.
Method 5. Reset Windows to default power settings
It's possible that the MoUSO Core Worker Process is causing your computer to wake up from sleep mode on a regular basis. To resolve this, just restore your power settings to their default settings.
- Press the Windows + S keys on your keyboard to open the search interface, or click on the magnifying glass icon in your taskbar.
-
In the search field, type in “PowerShell” and right-click on the application from the search results. Click Run as administrator from the context menu. If you're using a local account that doesn't have administrator permissions, click here to learn how you can convert it.
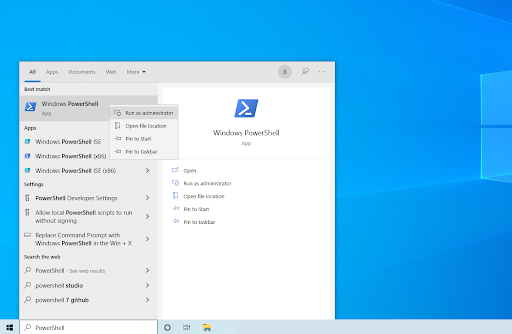
- When prompted by the User Account Control (UAC), click Yes to allow the app to launch with administrative permissions.
-
Type in the following command, and then hit the Enter key on your keyboard to execute it: powercfg -restoredefaultschemes
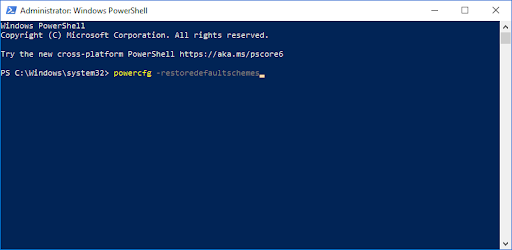
- Wait for the command to finish its task. After that, restart your computer to see whether the fix works.
Final thoughts
It’s important to be aware of what the MoUSO Core Worker Process is and how it works to maintain a stable system. The article provided troubleshooting tips for when your computer's CPU, memory or disk usage spikes due to this process running in the background.
If there are any questions left unanswered or problems not addressed, please feel free to reach out — our team of experts would love to help! In the meantime be sure to keep up with all things tech by checking back for more articles about troubleshooting, and following us on social media.
Follow our Blog for more great articles like this one! In addition, you can check our Help Center for a wealth of information on how to troubleshoot various issues.
One more thing
Sign up for our newsletter and get early access to our blog posts, promotions, and discount codes. Thank you for reading! We hope to see you again soon.
Recommended articles
» How to Fix High CPU Usage Caused by Windows Problem Reporting (Werfault.exe)
» How To Fix the WaasMedic.exe High CPU Issue on Windows 11/10?
» Fixed: SysMain High CPU and Memory Usage in Windows 10
Feel free to reach out with questions or requests you’d like us to cover.