This Twitch 2000 network error on Chrome has been plaguing Twitch users for some time. Luckily you can fix the error.
In this article, you’ll learn how to fix the Twitch Network Error 2000 and start watching your favorite streams again. Keep reading for more information!
TL: DR
- Twitch is a video/film live streaming site that relies on an internet connection.
- The twitch network error is: There was a network error. Please try again (error #2000).
- The Twitch Network Error #2000 can occur because of internet connection problems, server errors, browser issues, or your antivirus, browser extensions, or cache problems
- The Twitch network error 2000 is unpleasant to users and may interrupt your activities.
- Troubleshooting your browser, network, router, computer, and server can help fix the witch Network Error #2000.
- Try to check your internet connection and refresh the stream as this can be probably just a small glitch that would have been solved in the meantime.
- If you encounter the Twitch error 2000, we recommend temporarily disabling your browser extensions and clearing the browser's data.
- Installing a better browser may also be a winning solution so you can consider the one suggested today.
- Try using a different DNS server to see if that fixes the problem.
- If the problem persists, restart your computer and then try to load Twitch again.
- You Should be able to fix the error with these troubleshooting steps.
- Proceed to the rest of the article to learn how to fix the There was network error. Please try again (error #2000) in detail.
What is Twitch? A Quick Introduction
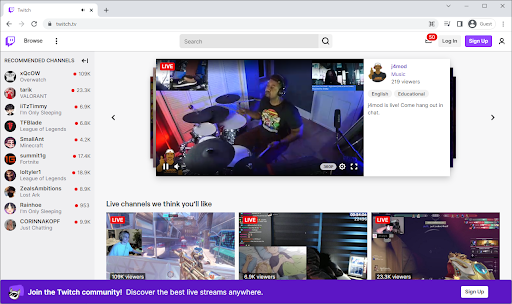
If you're a fan of live streaming, then you've probably heard of Twitch.tv platform. It's a popular live-streaming platform owned by Amazon and has millions of subscribers on Windows and Mac alike.
Twitch focuses on video games, e-sports, and creative content. It is one of the most popular live-streaming platforms with over 15 million daily active users.
Millions of people use Twitch to watch live gaming streams or broadcasts. The platform has also become popular for creative content, such as music, cooking, and art.
Sometimes you may be trying to watch a live stream on Twitch and then get the Network Error #2000 message, reading “There was a network error. Please try again (error #2000).”
This can be frustrating, especially if one of your favorite streamers is currently doing a Twitch stream.
But it can be fixed as we’ll see in this article.
Twitch Error #2000 – Causes and Fixes
What Causes the Twitch Network Error #2000?
There are several reasons why you may get the "There was a network error. Please try again (error #2000) when trying to view a live stream on Twitch.
The common ones are:
- Internet connection problems. The Twitch 2000 network error is usually a problem with your internet connection. In this instance, you should verify your Internet connection and refresh the stream.
- Twitch website or server. The issue can also be with the Twitch website or server.
- Browser, extension, and cache issues. The problem can also occur because of an extension or plugin that you installed on your web browser.
- Third party Antivirus. In some cases, antivirus software can also cause Network Error #2000 on Twitch. Antivirus software may over-moderate your experience by restricting certain activities.
- Adblocker or extension interference. Sometimes the problem may occur because of a third-party adblocker and the browser's extension interfering with the website. Disabling the extensions and the ad blocker installed on your browser to stream twitch without any error.
If any of these possible causes resonate with you, don't worry. We'll go over each of them in detail and show you how to fix the Twitch Error #2000 to continue watching your favorite Twitch stream.
Quick Troubleshooting Steps to Fix Twitch 2000 Network Error?
Here are some solutions to fix the Twitch Network Error #2000:
- Check your internet connection - Make sure that your computer is connected to the internet and that there are no issues with your connection.
- Temporarily disable browser extensions - Browser extensions can sometimes interfere with Twitch and cause problems. To see if this is the case, try disabling all of your browser extensions and then reloading the Twitch page.
- Clear browsing data - Your browser cache can sometimes become corrupted and cause problems with loading Twitch. Clear data you no longer need and try accessing the Twitch servers again.
- Use a different DNS server - If you're using a DNS server provided by your ISP, it's possible that it's not working correctly. You can try changing to a different DNS server to see if that fixes the problem.
- Use a different browser - Try using a different browser to see if that fixes the problem. If you're using Chrome, try Firefox or vice versa.
- Router settings - Your router or network connection settings may be causing problems with Twitch. Check your router's documentation to see if there are any known issues or try resetting your router to its default settings.
- Log out and Login to Twitch again – Logging out of your streaming platform and logging back is a good idea, to prevent server-side problems and internal bugs. So doing this step may resolve the error.
- Restart your computer - If none of the above solutions work, try restarting your computer and then trying to load Twitch again.
These may seem like simple solutions, but we've provided some step-by-step instructions below to help you fix Twitch Error #2000.
Fix: 'There was a network error. Please try again. (Error #2000)' on Twitch
Twitch Error #2000 is a widely reported and widely recognized error reported by many Twitch users. This irritating error is also termed network-related error as it occurs from insecure network connections and poor network connections.
Here's how you can fix Twitch Error #2000:
Method #1. Restart your Router and PC
This is the first and most basic solution that you can try.
To restart your Router:
- Unplug the router and the modem.
- Wait a minute.
- Plug the modem back in.
- Now, wait again a minute.
- Plugin the router, then wait a couple of minutes.
To restart your PC:
-
Click on the Windows icon from the lower-left corner of your Windows Taskbar.
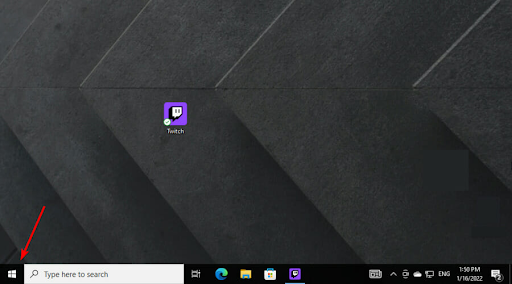
-
Click on the power button.
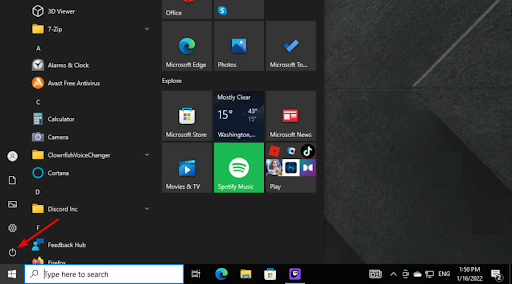
-
Click Restart to restart the PC

Once done, try again to watch your stream and see if the problem is gone.
Method #2. Refresh the Stream
When you get the error message, just hit the F5 key on your keyboard or click the refresh button in your browser. This will reload the Twitch stream and hopefully fix the problem.
Here are the steps to refresh the stream:
- Open your browser and go to the Twitch website.
- Find the channel that's a video streaming what you want to watch and click on it.
- When the Twitch Error #2000 messages appear, hit the F5 key on your keyboard or click the refresh button in your browser.
A lot of times, this simple solution will work and you'll be able to watch the Twitch stream without any problems.
Method #3. Check Your Network Connection
If refreshing the stream doesn't work, then the next thing you should do is check your network connection to the internet. Make sure that your computer is connected to the internet and there are no issues with your connection.
If you're on a Wi-Fi connection, try moving closer to the internet router to see if that improves your connection. On mobile devices, you can also try disconnecting from the network temporarily, then reconnecting again.
If you're on a wired connection, try restarting your network modem and router.
Method #4. Lower Your Bitrate
If you're a streamer and your viewers are reporting an issue with Twitch Error #2000 coming up on your stream, lowering the bitrate to 6,000 or below might help.
Many streamers attempt to stream well above the maximum bitrate restriction imposed by Twitch, assuming that it is a myth or that Twitch has no mechanism to prevent users from doing so. In reality, using a bitrate that's higher than Twitch allows will cause your stream to lag and not display properly.
If you're a viewer, and the problem persists on one particular stream, it's probable that this is the cause. Unfortunately, if this is the source of the problem, you have no control over fixing it. We propose that you contact the streamer and direct them to this page.
Method #5. Disable Ad Blockers & Other Extensions
It's also possible that your browser extensions are causing problems with Twitch. To see if this is the case, try disabling all of your browser extensions and then reloading the Twitch page.
Many users try to block advertisements on Twitch by using an ad blocker. We suggest that you disable ad blocking to make sure it doesn’t cause the Twitch #2000 network error code. If you don’t like the ads, you can always subscribe to remove them.
Here’s how to disable adblockers and other browser extensions.
Remove Extensions in Google Chrome
- In Google Chrome, click on the More icon (displayed by three dots arranged vertically) and choose More tools → Extensions.
- Alternatively, you can get to the Extensions page by typing chrome://extensions into your address bar.
- Find any extensions you may want to remove. This could be an ad blocker, customization, or other extensions for Chrome.
-
Click the Remove button to uninstall any extensions you don’t want to keep in your browser.

- After removing all unwanted extensions, refresh the Twitch page and see if Error #2000 happens again.
Remove Extensions in Firefox
- In Mozilla Firefox, click on the menu button, and then select Add-ons and Themes from the context menu.
- Switch to the Extensions tab.
-
To uninstall any extensions you don’t want to keep on your device, click the More actions button and select Remove from the context menu.

- Refresh the Twitch page you’re having trouble with and check if the same error happens again.
Remove Extensions in Safari
- Open a Safari window, and then choose Safari → Preferences using your Mac’s top menu bar.
- Switch to the Extensions tab, and select an extension you wish to remove. Click on the Uninstall button to remove it from your Mac.
- Go back to the Twitch video stream that was causing you error code #2000. Reload the page and see if it’s been solved.
Remove Extensions in Microsoft Edge
- In Microsoft Edge, type the following link into your address bar: edge://extensions/
-
Find any extension you want to uninstall, and then click on the Remove button.
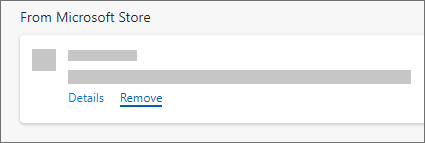
- After removing any extensions you no longer need or suspect may cause error code #2000 on Twitch, refresh the live stream. See if you’re able to watch now.
Remove Extensions in Opera
- In Opera, click on the Main menu near the top-left corner, and then navigate to Extensions → Extensions.
-
Click the X button near the top-right corner to uninstall Opera extensions.

- Refresh the Twitch page giving you the #2000 error and see if removing extensions has worked.
Method #6. Disable Antivirus Software
It's also possible that your antivirus software is interfering with Twitch. To fix this, you can try temporarily disabling your antivirus software and then reloading the Twitch page.
-
Right-click on an empty space in your taskbar and choose Task Manager from the context menu.
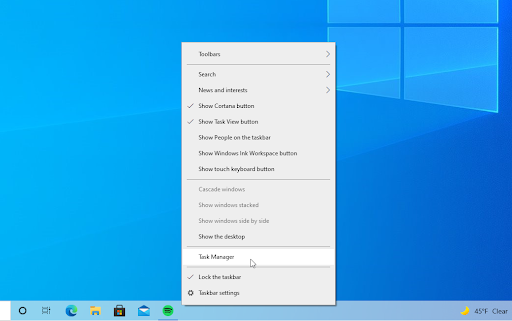
- Switch to the Start-up tab using the header menu located at the top of the window. Here, find your antivirus application from the list and select it by clicking on it once.
-
Click on the Disable button now visible in the bottom-right of the window. This will disable the application from launching when you start your device.

- Restart your computer and see if you’re able to access the Livestream giving you an error. Don’t forget to turn your antivirus app back on afterward!
Method #7. Use a Different Web Browser
If you're still having problems, try using a different web browser. If you're using Chrome, try Firefox or vice versa. This may fix the problem.
Method #8. Clear Cache & Cookies of Your Browser
If you're still having problems, try clearing the cache, cookies, and other site data of your browser. This may fix the problem with the Twitch error.
How to Clear Browsing Data in Google Chrome
If you use Google Chrome for browsing, follow the steps below to clear your browsing data.
- Click on the More icon (the three dots placed vertically next to your Chrome user icon), and then hover over More tools. Select Clear browsing data from the drop-down menu.
- Make sure the time range is set to All time.
-
Enable all of the following options:
- Browsing history
- Cookies and other site data
- Cached images and files
- Click on the Clear data button. After the process is over, restart Google Chrome and check if this helped you resolve the problem.
How to Clear Browsing Data in Firefox
If you use Mozilla Firefox for browsing, follow the steps below to clear your browsing data.
- Type about:preferences#privacy into the address bar and press the Enter key on your keyboard. You’ll be redirected to Firefox’s settings page.
- Scroll down to the Cookies and Site Data section. Here, click on the Clear Data button.
- Select both Cookies and Site Data and Cached Web Content, and then click on the Clear button to proceed. Wait for Firefox to process your request and delete the data.
- Restart your browser after the task has concluded. Try using Twitch and see if you’re able to watch a stream.
How to Clear Browsing Data in Microsoft Edge
If you use Microsoft Edge for browsing, follow the steps below to clear your browsing data.
- Click on the Edge menu button in the browser's top-right corner, and then click on Settings from the available options.
- Switch to the Privacy, search, and services tab using the pane on the left side. Here, scroll down until you see the Choose what to clear button, and then click on it.
- Make sure to set the time range to All time.
- Select Browsing history, Download history, Cookies, and other site data, and Cached images and files then press the Clear now button. Wait for the process to finish, and then test if the same Twitch error occurs when you browse with Edge.
Final Thoughts
That’s it. That’s how to fix the “There was a network error. Please try again (error #2000) on Twitch.
Were you able to fix Twitch Error #2000 using any of the methods above?
If you have any questions or problems not addressed, reach out to our experts for help. Also, check out our Blog and Help Center for a wealth of information on troubleshooting various issues.
If you liked this article, share it with your friends or streamers who are also looking for a solution to this problem.