Customizing your desktop background is one of the best ways of making Windows 10 feel more personal. You’ve heard about gorgeous static backgrounds, but have you ever considered animating your wallpaper? Learn how to set an animated GIF as your desktop background on Windows 10 to liven up the scene.
Unfortunately, Windows 10 does not natively support the use of animated desktop wallpaper. However, many third-party options are available to safely customize your background without having to sacrifice any CPU resources or spend a large amount of money.
In this article, you’ll learn how to use third-party solutions to set an animated GIF or a video for your desktop wallpaper on Windows 10. Additionally, we'll discuss GIF optimization techniques to keep your animated wallpapers running smoothly.
Use an Animated GIF wallpaper as your desktop background on Windows 10
Here are 4 methods that you can use to enable animated GIFs as your desktop background in Windows 10:
Method 1. Wallpaper Engine
Wallpaper Engine - Tutorial & Review
Wallpaper Engine is one of the most advanced solutions when it comes to customizing your desktop background. It allows you to create your backgrounds, or import other people’s videos, websites, and more. The application will cost you a one-time USD 3.99 charge.
Download: Purchase Wallpaper Engine from the official website for USD 3.99.
After downloading and installing Wallpaper Engine, start customizing your desktop. What we love about this software is the low cost, as well as the low resource consumption.
- Launch Wallpaper Engine. If you purchased the application through Steam, you need to download the Steam launcher as well.
- Choose which monitor you want to customize. If you want to use both monitors, select the option to clone your wallpaper.
- Use the Discover and Workshop tabs to find new desktop backgrounds. The extensive search tools make it easy to locate animated backgrounds you like.
- Select the background you want to use, and then click on the Subscribe button. This will allow you to use the animated background on your computer.
- Each theme has some settings you can play around with, such as animation speed, audio, and more. Play around to customize your desktop more and cultivate an environment that matches your setup.
Method 2. Plastuer
Plastuer is an application that allows you to set GIFs as your desktop background with ease. Additional functionality lets you set even HTML5 websites as your setup’s wallpaper, opening up the possibilities with powerful WebGL support.
This allows you to create interactive, animated desktops for the low price of USD 2.00. The developers of Plastuer allow you to pay your price for the software.
Download: Purchase Plastuer from the official website for a minimum of USD 2.00 to cover the necessary PayPal fees.
Method 3. BioniX Wallpaper
BioniX GIF Wallpaper Animator is your free solution for achieving the animated GIF background look. It’s handy software capable of setting any GIF or video as your desktop wallpaper. It’s extremely intuitive and makes the otherwise complicated process much easier.
Download: Get the latest version of BioniX from the official website for free.
Method 4. VLC Media Player
While VLC is primarily a media player, it has tons of hidden functions you probably don’t even know of. One of these functions is the ability to set a video as your desktop wallpaper.
Download: Get the latest version of VLC Media Player from the official website for free.
After downloading and installing the VLC Media Player, launch the application and find a video you want to set as your desktop background. We recommend finding an endless loop from one of the following sources:
- Videvo
- Pexels
- Adobe Stock
- Pixabay
After acquiring a looping video you want to use for your desktop background, follow the tutorial below.
-
Press the Windows + R keys on your keyboard at the same time to launch the Run application.
-
Paste in the following path, then click on the OK button:
%appdata%\Microsoft\Windows\Start Menu\Programs\Startup -
Next, open a separate File Explorer window and navigate to C:\Program Files\VideoLAN\VLC, then locate the vlc.exe file.
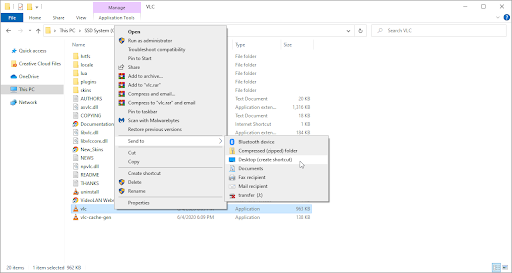
-
Right-click on vlc.exe and click on Send to > Desktop (create shortcut).
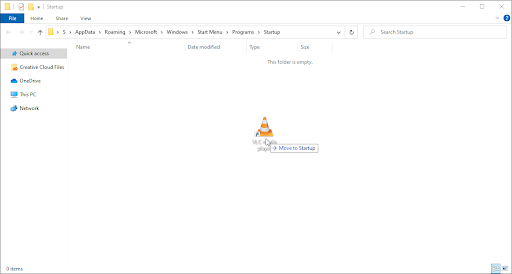
- Go to your desktop, then drag and drop the VLC Media Player shortcut into the previously opened Startup folder.
-
Right-click on the shortcut, then choose Properties.
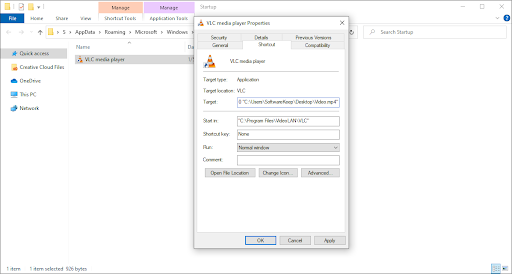
-
Modify the Target field to the following paths, replacing the highlighted information with your username and the location of the video you want to use for your background:
"C:\Program Files\VideoLAN\VLC\vlc.exe" --video-wallpaper --qt-start-minimized --no-qt-fs-controller --repeat --no-video-title-show --qt-notification=0 "C:\Users\SoftwareKeep\Desktop\Video.mp4"
-
Click Apply, then close the window. If prompted, give the administrator permission for the shortcut.
- Double-click on the shortcut you just modified. Your animated wallpaper should immediately display on the desktop.
Need help? Check out our How to make a local user an administrator in Windows 10 guide.
Final thoughts
We believe these methods have helped you make a great gif wallpaper for your destop. How does it look?
If you need further help with Windows 10, don’t hesitate to contact the SoftwareKeep customer service team, available 24/7 to assist you. Return to us for more informative articles all related to productivity and modern-day technology!
Would you like to receive promotions, deals, and discounts to get our products for the best price? Don’t forget to subscribe to our newsletter by entering your email address below! Receive the latest technology news in your inbox and be the first to read our tips to become more productive.
Recommended articles
> Free Expense Tracking Worksheet Templates (Excel)
> 5+ Templates for Excel to Keep Track of Your Fitness
> Microsoft Visio: Complete Guide
