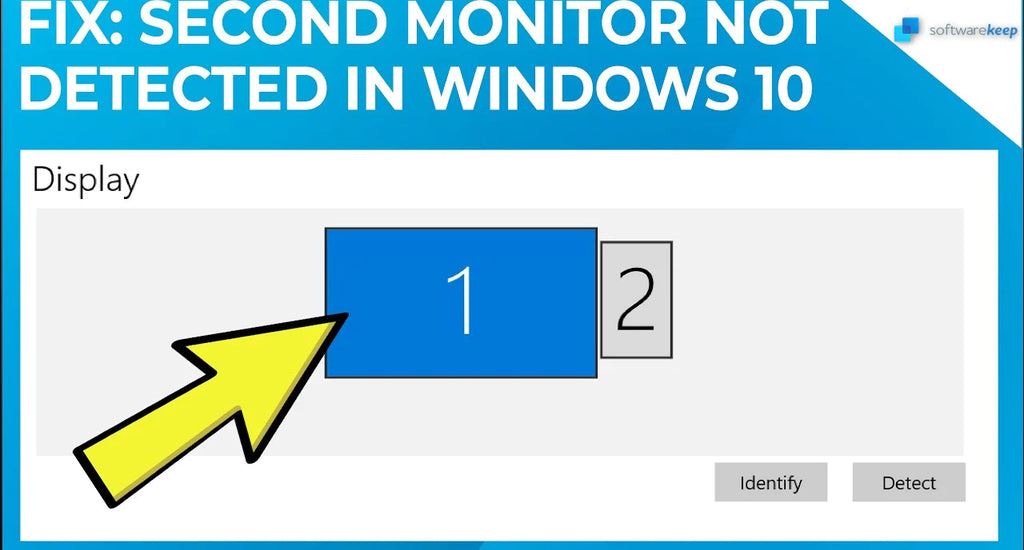In today's fast-paced world, we all need to multitask our lives and this is where a second monitor can be very beneficial. In the office environment, it's very common to have one monitor feeding live data while a second monitor is being used to analyze and break down that data into spreadsheets. At home, it can be really convenient to browse the web on one monitor or watch an educational video while taking notes on the second monitor.
So what happens when we find the second monitor not detected? This can be a frustrating problem to encounter when you're trying to get work done in your home or office and Windows cannot detect the second monitor, rendering it useless.
There are many reasons this error can take place in Windows 10, but there are several ways to solve the dual monitor Windows 10 problem or the similar second monitor not detected Windows 7 issue. In this article, we share key steps that users have reported to get their second monitor detected on their Windows 10 device.
Jump to:
- How to get Windows 10 to detect your second monitor
- Method 1 - Manually detect Monitor settings
- Method 2 - Rollback driver to the previously installed version
- Method 3 - Update driver for display
- Method 4 - Change your monitor frequency
- Final Thoughts
How to get Windows 10 to detect your second monitor
The reason Windows 10 cannot detect your second monitor most likely relates to a driver issue, which we will explore below. However, as with all issues with your Windows device, the first step should be to simply restart your laptop or computer! This method can often fix simple display issues as many users have reported.
If your device still can't detect the second monitor after the restart, then you likely need to take steps to restore the display driver. Windows 10 users can follow the steps below in order to detect a second monitor.
- Manually detect Monitor settings
- Rollback driver to previously installed version
- Update driver for the display
- Change your monitor frequency
Method 1 - Manually detect Monitor settings
If you still can't detect the second monitor in Windows 10, then you may have to try manually detecting the display settings to sync with your video card. This should be your first option because it is the simplest and requires the least amount of work. Oftentimes, the simplest and easiest solution is the best one! Follow the steps below to try manually solving through Settings.
- Click on the Start button to open the Settings window.
- Under the System menu and in the Display tab, find and press the Detect button under the heading Multiple Displays. Windows 10 should automatically detect and other monitor or display on your device.
If the above steps don't help you detect your second monitor in Windows 10, then your problem almost certainly relates to your video card or graphics card and the related driver. See the instructions below for updating or rolling back your display driver in Windows 10. Many Windows 10 users share the driver update or rollback method as the most likely solution for Windows not showing a second monitor.

Method 2 - Rollback driver to the previously installed version
It is possible that the reason your device cannot detect the second monitor relates to a recently updated device driver. In some cases, an updated display driver might be incompatible with your second monitor. If you have recently updated your display driver, then you may want to try the steps below to get your device to detect the second monitor.
- Press Windows Key + X on your keyboard.
- Select Device Manager from the available options in the new window.
- Select Display Adapters settings and expand to see the available devices.
- Right-click on the display adapter then choose Properties.
- Navigate to the Driver tab.
- Select Roll Back Driver.
-
Windows will ask you to provide a reason for the rollback. Choose your reason then press Yes.
In some cases, Windows 10 will not allow you to use the rollback button. If that's the case, then you will need to go to the display manufacturer's website to download the previous driver for installation. This step is usually as simple as navigating to the manufacturer's website and locating their drivers and support section. Here they should have all their current and previous drivers available for download.
Method 3 - Update driver for display
If rolling back the driver does not solve the display issue and your device still cannot detect the second monitor, then you may be using the wrong display driver. You may need to obtain the correct driver for your video card. Follow the steps below to manually update your graphics card using Device Manager.
- Press Windows Key + X on your keyboard.
- Select Device Manager from the available options in the new window.
- Select Display Adapters settings and expand to see the available devices.
- Right-click on the display adapter then choose Update driver.
- Choose the option to Search automatically for updated driver software.
- Restart your device for the changes to take effect.
The new driver for your video card should solve the issue with Windows not detecting your second monitor. If a newer driver is not available for your device, then Windows will automatically detect and update your existing graphics card driver.
Method 4 - Change your monitor frequency
The refresh rate or frequency of a monitor is the speed at which the image changes. The faster the refresh rate or frequency, the more times the image will update and the smoother the image will look, especially when viewing a video. The number of images that change per second is measured in hertz.
The required frequency depends on its function. A movie cinema with its long reel runs at just 24 hertz, while standard old televisions ran at 50-60 hertz. A typical computer monitor runs at a frequency of 60 hertz, but the latest and greatest displays for video gaming purposes run as high at 240 hertz! This is especially important in the world of online video games where players are competing against each other and it is critical to have the best and smoothest video resolution to gain a competitive advantage.
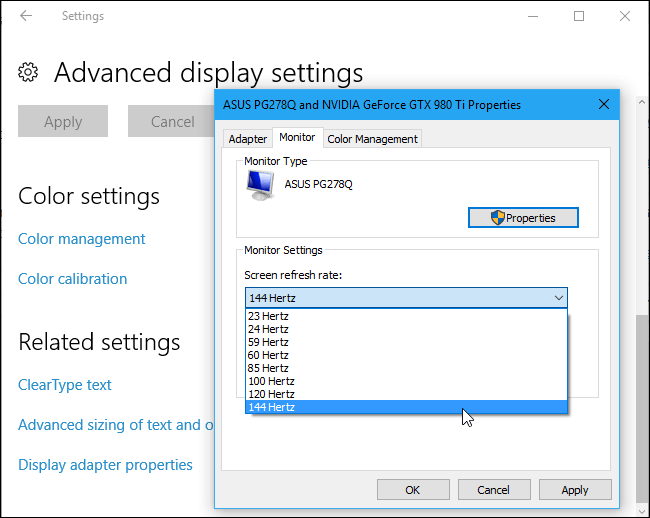
According to some users, you might be able to fix this problem by changing the frequency. Follow the steps below to get your device to recognize your second display.
- Open the Settings app by pressing Windows Key + I.
- Once the Settings app opens, navigate to the System properties.
- Scroll down to the section for Multiple displays and select Display adapter properties.
- Once the new Properties window opens, find the Monitor tab. Set the Screen refresh rate to 60 Hertz and click on the Apply button and OK to save the changes.
You should now be able to see your second monitor. This potential solution relies on the possibility that your monitor and graphics card are not in sync in terms of their display capabilities. If that is the case, then reducing your frequency to a more simple display setting might solve your problem. Otherwise, you could possibly need to upgrade your video card in order to fully access your monitor capabilities.
Final Thoughts
If Windows 10 is not showing your second display, the problem likely relates to a driver issue. By following the steps above in sequence, you should be able to solve this common problem quickly and conveniently yourself at home.
These days it is very common to operate with multiple displays and it is not uncommon for people to use 3 or 4 displays at the same time. If you ever walk into a trading floor at a big bank in any of the financial capitals of the world, you may even see some users with 5 or 6 displays! This set-up allows users to easily multi-task. In this case, it means a day trader can keep track of multiple market-moving data points while making split-second decisions on very large sums of money.
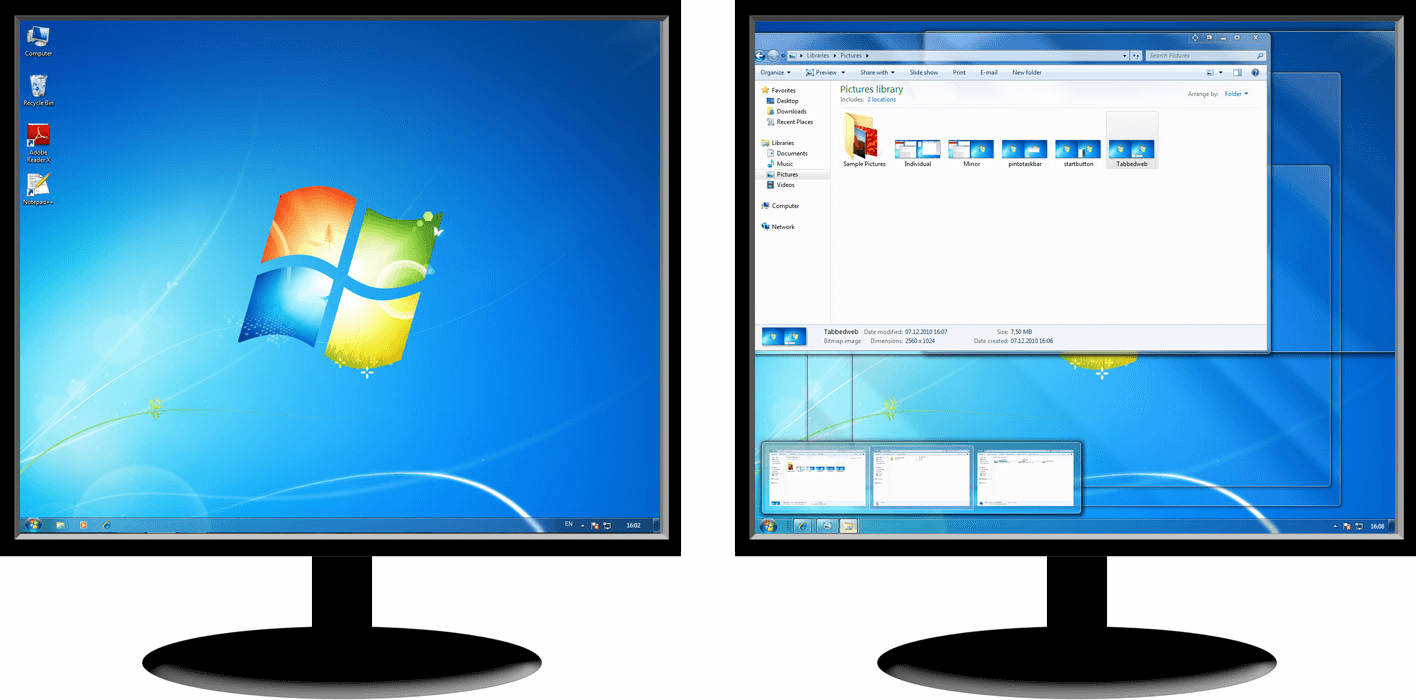
However, using multiple monitors is not just for high powered finance types. In today's world of high velocity and volume data, most users need a second monitor just for everyday use. For example, if you work from a home office and need to have a video call with a customer or business partner, a second monitor will allow you to be on the call while you share your other display on the call for illustrative purposes.
Given the clear advantages of having multiple displays, it is imperative that Windows can recognize all the monitors you want to use without any issues. Occasionally this may become a problem especially with updates that occur on your device. There is no reason to be concerned because, as we have explained in this how-to-guide, it is relatively simple to troubleshoot and solve this issue at home.