Windows Defender won't turn on? This is a common problem.
Antivirus applications are essential to staying safe when browsing the internet. Whether you’re connected to a public WiFi or your private network, you’re vulnerable to a variety of attacks. Some malware can even spread offline, only relying on file sharing. It’s a huge red flag if Windows 10’s built-in antivirus isn’t opening or won’t turn on at all.
Windows Defender comes pre-installed on all Windows 10 systems. It’s included to protect you from cyber threats like malware, hackers, and more.
If you can’t open Windows Defender, or Windows Defender won’t launch at all, this article will help you fix the problem.
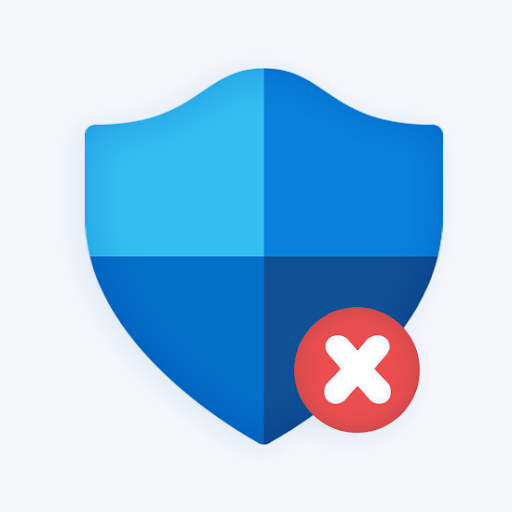
Table of Contents
- Why Is Windows Defender Not Opening?
- How To Fix Windows Defender Won’t Open in Windows 10
- Method 1. Turn On Real-Time Protection
- Method 2. Temporarily Disable Your Third-Party Antivirus
- Method 3. Restore Corrupted System Files
- Method 4. Use the DISM Command To Repair System Images
- Method 5. Restart the Security Center Service
- Method 6. Enable Windows Defender in Group Policy
- Method 7. Turn On Windows Defender Using the Registry Editor
- Method 8. Correct the Time and Date on Your Device
- Method 9. Update Windows 10 to the latest version
- Fixed! Windows Security Not Opening in Windows 11
- Final Thoughts
Why Is Windows Defender Not Opening?
There are many possible causes for Windows Defender not launching. For example, as with most other default apps on Windows 10, Defender may become corrupted over time. This happens because of Windows 10 updates or existing malware infections.
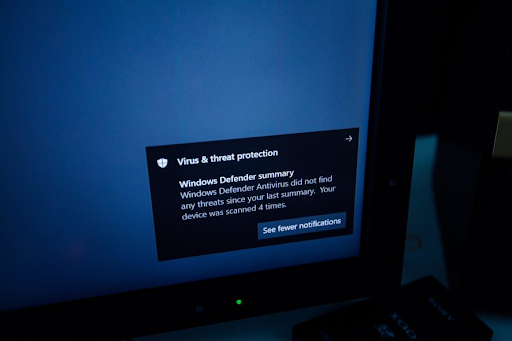
The Windows Defender summary notification is one of the easiest ways to tell that your PC is protected
Another common cause for Windows Defender not launching can be third-party antivirus. If you recently installed new antivirus software, such as Kaspersky or McAfee, it might interfere with the built-in antivirus. In this case, you usually have to make a decision about which security software you’ll be using.
To sum it up, here are most of the common causes for Windows Defender not opening or being unable to launch:
- You have another security software installed that interferes with Defender.
- The time and date of your computer are out of sync or incorrect.
- You’re on an older version of Windows 10.
- There’s a system configuration error present on your device.
- Windows Defender is disabled or turned off in Group Policy.
- A Registry edit is preventing Windows Defender from opening.
- The Windows Defender service is turned off.
- There’s a malware infection on your computer.
Let’s see what you can do to fix these issues and restore Windows Defender. The instructions below were written using the latest version of Windows 10.
How To Fix Windows Defender Won’t Open in Windows 10
If you believe your built-in antivirus isn’t functioning as it should, check the guides below. We compiled 9 working methods for fixing any Defender-related problems on your device. Use the solutions below to fix the following errors:
- Windows Defender not opening
- Windows Defender can’t launch
- Windows Defender won’t run
- Windows Defender is unable to start
Method 1. Turn On Real-Time Protection
It’s possible that Windows Defender real-time protection has been turned off on your device. This may make the software look like it’s not opening. It also turns off a huge chunk of Defender’s features, which is not recommended. Here are the steps to enable real-time protection on Windows 10.
-
Click on the Windows icon in the bottom left of your screen to bring up the Start menu. Choose Settings, or alternatively use the Windows + I shortcut.
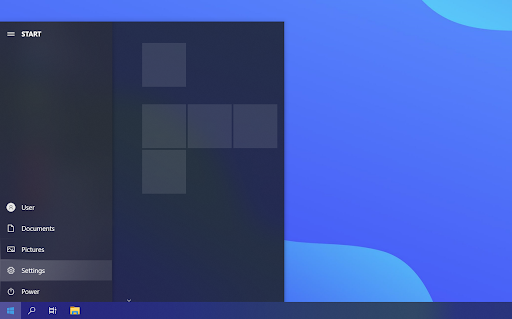
-
Click on the Update & Security tile. This is where you can find most of your security settings. Here, switch to the Windows Security tab, and then click on Virus & threat protection.
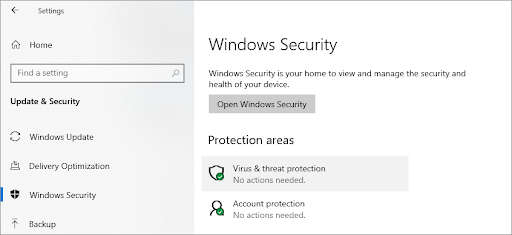
-
First, click on the Manage settings link under the Virus & threat protection settings header. You’ll be redirected to a new page. Here, click on the Real-time protection toggle to turn on Windows Defender.
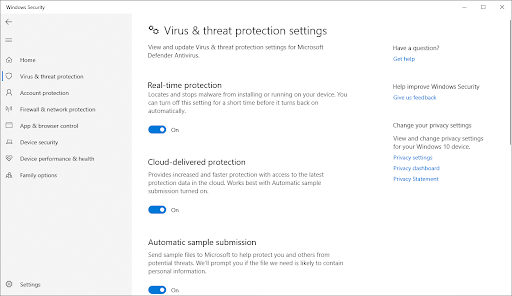
Method 2. Temporarily Disable Your Third-Party Antivirus
Antivirus applications are known to cause issues on computers by blocking apps and services from running properly. You can test if the antivirus program you’re using at the moment is causing the error by temporarily disabling it.
Note: This method is not recommended as it is unsafe to use your computer without protection. Only proceed if you’re aware of the possible risks and have a backup of your system to revert any damage that may happen.
-
Right-click on an empty space in your taskbar and choose Task Manager.
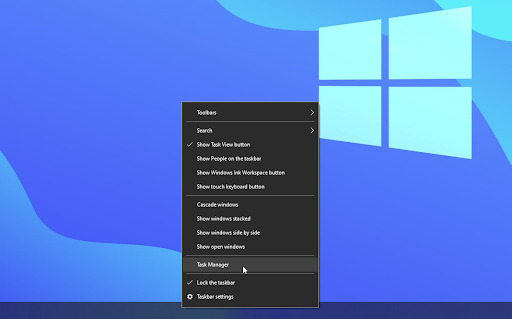
- If the Task Manager launches in compact mode, make sure to expand details by clicking on the “Mode details” button.
-
Switch to the Start-up tab using the header menu located at the top of the window. Find your antivirus application from the list and select it by clicking on it once.
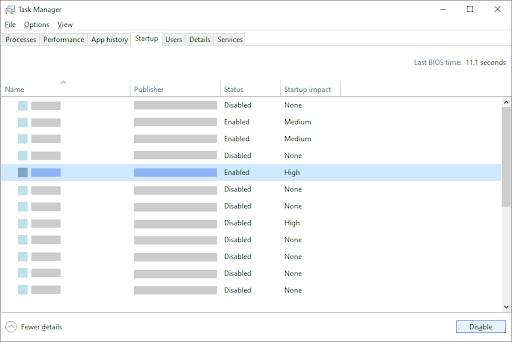
- Click on the Disable button now visible in the bottom-right of the window. This will disable the application from launching when you start your device.
- Restart your computer.
Method 3. Restore Corrupted System Files
Corrupted systems files can cause massive problems with your operating system. One of the leading causes for Windows Defender not opening is file corruption. You can identify and repair faulty system files through the SFC scan.
The System File Checker (SFC) is a built-in tool to help to troubleshoot in Windows 10. It's able to automatically detect corrupted system files, and repair them to working order. You can use the SFC scan to potentially fix a variety of errors.
- Open the search bar in your taskbar by clicking on the magnifying glass icon. You can also bring it up with the Windows + S keyboard shortcut.
-
Type Command Prompt in the search box. When you see it in the results, right-click on it and choose Run as Administrator.
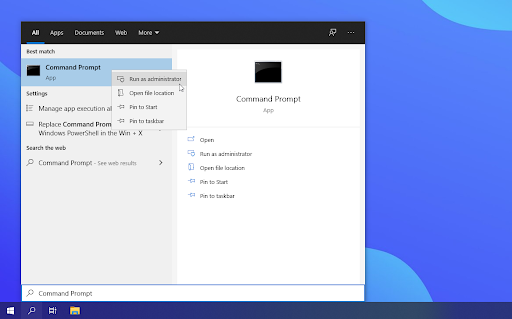
- When prompted by the User Account Control (UAC), click Yes to allow the app to launch with administrative permissions.
-
Type in the following command and press Enter to execute it: sfc /scannow
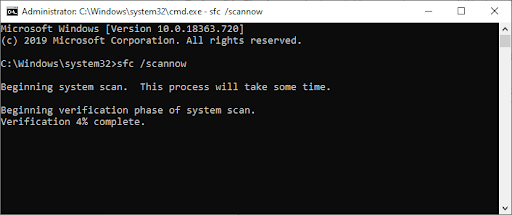
- Wait for the System File Checker to finish scanning your computer. If any discrepancy is detected, the utility will restore the necessary system files and attempt to fix all errors related to them.
The SFC scan may take some time to run through your system and identify any missing or corrupted system files. Even if the scan fails to find anything, some users have reported that their PC's functionality improved after running it.
Method 4. Use the DISM Command To Repair System Images
The DISM tool allows you to identify and fix corruption issues with your system by simply running commands in the Command Prompt application. It checks for corruption system-wide and automatically attempts to restore damaged or missing files.
- Launch the elevated Command Prompt. Check "Method 3. Restore Corrupted System Files" above for the instructions.
-
Once in the Command Prompt, you need to start the DISM scan which will run and look for issues system-wide. Type in the following command and press Enter to execute it: DISM.exe /Online /Cleanup-image /Scanhealth
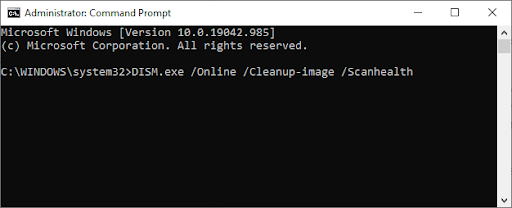
-
Next, you need to execute a command to fix any issues found on your system. Simply type in the following line and press Enter again: DISM.exe /Online /Cleanup-image /Restorehealth
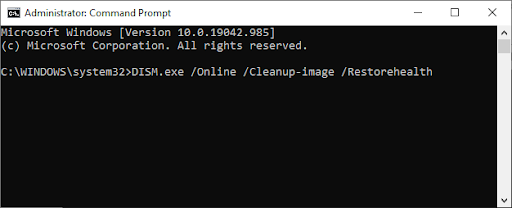
- Wait for the process to finish. Upon completion, close the Command Prompt window and restart your device. You can try turning Windows Defender on.
Method 5. Restart the Security Center Service
In order for Windows Defender to run, you need to enable some services. There’s a possibility that necessary services have been stopped, causing Defender to not launch. Using the steps below, you can start these services and ensure they’re properly running in the future.
- Press the Windows + R keys on your keyboard. This is going to bring up the Run utility.
-
Type in “services.msc” without the quotation marks and press the Enter key on your keyboard.
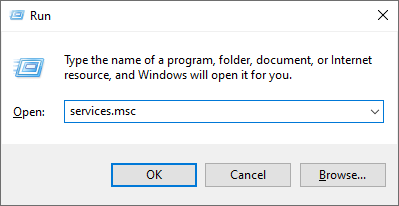
- This will launch the Services application.
- Find the Security Center service and right-click on it. From the context menu, choose Refresh. This is going to ensure that the service is turned on properly.
- After starting the required service, try and check if Windows Defender will launch.
No luck? Don’t lose hope yet. We have some more things for you to try down below.
Method 6. Enable Windows Defender in Group Policy
There’s a possibility that Windows Defender is entirely turned off using the Group Policy. This could’ve been done by accident, or by another user on the computer. In rare cases, malware might be able to accomplish this as well. Luckily, turning Windows Defender back on is an easy task if you follow these steps.
-
Search for Group Policy in your search box, and click on Edit group policy from the search results.
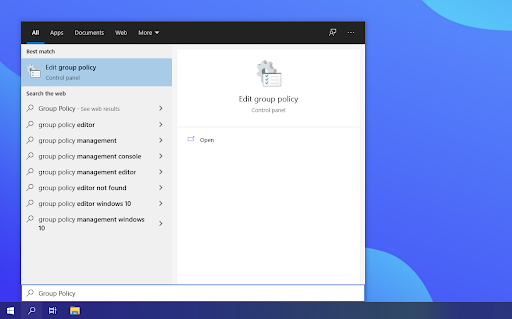
-
Navigate to the following location within the Group Policy window: Computer Configuration → Administrative Templates → Windows Components → Microsoft Defender Antivirus.
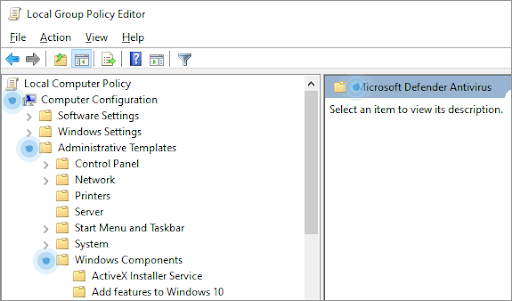
-
Double-click on the Turn off Microsoft Defender Antivirus entry in the right pane. A new window should open up.
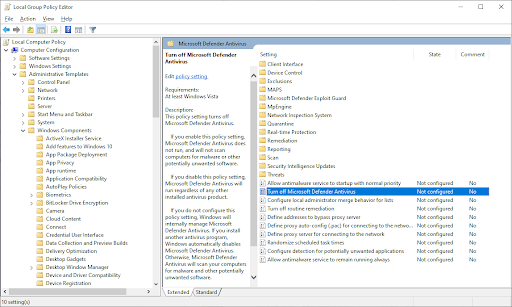
-
Set the configuration to Not Configured, and then click the Apply button. You can restart your computer and see if Windows Defender is restored afterwards.
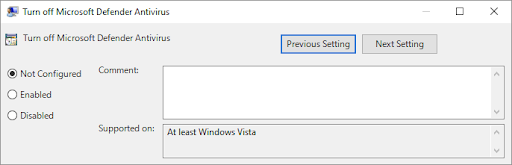
Method 7. Turn On Windows Defender Using the Registry Editor
Windows 10 Home users might not have access to the Group Policy mentioned above. In this case, try using the Registry Editor to enable Windows Defender. This method may also work if you’ve already tried the Group Policy solution, but didn’t restore the software yet.
- Press the Windows + R keys on your keyboard. This is going to bring up the Run utility.
- Type in “regedit” without the quotation marks and press the Enter key on your keyboard. This will launch the Registry Editor application.
-
Use the Navigation pane to reach the following Registry key, or use the address bar and copy-paste the file’s location: HKEY_LOCAL_MACHINE\SOFTWARE\Policies\Microsoft\Windows Defender. Locate a registry entry named DisableAntiSpyware, then double click on it.
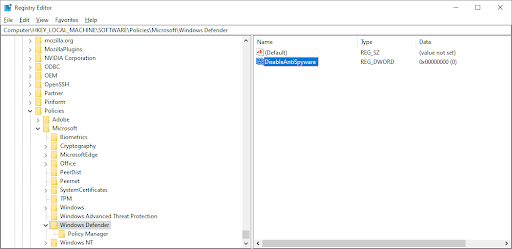
-
If you don't see this key, right-click on any empty space and choose New → DWORD (32-bit) Value. Name the key DisableAntiSpyware, and then double-click on it to open its properties.
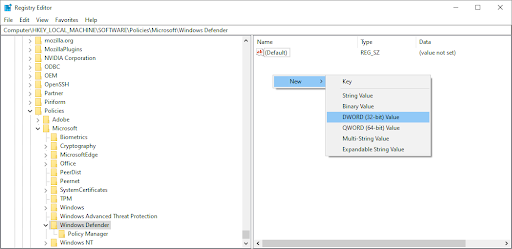
-
Set the Value data to 0 in order to enable Windows Defender in Windows 10.
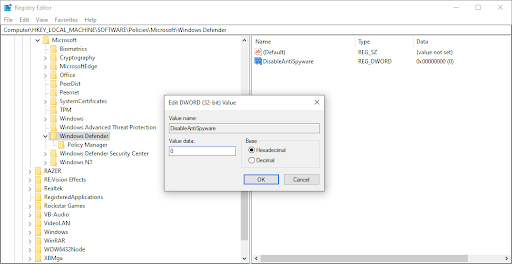
- Exit the Registry Editor and restart your computer. This will make the changes take place and may allow you to run Windows Defender.
Method 8. Correct the Time and Date on Your Device
Some users have observed that having the incorrect time and date on Windows 10 may cause some wacky errors. Try fixing this when Windows Defender won’t turn on.
- Click on the Windows icon in the bottom left of your screen to bring up the Start menu. Choose Settings, or alternatively use the Windows + I shortcut.
-
A new window should open. Here, select the Time and Language tab.
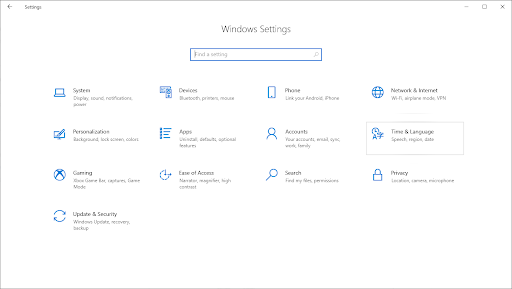
-
Toggle the Set time automatically and Select time zone automatically options On. Windows 10 will sync your date and time with the current time in your time zone.
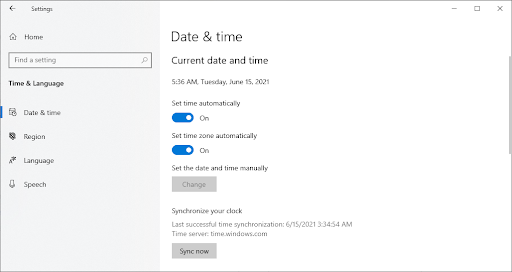
-
Next, switch to the Region tab. Under Country or region, select the country or state you’re currently located in. Note that you need to be connected to the internet for the changes to take place.
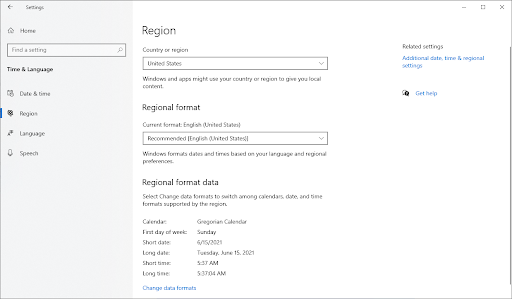
- Restart your computer and see if Windows Defender is able to open.
Method 9. Update Windows 10 to the latest version
If none of the methods above seemed to work, try updating your device to the newest Windows 10 release. This can fix bugs, bring you new features, patch up security holes, and much more. Here’s how you can update Windows 10:
-
Click on the Windows icon in the bottom left of your screen to bring up the Start menu. Choose Settings, or alternatively use the Windows + I shortcut.
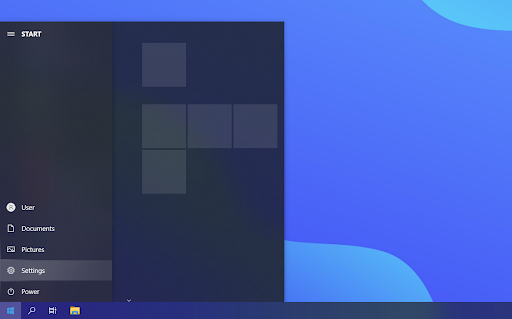
-
Click on the Update & Security tile. This is where you can find most of your Windows Update settings and choose when to receive updates.
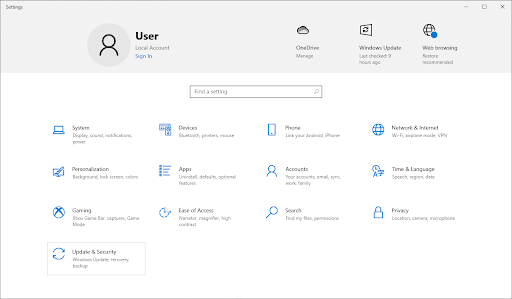
-
Make sure to stay on the default Windows Update tab. Click on the Check for updates option and wait for Windows 10 to find available updates.

- If you see any updates already displayed, click on the View all optional updates link to see and install them.
- If an update is found, click on the Install option and wait for Windows 10 to download and apply the necessary updates.
Fixed! Windows Security Not Opening in Windows 11
Final Thoughts
We hope the steps above helped you fix the Windows Defender won’t turn on the issue.
You can now enjoy the benefits of having a strong antivirus application on your computer. Browse with confidence knowing you’re protected both online and offline.
Now, we’d like to turn it to you.
Our Help Center offers hundreds of guides to assist you if you’re in need of further help. Return to us for more informative articles, or get in touch with our experts for immediate assistance.
And, one more thing...
Would you like to receive promotions, deals, and discounts to get our products for the best price? Subscribe to our newsletter by entering your email address below!
You May Also Like
» 3 Security Apps You Didn’t Know You Needed
» How To Fix the “Kernel Security Check Failure” Error in Windows 10
» How To Remove FastSupport Virus and Malware