Om hun beroemde besturingssysteem verder te verbeteren, heeft Microsoft de beruchte Internet Explorer-browser vervangen door een nieuwe, betere browser: Microsoft Edge. Veel gebruikers blijven echter sceptisch over de mogelijkheden van de browser en willen deze graag uitschakelen op hun Windows 10-systeem. In dit artikel leert u hoe u Microsoft Edge uitschakelt of verwijdert.

Ga naar oplossing
- Methode 1. Wijzig uw standaardbrowser
- Methode 2. Verwijder Microsoft Edge
- Methode 3. Hernoem de Edge-map
- Methode 4. Schakel Edge uit met PowerShell
Methode 1. Wijzig uw standaardbrowser
Een van de gemakkelijkste manieren om Microsoft Edge uit te schakelen is door simpelweg uw standaardbrowser te wijzigen in een andere browser die op uw apparaat is geïnstalleerd. Dit zorgt ervoor dat koppelingen en sommige bestanden die in een browser worden bekeken, automatisch worden geopend in de door u gewenste toepassing in plaats van standaard te worden ingesteld op Microsoft Edge.
Voordat u doorgaat met deze methode, moet u ervoor zorgen dat de gewenste webbrowser op uw apparaat is geïnstalleerd.
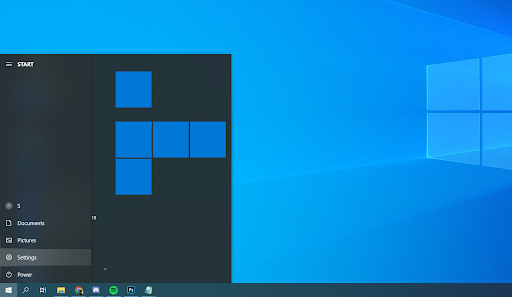
- Open de app Instellingen door op het tandwielpictogram in het Start-menu te klikken. U kunt de app ook openen door de toetsen Windows en I op uw toetsenbord ingedrukt te houden.
- Klik op de tegel Apps. Schakel hier naar het tabblad Standaardapps via het menu in het linkerdeelvenster.
- Scroll naar beneden totdat je de kop Webbrowser ziet. Als Microsoft Edge hier wordt vermeld, kunt u dit wijzigen door op het pictogram te klikken en een andere browser te kiezen in het contextmenu Kies een app.
- Nadat u een andere browser heeft gekozen, opent uw computer automatisch koppelingen en verschillende bestanden met die browser en stopt het gebruik van Microsoft Edge voor deze doeleinden.
Methode 2. Verwijder Microsoft Edge
Het is mogelijk om Microsoft Edge te verwijderen met behulp van de reguliere methode voor het verwijderen van applicaties van een aantal apparaten. De meeste Windows 10-besturingssystemen hebben Edge als ingebouwde functie, maar verschillende gebruikers hebben gemeld dat ze Edge in feite op de normale manier kunnen verwijderen.
- Open de app Instellingen door op het tandwielpictogram in het Start-menu te klikken. U kunt de app ook openen door de toetsen Windows en I op uw toetsenbord ingedrukt te houden.
-
Klik op de tegel Apps. Schakel hier naar Apps en functies vanuit het linkerpaneel. U zou een lijst moeten zien met toepassingen die momenteel op uw computer zijn geïnstalleerd en die door Windows 10 kunnen worden gedetecteerd.
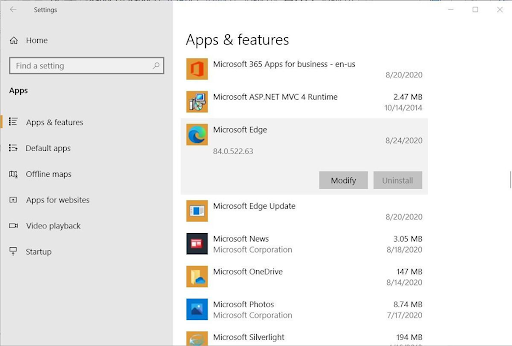
- Zoek en selecteer Microsoft Edge door er eenmaal op te klikken. Nu kunt u op de knop Verwijderen klikken.
- Klik nogmaals op de knop Verwijderen om uw keuze te bevestigen en wacht tot Windows 10 Microsoft Edge van uw computer heeft verwijderd. Zodra de installatie is voltooid, zou u Edge niet langer op uw computer moeten kunnen zien.
Methode 3. Hernoem de Edge-map
Als u Microsoft Edge niet op de normale manier kunt verwijderen, kunt u het nog steeds uitschakelen met behulp van de onderstaande stappen. Deze methode hernoemt de map van Microsoft Edge in een poging de functionaliteit ervan te stoppen, waardoor deze feitelijk niet meer op uw apparaat kan worden uitgevoerd totdat de map is hersteld.
- Druk op de toetsen Windows + R op uw toetsenbord. Dit zal het hulpprogramma Run openen.
- Typ “C:\Windows\SystemApps” zonder de aanhalingstekens en druk op de toets Enter op uw toetsenbord . Hierdoor wordt de bestandsverkenner gestart en wordt u naar een specifieke systeemmap geleid.
- Zoek Microsoft.map MicrosoftEdge_8wekyb3d8bbwe. Klik er met de rechtermuisknop op en selecteer Naam wijzigen in het contextmenu.
- Typ een nieuwe naam voor de map, bijvoorbeeld Microsoft.MicrosoftEdge_8wekyb3d8bbwe_Old en druk op de toets Enter op uw toetsenbord. Op deze manier kunt u indien nodig altijd Microsoft Edge herstellen.
- Na de wijziging zou Microsoft Edge niet langer op uw computer moeten kunnen werken, waardoor de toepassing feitelijk wordt uitgeschakeld.
Methode 4. Schakel Edge uit met PowerShell
De PowerShell is een functie in Windows 10 waarmee u geavanceerde systeemopdrachten kunt uitvoeren. Hiermee kunt u Microsoft Edge uitschakelen door verschillende opdrachtregels in de juiste volgorde uit te voeren.
Waarschuwing: de onderstaande handleiding wordt sterk aanbevolen, uitsluitend voor gevorderde Windows 10-gebruikers. Het gebruik van PowerShell kan schade aan uw systeem veroorzaken als het niet correct wordt gebruikt. Als u niet zeker weet of u deze applicatie wilt gebruiken, neem dan contact op met een expert.
- Open de zoekoptie in uw taakbalk en typ PowerShell. Klik met de rechtermuisknop op de applicatie in de resultaten en kies Als administrator uitvoeren. Als u hierom wordt gevraagd door Gebruikersaccountbeheer (UAC), klikt u op Ja om de app te laten starten.
- Hulp nodig? Bekijk onze handleiding Een lokale gebruiker beheerder maken in Windows 10.
-
Typ de volgende opdrachtregel en druk vervolgens op de toets Enter op uw toetsenbord om deze uit te voeren: get-appxpackage *edge*
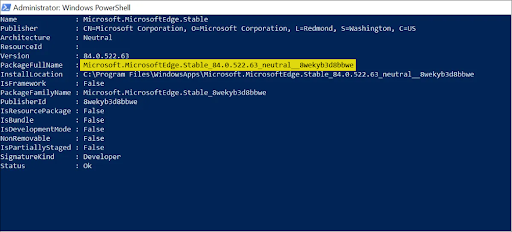
- Zoek de waarde met de naam PackageFullName en kopieer de waarde ernaast, zoals weergegeven in de afbeelding hierboven.
-
Typ vervolgens remove-appxpackage en plak vervolgens de waarde die u zojuist hebt gekopieerd. De volledige code moet er uitzien zoals in het bovenstaande voorbeeld. Druk op de toets Enter om de opdracht uit te voeren.
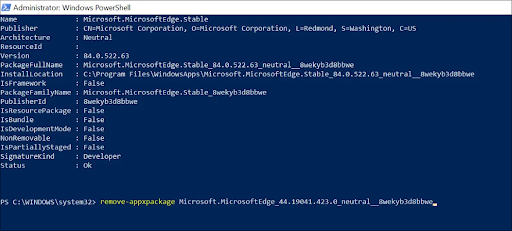
- PowerShell voert het proces uit en verwijdert Microsoft Edge van uw computer.
Laatste gedachten
Als u meer hulp nodig heeft, wees dan niet bang om contact op te nemen met ons klantenserviceteam, dat 24/7 beschikbaar is om u te helpen. Kom terug naar ons voor meer informatieve artikelen die allemaal te maken hebben met productiviteit en moderne technologie!
Wilt u promoties, aanbiedingen en kortingen ontvangen om onze producten voor de beste prijs te krijgen? Vergeet je niet te abonneren op onze nieuwsbrief door hieronder je e-mailadres in te vullen! Ontvang het laatste technologienieuws in uw inbox en lees als eerste onze tips om productiever te worden.
Lees ook
> Skype uitschakelen op Windows 10 (5 methoden)
> Hoe u kunt voorkomen dat de tabbladen van Windows 10 worden weergegeven in Alt+Tabweergave
> Hoe u klikken kunt uitschakelen -to-Run in Microsoft Office
> Hardwareversnelling uitschakelen in Windows 10