A Tela Azul da Morte (BSOD) é uma visão temida por qualquer usuário do Windows. Muitas vezes sinaliza um problema crítico com o sistema operacional, e um dos erros BSOD mais comuns é o código “Bad System Config Info”, também conhecido como código de parada do Windows 0x00000074.
A boa notícia é que existem vários métodos para corrigir esse erro e fazer com que seu sistema volte a funcionar sem problemas. Neste artigo, veremos algumas das maneiras mais eficazes de corrigir o BSOD “Bad System Config Info” no Windows. Quer você seja um usuário experiente do Windows ou esteja apenas começando, este guia o ajudará a fazer seu sistema voltar ao normal.
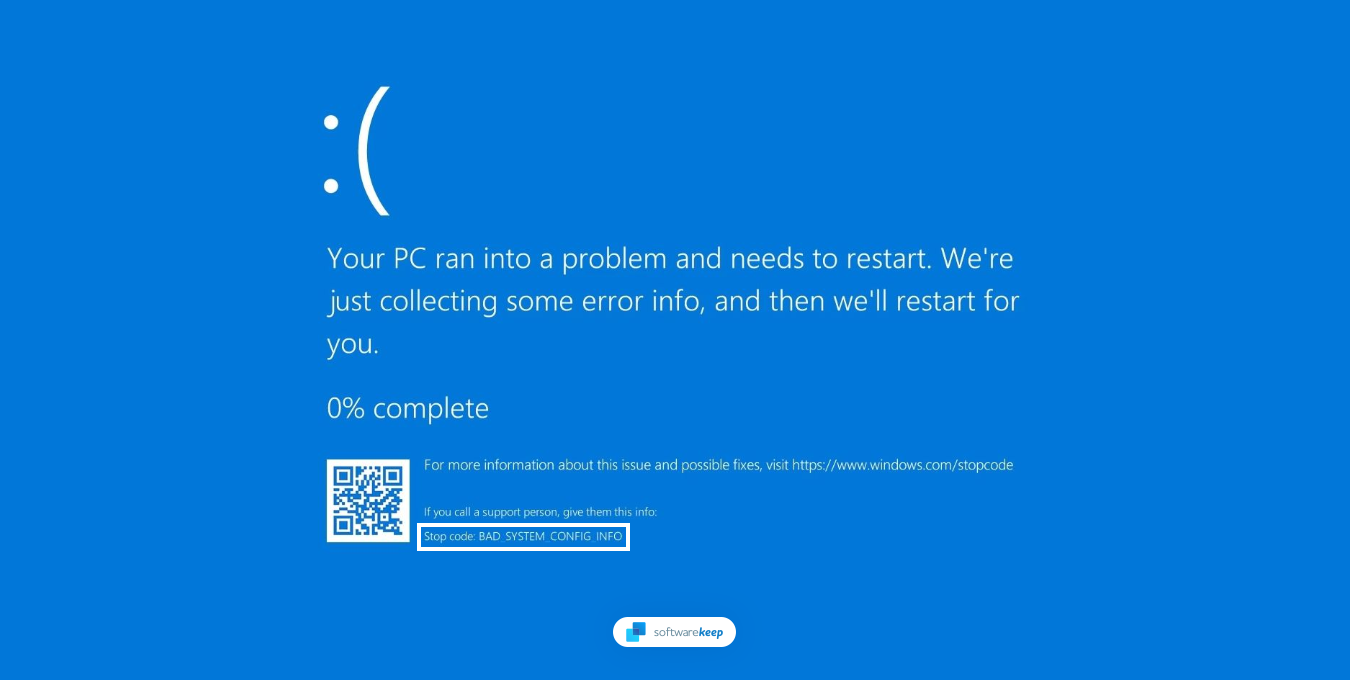
Índice
- O que causa um erro incorreto nas informações de configuração do sistema?
- Como corrigir o erro incorreto nas informações de configuração do sistema
- 1. Reinicie seu computador
- 2. Execute o verificador de arquivos do sistema
- 3. Execute o comando CHKDSK
- 4. Execute a verificação DISM
- 5. Restaure seu registro
- 6. Usar o reparo de inicialização
- 7. Use um ponto de restauração do sistema
- Conclusão
O que causa um erro incorreto nas informações de configuração do sistema?
Assim como outros erros do Windows, o BSOD "Bad System Config Info" pode ser causado por vários fatores. É importante tentar identificar a causa do erro antes de tentar corrigi-lo, pois isso restringirá suas opções e ajudará você a encontrar uma solução bem-sucedida.
As causas comuns do BSOD de informações de configuração do sistema incorretas incluem:
- Configuração incorreta do registro - Se você encontrar um código de erro, significa que há algo errado com o registro do seu PC. Para resolver esse problema e fazer com que tudo volte a funcionar normalmente, retornar a uma configuração anterior deve resolver!
- Arquivos de sistema corrompidos - É possível que arquivos de sistema corrompidos tenham causado alguma configuração incorreta no registro do Windows, causando esse erro.
- Malware - Em casos raros, um vírus ou outro software malicioso pode danificar seu Registro e criar o código de erro Bad System Config Info.
Felizmente, independentemente do que fez com que seu computador exibisse o BSOD "Bad System Config Info", existem maneiras de consertar isso. Continue lendo para descobrir como!
Como corrigir o erro incorreto nas informações de configuração do sistema
Felizmente, não há necessidade de se preocupar com o erro Bad System Config Info, pois é fácil de corrigir. Precisa de ajuda com um problema específico? Aqui estão cinco soluções para esse erro problemático.
1. Reinicie seu computador
A solução mais óbvia para seus problemas costuma ser a melhor: reiniciar o computador. Ao desligá-lo e ligá-lo novamente, você resolverá vários problemas. Antes de passar para soluções mais complexas, tente primeiro reiniciar o sistema; pode ser tudo o que você precisa para corrigir o erro Bad System Config Info!
2. Execute o verificador de arquivos do sistema
A verificação SFC é uma ferramenta de linha de comando que verifica seu sistema em busca de arquivos corrompidos ou ausentes e tenta repará-los. Essa pode ser uma ótima maneira de resolver o erro Bad System Config Info se a causa forem arquivos de sistema danificados.
- Reinicie o computador e mantenha pressionada a tecla F8 no teclado enquanto a tela de inicialização estiver visível para entrar no Ambiente de Recuperação do Windows (WinRE). Em determinados dispositivos, pode ser necessário manter pressionada a tecla Fn (função) também.
- Dica: Se você não conseguir inicializar o WinRE usando o atalho do teclado, continue ligando e desligando o computador até que ele seja iniciado automaticamente no ambiente de reparo. Em média, você precisa ligar e desligar o computador cerca de 3 vezes.
-
Navegue até Solucionar problemas > Opções avançadas > Prompt de comando.
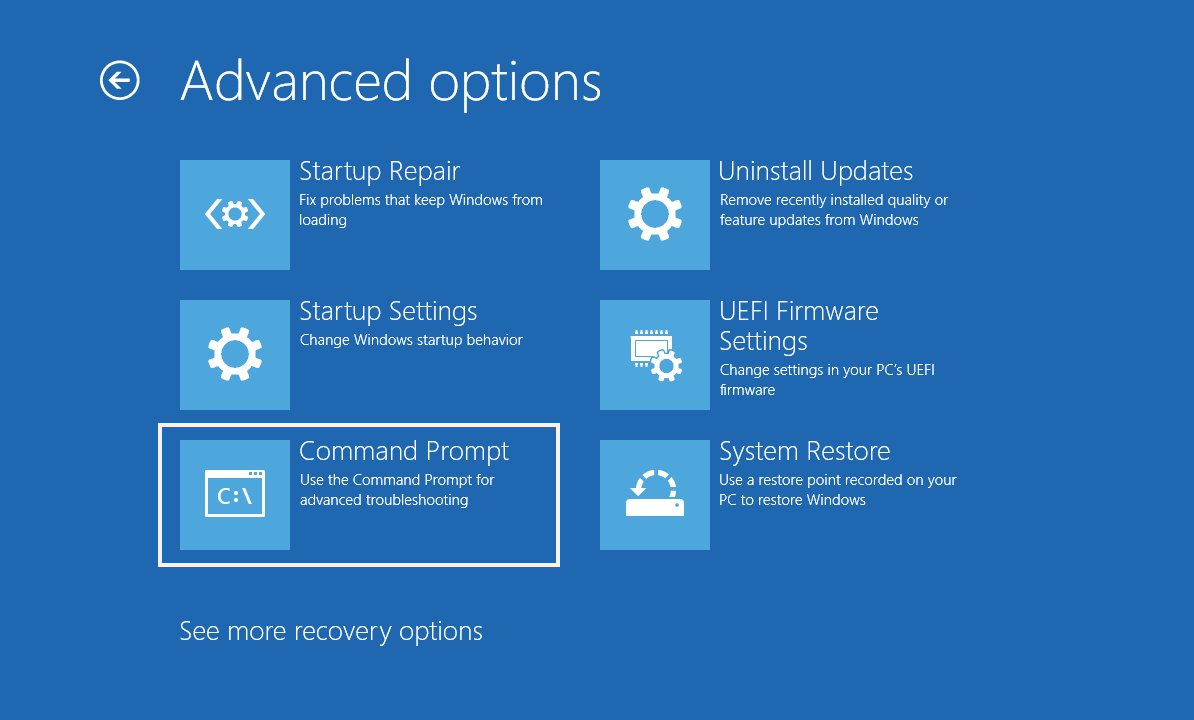
-
Quando a interface do prompt de comando for exibida na tela, insira o seguinte comando e pressione a tecla Enter no teclado: sfc /scannow

- Depois de executar o comando, espere que ele termine de verificar o seu PC. Após a conclusão, feche a janela do prompt de comando e reinicie o dispositivo para ver se o erro Bad System Config Info foi resolvido.
3. Execute o comando CHKDSK
Outro programa de linha de comando que você pode usar para corrigir o erro Bad System Config Info é o CHKDSK. Este utilitário verifica se há erros no disco rígido e pode ser uma ótima maneira de resolver esse problema se a culpa for da corrupção do disco.
- Entre no WinRE e navegue até Solucionar problemas > Opções avançadas > Prompt de comando .
- Quando a interface do prompt de comando aparecer na tela, insira o seguinte comando e pressione a tecla Enter no teclado: chkdsk C: /r
- Aguarde a conclusão da verificação.
Se a verificação do CHKDSK encontrar algum erro, ele tentará repará-lo. Após a conclusão da verificação, reinicie o computador e veja se o erro BSOD Bad System Config Info foi corrigido.
4. Execute a verificação do DISM
A ferramenta de gerenciamento e manutenção de imagens de disco (DISM) é um poderoso utilitário de linha de comando que pode reparar arquivos de sistema corrompidos. Executar uma verificação DISM pode resolver o erro Bad System Config Info se for causado por arquivos de sistema danificados.
- Entre no WinRE e navegue até Solucionar problemas > Opções avançadas > Prompt de comando .
- Quando a interface do prompt de comando aparecer na tela, insira o seguinte comando e pressione a tecla Enter no teclado: DISM.exe /Online /Imagem de limpeza /Restorehealth
- Aguarde a conclusão da verificação.
Depois de executar o comando, aguarde a conclusão do processo. Após a conclusão, feche a janela do prompt de comando e reinicie o dispositivo para ver se o código de erro Bad System Config Info foi corrigido.
5. Restaure seu registro
Como o erro Bad System Config Info está vinculado ao Registro do Windows, restaurá-lo ajudará você a resolver o problema. Este método deve ser sempre executado exatamente como dizem nossas instruções, pois envolve a edição do registro, o que pode causar mais problemas se feito de maneira incorreta.
- Entre no WinRE e navegue até Solucionar problemas > Opções avançadas > Prompt de comando .
- Insira o seguinte comando e pressione Enter para executá-lo: dir D:\Win*
-
Você pode saber se está na unidade correta acessando uma lista de diretórios no prompt de comando. Em seguida, execute estes comandos na seguinte ordem:
- cd d:\windows\system32\config
- xcopiar *.* C:\RegBack\
- CD RegBack
- diretório
-
Inspecione cuidadosamente as datas de todos os arquivos localizados no diretório RegBack. Se algum arquivo tiver data anterior ao início do problema BSOD, execute os seguintes comandos:
- copiar /y software .
- copiar /y sistema .
- copiar /y sam .
Certifique-se de que todos os comandos sejam digitados exatamente como mostrado neste artigo, com cada símbolo incluído! Depois de executar todos os comandos acima, verifique se você consegue reiniciar o computador sem que o código de erro Bad System Config Info apareça novamente.
6. Usar o reparo de inicialização
Outra etapa para corrigir um BSOD "Bad System Config Info" é usar o Ambiente de Recuperação do Windows. Isso permitirá que você inicialize em um modo especial chamado “Reparo de inicialização”, que pode ajudá-lo a se recuperar de vários problemas diferentes.
- Entre no WinRE.
-
Navegue até Solução de problemas > Opções avançadas > Reparo de inicialização. Esta ferramenta verificará problemas de inicialização e tentará consertar seu computador automaticamente.
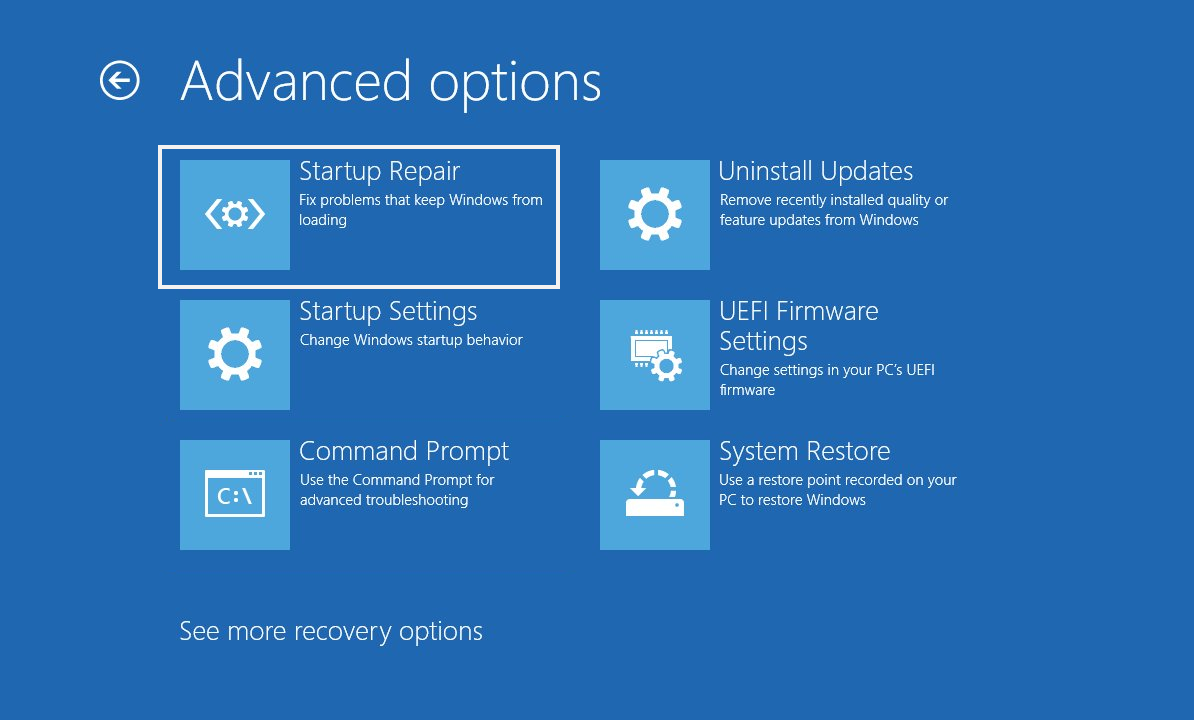
- Permita que o reparo seja executado e reinicie o computador. Quando terminar, você verá se o código de parada Bad System Config Info ainda aparece.
7. Use um ponto de restauração do sistema
O Windows vem com um recurso integrado chamado Restauração do Sistema. Este recurso permite reverter o sistema para um estado anterior e pode ser usado para desfazer quaisquer alterações que possam ter causado o erro BSOD.
Aviso: Você pode perder alguns aplicativos recém-instalados! Certifique-se de verificar quais programas e drivers serão afetados durante o processo de restauração do sistema antes de continuar.
-
Entre no WinRE e navegue até Solução de problemas > Opções avançadas > Restauração do sistema . Se você tiver mais de um sistema Windows em seu dispositivo, selecione aquele que deseja restaurar.
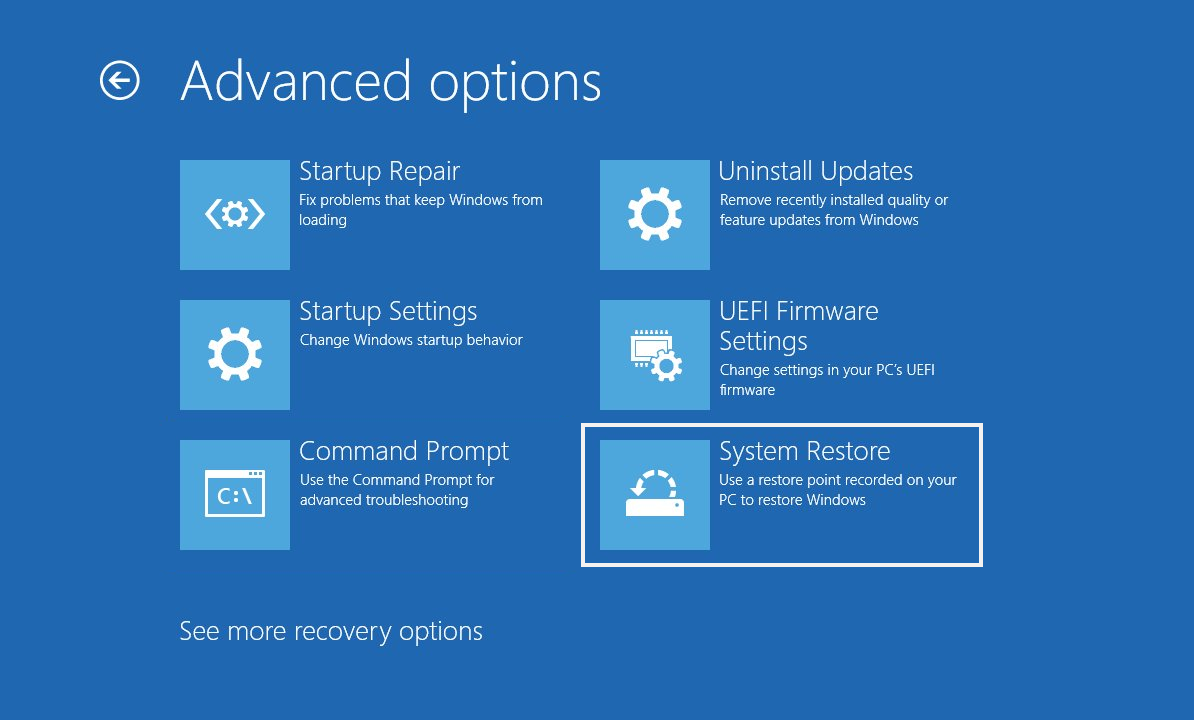
-
Clique em Avançar e selecione um dos pontos de restauração disponíveis que você deseja recuperar. Depois de escolher um, clique em Próximo novamente.
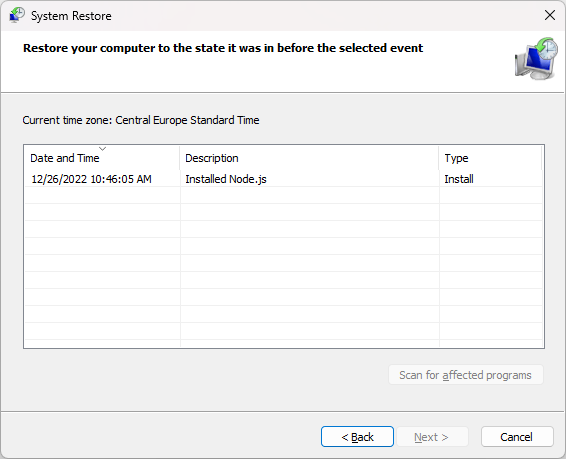
- Revise as informações sobre seu ponto de restauração e confirme se seu sistema estava funcionando corretamente naquele momento. Após verificar novamente, clique em Concluir e permita que seu dispositivo faça as alterações necessárias.
Depois de usar a Restauração do Sistema, seu computador deverá reiniciar e operar usando a configuração anterior. Veja se isso resolve o erro em questão.
Conclusão
Seguindo as etapas acima, você poderá corrigir com êxito o BSOD "Bad System Config Info" no Windows e fazer com que seu computador volte a funcionar normalmente. Se você ainda tiver problemas depois de seguir essas etapas, entre em contato com um profissional de TI para obter assistência. Boa sorte!
Mais uma coisa
Ficamos felizes por você ter lido este artigo. :) Obrigado por ler.
Se você tiver um segundo, compartilhe este artigo em suas redes sociais; outra pessoa também pode se beneficiar.
Assine nosso boletim informativo e seja o primeiro a ler nossos futuros artigos, análises e postagens de blog direto de sua caixa de entrada. Também oferecemos ofertas, promoções e atualizações sobre nossos produtos e as compartilhamos por e-mail. Você não vai perder nenhum.
Artigos relacionados
» Como corrigir erro de tela azul KMODE_EXCEPTION_NOT_HANDLED no Windows
» Windows 10: Erro BSOD 0xC000021A corrigido
» Como corrigir o BSOD REFERENCE_BY_POINTER no Windows 11/10?