Você tem muitas opções a fazer ao instalar uma nova versão do Windows em seu dispositivo.
Se o seu computador não tiver uma unidade de CD ou DVD, você Talvez você queira aprender como executar a instalação a partir de um “USB inicializável” para configurar seu sistema operacional rapidamente.
A maioria dos computadores e laptops modernos abandonaram completamente a unidade de CD ou DVD, tornando obsoletos os discos de instalação. Embora isso não seja um problema em muitas áreas, como videogames e filmes, ele se opõe a um obstáculo para algumas instalações de software. Você pode aprender como instalar o Windows 10, Windows 8.1 e Windows 7 usando um USB inicializável.
Este artigo se aprofundará no que é um USB inicializável e como usá-lo para criar mídia de instalação para vários sistemas operacionais Windows para instalar o Windows 10, 8.1 ou até 7. Se você já tem seu USB inicializável pronto, basta ir para a seção “Como instalar o Windows usando USB inicializável” e configurar sua nova cópia do Windows em questão de minutos.
Pular para:
- Como criar um USB inicializável do Windows com a ferramenta de criação de mídia.
- Como inicializar via USB? Altere a ordem de inicialização do seu computador
- Como instalar o Windows 10 usando USB inicializável
- Como instalar o Windows 8.1 usando USB inicializável
- Como instalar o Windows 7 usando USB inicializável
Benefícios de instalar o Windows com um USB inicializável
Há muitos casos em que você pode precisar reinstalar seu sistema operacional ou adquirir um novo. Por exemplo, você precisará reinstalar o Windows se encontrar um erro grave, se seu disco rígido for danificado ou corrompido ou se estiver atualizando/fazendo downgrade de seu sistema.
Ao planejar reinstalar ou instalar um sistema operacional Windows em seu PC, você precisa ter os arquivos de instalação necessários com antecedência. Isso permitirá que você inicialize e instale o sistema.
Dica: Tente criar uma mídia de instalação usando seu dispositivo antes de instalar um novo sistema. Se não for possível, use um dispositivo diferente perto de você ou peça a ajuda de alguém que você conhece.
Como os CDs e DVDs estão se tornando menos práticos, muitos computadores e laptops não vêm mais com unidades para ler e gravar discos físicos. Isso torna impossível criar ou usar uma mídia de instalação, a menos que esteja em uma unidade USB inicializável. Embora isso possa parecer impraticável inicialmente, os pendrives USB têm uma enorme vantagem sobre os discos.
Os USBs são incrivelmente acessíveis, visto que quase todos os computadores possuem uma porta USB que você pode usar para conectar dispositivos externos. É o método mais fácil e simplificado de instalar um sistema operacional. Hoje em dia, você pode criar um USB inicializável para instalar várias versões do Windows.
Como criar um USB inicializável do Windows com a ferramenta de criação de mídia
Antes de instalar o Windows usando um USB, você precisa criar a própria mídia de instalação. Seu computador irá ler isso assim que a unidade flash USB estiver conectada, permitindo que ela inicialize a partir do USB. Abaixo estão as etapas para criar esta unidade flash USB inicializável usando a ferramenta de criação de mídia emitida pela Microsoft.
- Faça download da mídia de instalação apropriada da Microsoft:
- Siga as etapas para baixar a versão do Windows desejada. Algumas versões podem exigir que você forneça sua chave de produto do Windows para verificar sua qualificação para fazer download de imagens de disco.
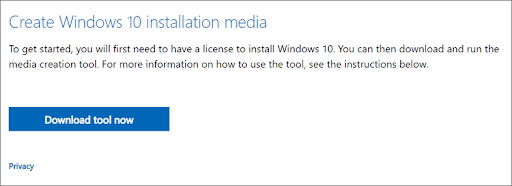
-
Salve a ferramenta de criação de mídia em seu computador. Inicie o arquivo e clique em Aceitar quando solicitado a concordar com os termos de licença do software quando o download for concluído.
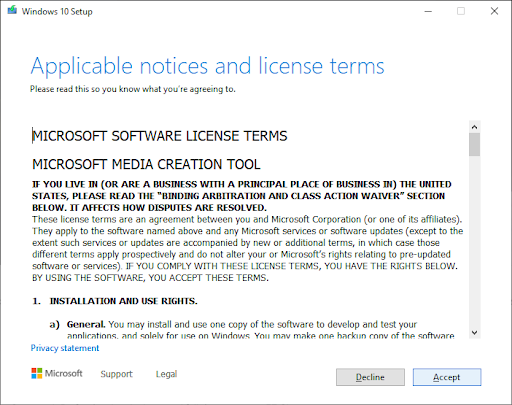
-
Selecione Criar mídia de instalação (unidade flash USB, DVD ou arquivo ISO) para outro PC e clique em Avançar botão.
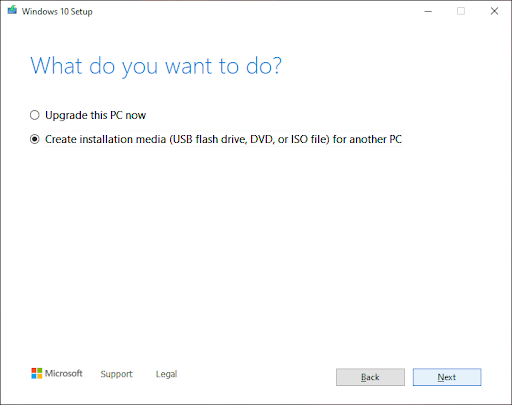
-
Siga as instruções na tela para definir seu idioma preferido, edição do Windows e arquitetura do sistema. Se não tiver certeza, marque a opção Usar as opções recomendadas para este PC e prossiga.
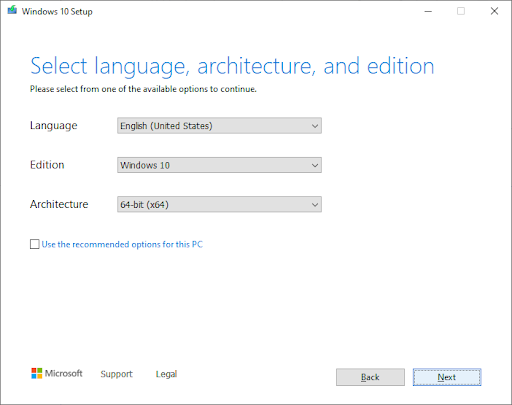
-
Escolha a unidade flash USB e selecione seu USB na lista. Os arquivos de instalação do Windows começarão a ser baixados para sua unidade USB.
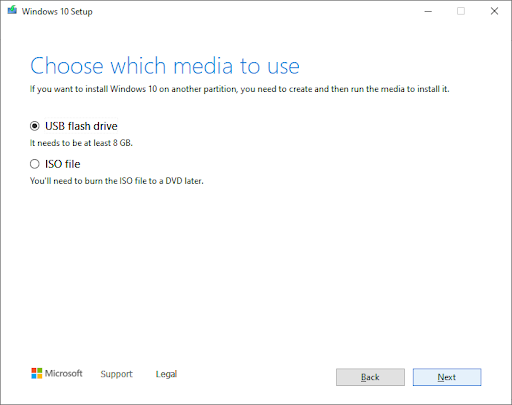
- Observe que o download pode demorar muito, dependendo da sua conexão com a Internet. Certifique-se de não interromper o processo até que a unidade USB inicializável seja criada.
Aqui está um resumo para inicializar a partir de um USB.
Primeiro você precisa criar o próprio USB, que será lido pelo seu computador e usado para inicializar. Você pode encontrar as diretrizes sobre como criar um USB inicializável usando a ferramenta de criação de mídia emitida pela Microsoft.
- Abra a página Microsoft Download Windows em seu navegador e clique em Baixar ferramenta agora botão.
- Salve a ferramenta em seu computador. Inicie a ferramenta de criação de mídia quando o download for concluído e clique em Aceitar quando solicitado a concordar com o lançamento.
- Selecione Criar mídia de instalação (unidade flash USB, DVD ou arquivo ISO) para outro PC e clique no botão Avançar.
- Defina seu Idioma, Windows 10 Edition e Arquitetura do Sistema preferidos >.
- Se você não conseguir alterar as configurações, marque a opção Usar as opções recomendadas para este PC e prossiga.
- Escolha a unidade flash USB, clique no botão Avançar e selecione sua unidade USB na lista. Os arquivos de instalação do Windows começarão a ser baixados para sua unidade USB.
- O download pode demorar muito, dependendo da velocidade da sua internet. Certifique-se de não interromper o processo até que a ferramenta de criação seja criada.
Como inicializar via USB? Altere a ordem de inicialização do seu computador
Depois de criar uma mídia de instalação, você deve saber como inicializar a partir de USB. Isso é necessário para instalar o Windows a partir do USB inicializável.
O truque é: você precisa alterar a ordem de inicialização do seu computador. Fazer isso colocará a unidade flash USB no topo da lista de prioridades da ordem de inicialização, o que significa que o seu computador lerá os arquivos nela contidos primeiro. Isso solicitará que seu computador carregue a mídia de instalação em vez do sistema já instalado.
Você precisa alterar a ordem de inicialização no BIOS do seu computador para inicializar a partir de USB. Após concluir esta etapa, durante a próxima sequência de inicialização, seu sistema inicializará imediatamente a partir do USB e utilizará a mídia de instalação que você criou, iniciando o processo de instalação do Windows.
Como instalar o Windows usando USB inicializável
Com a ordem de inicialização do seu computador alterada com sucesso para carregar primeiro a partir de um dispositivo USB, agora você pode começar a instalar o Windows usando o arquivo de instalação do seu USB.
Observação: Certifique-se de ter feito backup de todos os seus arquivos antes de instalar para garantir que você não perderá nenhum dado valioso.
Como instalar o Windows 10 usando USB inicializável
- Conecte seu dispositivo USB à porta USB do computador e inicialize-o. Você pode ser solicitado a pressionar uma tecla para inicializar a partir do USB.
-
Escolha o idioma, fuso horário, moeda e configurações do teclado de sua preferência. Quando estiver satisfeito com a personalização dessas configurações, clique em Avançar. (Observe que essas configurações podem ser alteradas no futuro, após a conclusão da instalação do Windows 10.)

-
Clique em Instalar agora e selecione a edição do Windows 10 que você comprou. Agora clique em Avançar para iniciar o processo de instalação.

-
Escolha o tipo de instalação. Você pode escolher Atualizar, o que permitirá manter seus arquivos, configurações e aplicativos atuais; ou faça uma instalação limpa selecionando Personalizada. Neste exemplo, escolheremos custom para fazer uma nova instalação do Windows.

- Para instalar o Windows, você precisa de uma partição no disco rígido para armazenar arquivos do sistema; esta se tornará a unidade C: principal. Você pode escolher uma partição existente e formatá-la ou excluir tudo e criar novas partições.
-
Observação: Se você ainda não fez backup do disco rígido, pare agora, faça backup de tudo e comece novamente. Depois de excluir uma partição, você não poderá recuperar os dados armazenados anteriormente nela.
Você pode usar uma das partições existentes em seu disco rígido formatando-o ou pode excluir as partições existentes e criar novas: -
Para usar uma das partições existentes, selecione-a e clique em Formatar.
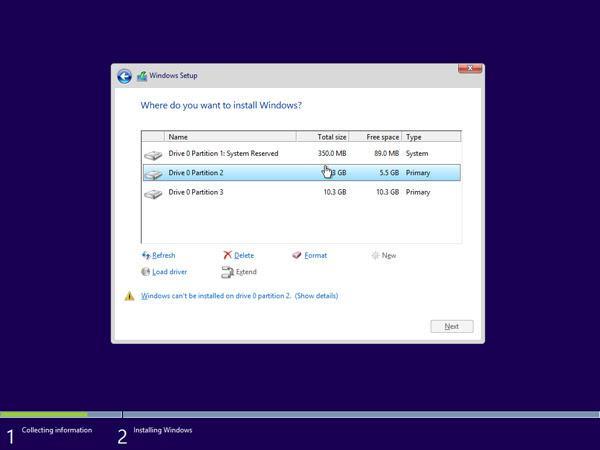
-
Para excluir as partições existentes, selecione cada uma delas e clique em Excluir e, em seguida, em OK.
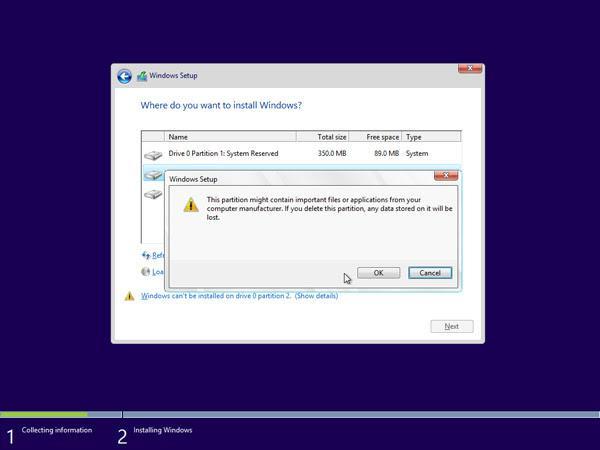
- Se você excluiu todas as partições existentes, o espaço do seu disco rígido não será alocado e você precisará criar novas partições. Se você acabou de formatar uma partição existente, pule para a Etapa 7 agora.Para criar novas partições:
-
Clique em Opções do Drive (avançadas).

-
Agora clique em Novo e escolha o tamanho da nova partição e clique em Avançar.
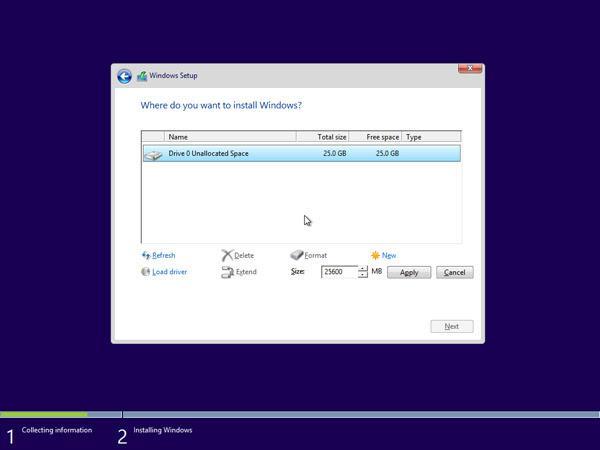
-
O Windows agora criará uma nova partição para armazenar arquivos do sistema. Clique em OK para aceitar.
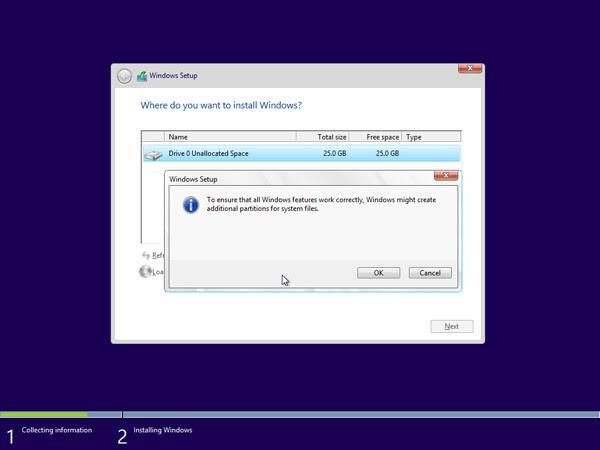
-
Repita este processo se desejar criar mais partições.
Quando terminar de criar todas as partições desejadas, formate cada uma delas, exceto a partição na qual deseja armazenar os arquivos do sistema Windows. Selecione as partições uma por uma e clique em Formatar e em OK quando solicitado.
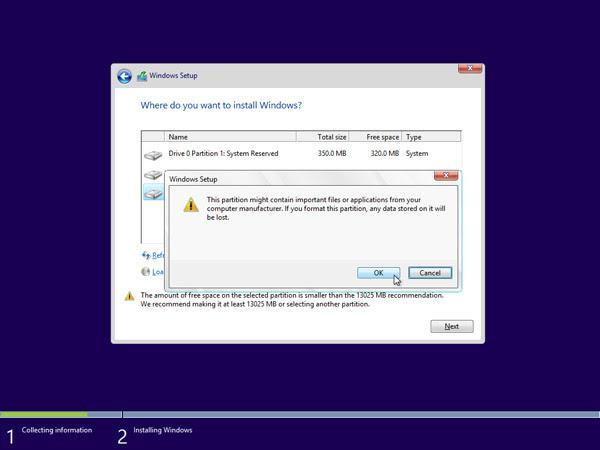
-
Agora selecione a partição onde deseja instalar o Windows e clique em Avançar. A instalação do Windows 10 começará. Seu computador pode reiniciar algumas vezes durante o processo. Isto é normal.
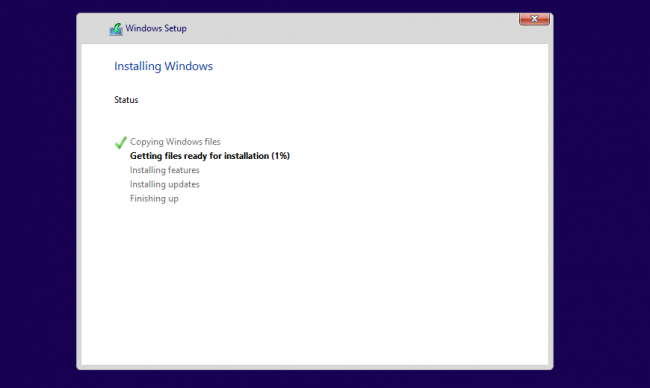
-
Após a conclusão da instalação, seu computador será reiniciado automaticamente pela última vez. Quando ele for reiniciado pela primeira vez, você poderá escolher mais configurações ou usar configurações expressas recomendadas pela Microsoft.

-
Por fim, faça login em sua conta da Microsoft para usar alguns dos novos recursos do Windows 10, como recuperação de senha, e para acessar o One Drive. Se não quiser fazer login com sua conta da Microsoft, clique em Pular esta etapa e siga as instruções para criar uma conta de usuário local.
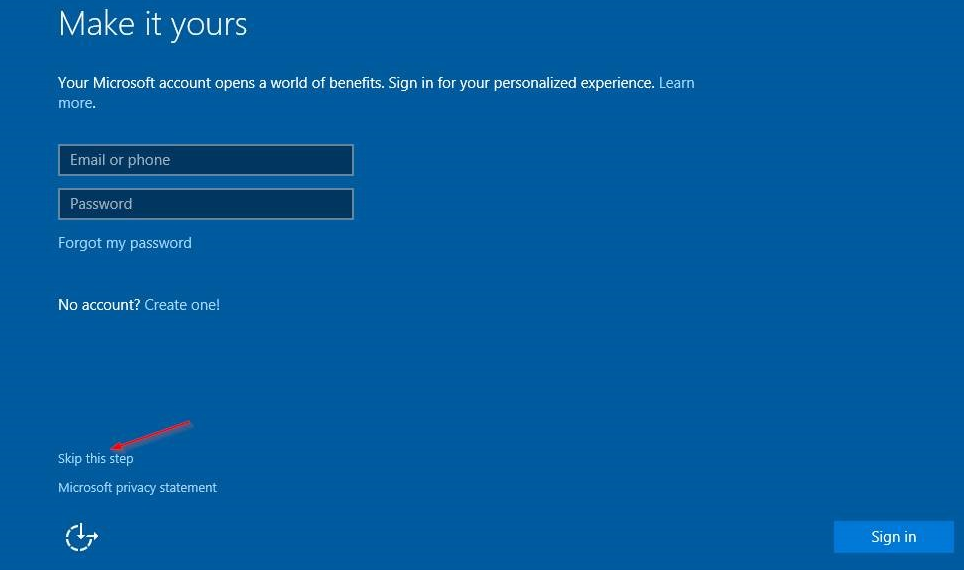
Como instalar o Windows 8.1 usando USB inicializável
- Conecte seu dispositivo USB à porta USB do computador e inicialize-o. Você pode ser solicitado a pressionar uma tecla para inicializar a partir do USB.
-
Escolha seu idioma preferido, fuso horário, moeda e configurações de teclado. Quando estiver satisfeito com a personalização dessas configurações, clique em Avançar. Não se preocupe se você cometeu um erro, você pode alterar qualquer um deles no futuro.

-
Clique em Instalar agora e selecione Windows 8.1 edição que você comprou. Agora clique em Avançar para iniciar o processo de instalação.
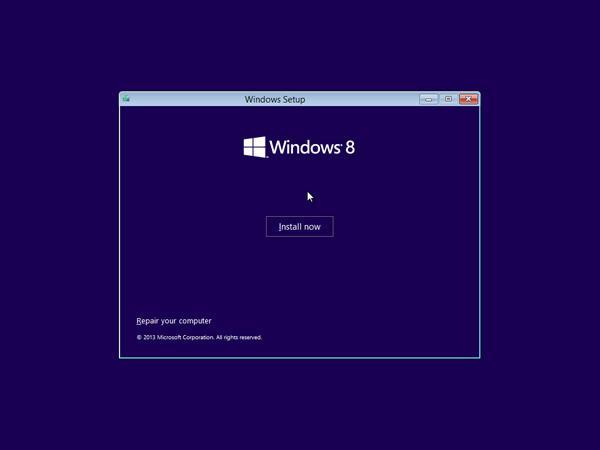
- Insira a chave do produto que acompanha a compra do Windows para ativá-lo. Quando terminar, clique em Próximo.
-
Observação: talvez você não seja solicitado a inserir uma chave de produto até mais tarde no Windows 8.1 instalação. Isso varia de versão para versão.
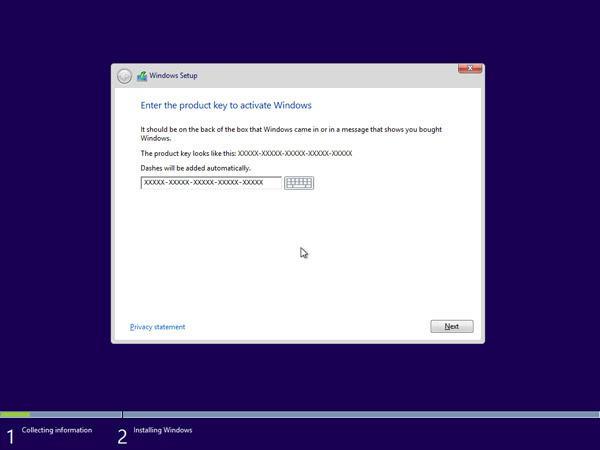
-
Aceite os termos de licença e clique em Avançar.
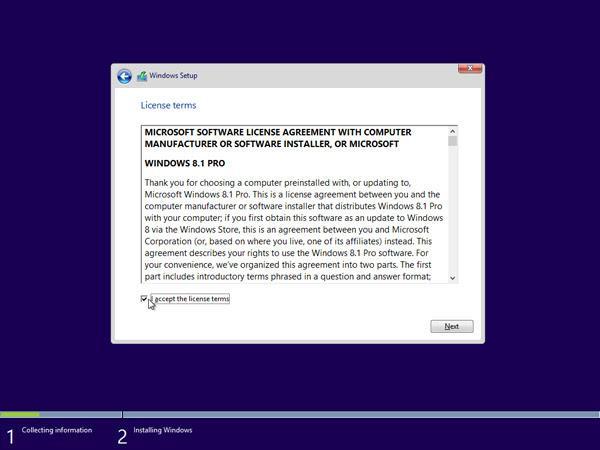
-
Escolha seu tipo de instalação preferido. Você pode escolher Atualizar, o que permitirá manter seus arquivos, configurações e aplicativos atuais; ou escolha Personalizada para fazer uma nova instalação limpa do Windows 8.1 Neste exemplo, escolheremos custom para fazer uma nova instalação do Windows.
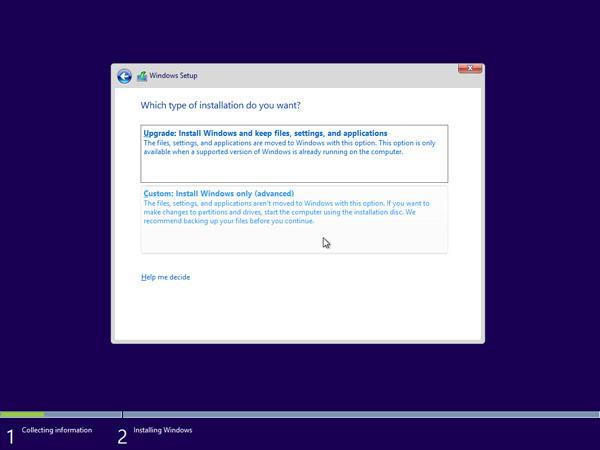
- Para fazer uma instalação completamente nova com novas partições, você deve primeiro excluir todas as partições existentes. Selecione cada partição uma por uma e clique em Excluir e depois em OK.
-
Observação: se você ainda não fez backup do disco rígido, pare agora, faça backup de tudo e comece novamente. Depois de excluir as partições, você não poderá recuperar os dados armazenados nessas unidades.
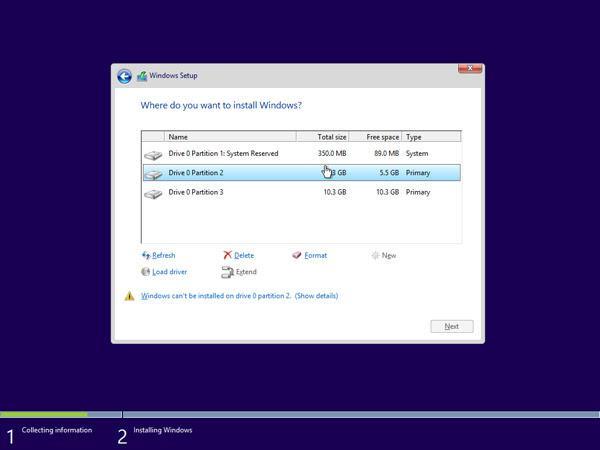
-
O espaço no disco rígido do seu computador agora não estará alocado. Depois disso, você precisa criar algumas novas partições. Selecione Opções do Drive (avançadas). Clique em Novo e escolha o tamanho da nova partição e clique em Avançar.
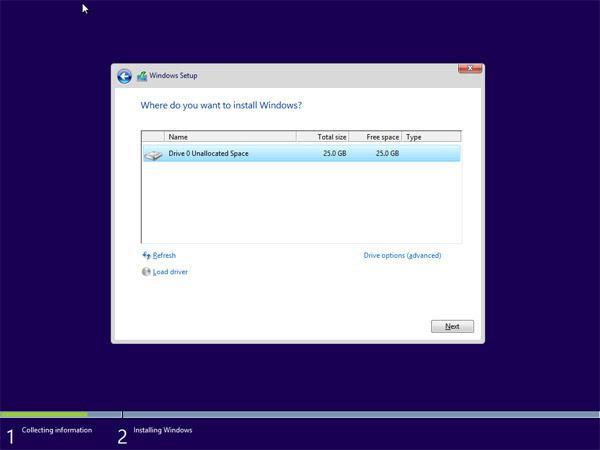
-
O Windows agora criará uma nova partição para armazenar arquivos do sistema. Clique em OK para aceitar. Repita esta etapa se desejar criar partições adicionais.

-
Selecione uma das novas partições e clique em Formatar. Isso permitirá que você formate sua nova partição. Pressione OK quando solicitado e repita o processo para todas as outras partições, exceto aquela para armazenar arquivos do sistema.
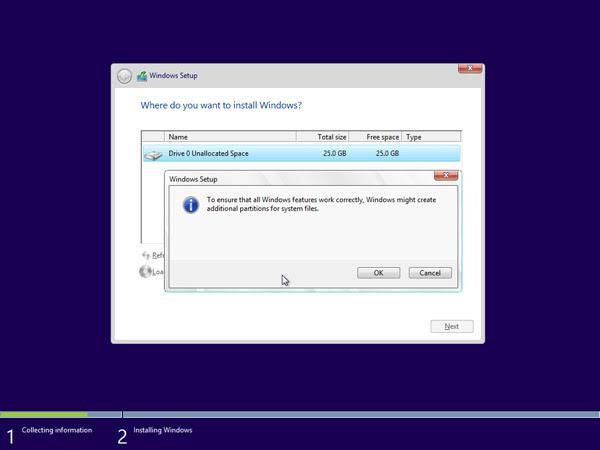
-
Selecione a partição onde deseja instalar o Windows e clique em Avançar.

- O Windows 8.1 instalação começará agora. Seu computador pode reiniciar algumas vezes durante o processo. Isto é normal. Siga as instruções quando instruído para personalizar as configurações do seu computador.
Como instalar o Windows 7 usando USB inicializável
- Conecte seu dispositivo USB à porta USB do computador e inicialize-o. Você pode ser solicitado a pressionar uma tecla para inicializar a partir do USB.
-
Escolha seu idioma preferido, fuso horário, moeda e configurações de teclado. Quando estiver satisfeito com a personalização dessas configurações, clique em Avançar. Não se preocupe se você cometeu um erro, você pode alterar qualquer um deles no futuro.
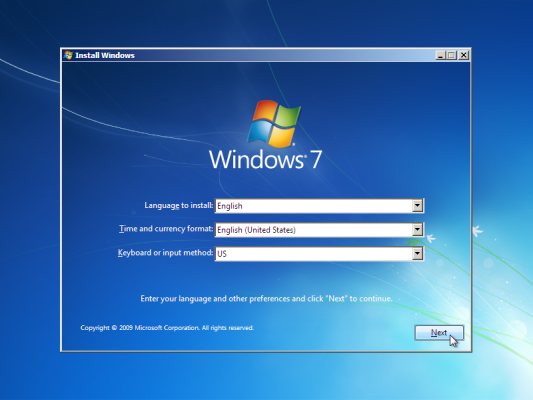
-
Clique em Instalar agora para iniciar o processo de instalação.
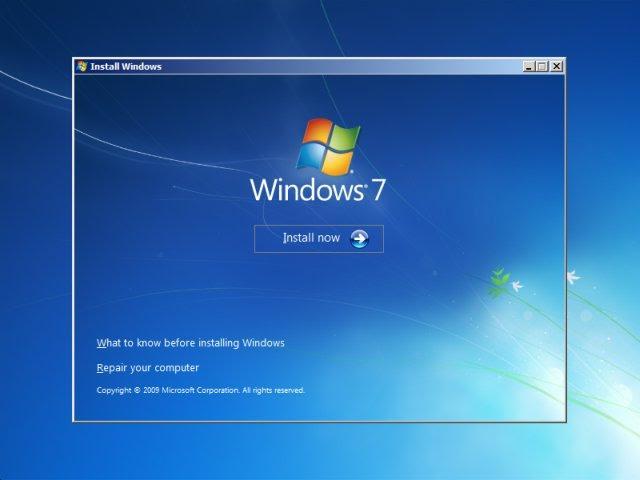
-
Aceite os termos de licença e clique em Avançar.
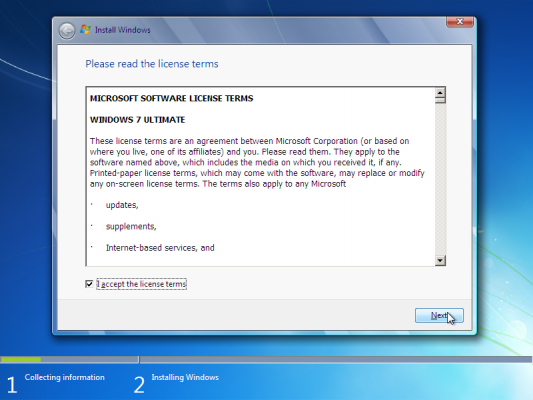
-
Escolha seu tipo de instalação preferido. Você pode escolher Atualizar, o que permitirá manter seus arquivos, configurações e aplicativos atuais; ou escolha Personalizada para fazer uma nova instalação limpa do Windows 7. Neste exemplo, escolheremos custom para fazer uma nova instalação do Windows.
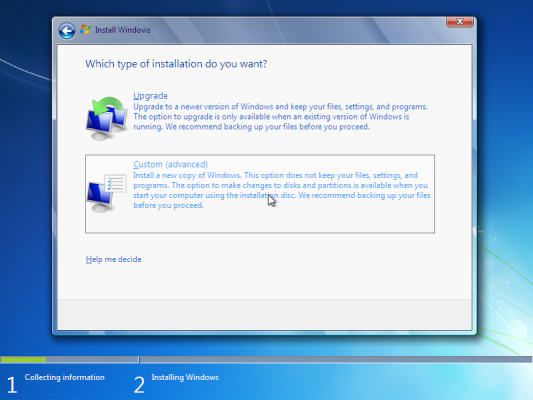
- Para fazer uma instalação completamente nova com novas partições, você deve primeiro excluir todas as partições existentes. Selecione cada partição uma por uma e clique em Excluir e depois em OK.
-
Observação: se você ainda não fez backup do disco rígido, pare agora, faça backup de tudo e comece novamente. Depois de excluir as partições, você não poderá recuperar os dados armazenados nessas unidades.
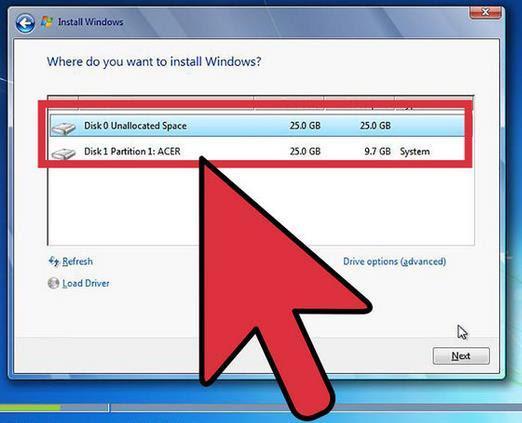
- O espaço no disco rígido do seu computador agora não estará alocado. Depois disso, você precisa criar algumas novas partições. Selecione Opções do Drive (avançadas). Clique em Novo e escolha o tamanho da nova partição e clique em Avançar
-
O Windows agora criará uma nova partição para armazenar arquivos do sistema. Clique em OK para aceitar. Repita esta etapa se desejar criar partições adicionais.
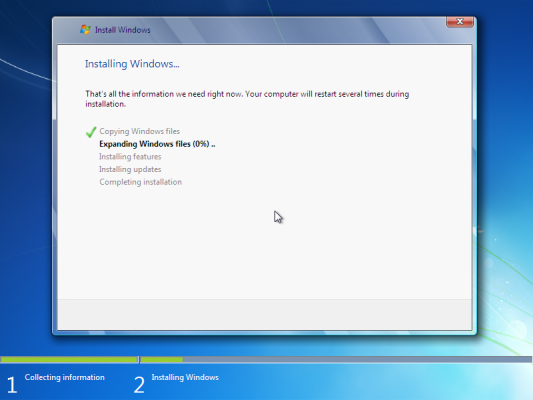
- Selecione uma das novas partições e clique em Formatar. Isso permitirá que você formate sua nova partição. Pressione OK quando solicitado e repita o processo para todas as outras partições, exceto aquela para armazenar arquivos do sistema.
- Selecione a partição onde deseja instalar o Windows e clique em Avançar.
- Quando a instalação for concluída, você receberá uma solicitação para definir os nomes de usuário e de computador.
- Nota: A conta interna de Administrador está desativada no Windows 7, portanto, o nome de usuário que você criar será o único disponível no sistema inicialmente.
-
Digite seu nome de usuário. O nome padrão do computador será nome de usuário-PC, onde nome de usuário é o nome de usuário que você digitou, mas você também pode alterar isso. Quando terminar, clique em Avançar.
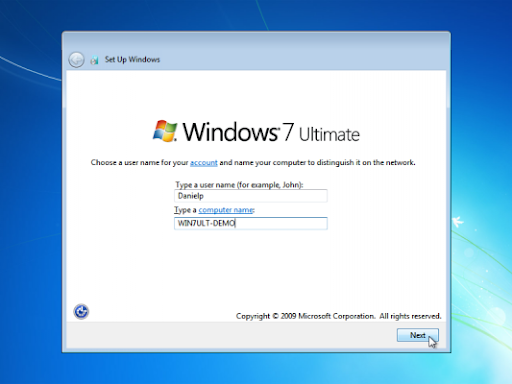
- Por fim, digite a senha do novo usuário ou deixe-a em branco e clique em Avançar.
- Observação: se você optar por criar uma senha para sua conta do Windows 7, mantenha-a segura. Esta será a única conta de usuário no sistema. Se você perdê-lo, não conseguirá fazer login no sistema Windows posteriormente.
É isso! Agora você instalou uma nova cópia do Windows a partir de um USB inicializável em seu computador.
Você pode querer executar uma atualização do Windows na próxima vez que inicializar seu computador e instalar o firmware/drivers mais recentes disponíveis no fabricante, caso contrário, você estará pronto para usar sua nova máquina Windows.
Próxima leitura:
> Como criar um USB inicializável usando Rufus
Perguntas frequentes
P: Como inicializar a partir de uma unidade flash USB?
Para inicializar seu computador a partir de USB, você precisa conectar o pendrive em seu computador e ligá-lo. Se a mídia de instalação não iniciar automaticamente, primeiro você precisará alterar a ordem de inicialização. Isso pode ser feito nas configurações do BIOS.
P: Qual deve ser o formato de um USB inicializável para Windows 10?
Sua unidade flash USB deve ter o formato FAT32 para executar a mídia de instalação do Windows 10.
P: Qual tamanho de unidade USB é necessário para a Ferramenta de Criação do Windows Media?
Você precisa de uma unidade USB com no mínimo 4 GB de espaço livre. Também deve estar vazio antes de você executar a ferramenta.
P: Como uso a ferramenta Rufus USB?
Você pode encontrar todas as informações necessárias sobre a ferramenta Rufus USB em nosso artigo Como criar um USB inicializável usando o Rufus .
P: Posso usar uma unidade USB que criei para instalar o Windows no computador de outra pessoa?
Não. O arquivo ISO do Windows na unidade USB destina-se a ser usado para instalar o Windows nos computadores do usuário licenciado. Se você for proprietário de uma empresa, pode ser necessário mostrar quaisquer licenças digitais durante a auditoria.
Você também pode gostar
» Como criar um USB inicializável usando Rufus
» Como instalar atualizações do Microsoft Office
» Como instalar o Office em um PC com Windows usando minha conta online da Microsoft

