Antes de começar a usar um Macbook, sempre fui usuário do Windows. Fazer a mudança não foi fácil, pois muitas coisas são diferentes no sistema macOS X e em qualquer Windows que já vi antes. Não tenha medo se você estiver no mesmo lugar que eu. Tudo o que você conhece e adora no Windows pode ser encontrado em um Mac com um nome diferente.
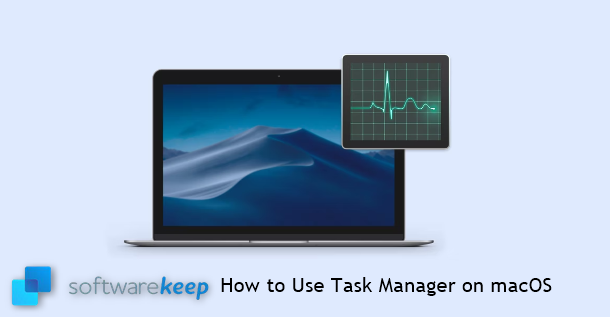
Uma coisa frequente que os novos usuários de Mac parecem procurar é o Gerenciador de Tarefas. É uma ferramenta útil no Windows que permite ver uma infinidade de informações de uma só vez. Com o Gerenciador de Tarefas, você pode forçar o encerramento de aplicativos (conhecida como opção “Finalizar Tarefa” no Windows) e ver vários detalhes de consumo.
Vindo do Windows, sei que o Gerenciador de Tarefas é uma ferramenta essencial para identificar problemas ou forçar o encerramento de aplicativos. É quase uma reação instintiva abri-lo assim que você suspeita que algo está errado. No entanto, o atalho clássico “Ctrl-Alt-Del” não funciona em um Mac. Acredite em mim, eu tentei.
No macOS X, essa ferramenta é chamada de Monitor de atividades. Ele segue a mesma premissa, mas opera de uma maneira um pouco diferente. Se você está perdido e quer saber onde encontrar essa ferramenta e como usá-la no Mac, este artigo está aqui para ajudar.
Resumo: Gerenciador de Tarefas MacOS
O Mac Task Manager é uma miniversão do Activity Monitor. Para abri-lo, pressione simultaneamente as teclas [CMD] + [ALT] + [ESC] do teclado. Isso abrirá uma janela contendo uma lista de todos os programas e aplicativos abertos no momento em execução em segundo plano.
O que é o Monitor de Atividade no Mac?
O Activity Monitor no Mac é basicamente equivalente ao Gerenciador de Tarefas do Windows. Este utilitário mostra quanta memória seus processos do Mac estão usando e quais aplicativos estão ativos no momento (mesmo que não estejam abertos), permitindo que você force o encerramento dos paralisados se não conseguir fechá-los da maneira usual.Se você nunca usou o gerenciador de tarefas no Mac antes, pode ser bastante complicado.
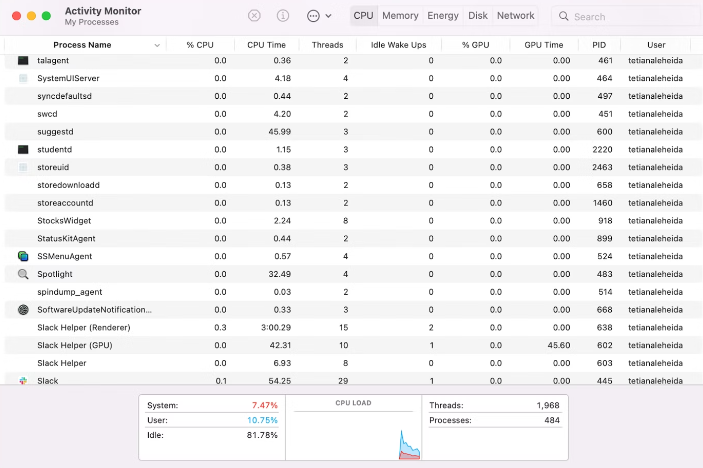
Como abrir o Gerenciador de Tarefas no Mac - Gerenciador de Tarefas macOS
A maioria dos usuários do Windows sabe que você pode iniciar rapidamente o Gerenciador de Tarefas clicando com o botão direito na barra de tarefas. Este recurso está faltando no Mac, pois clicar com o botão direito no Dock exibe apenas algumas configurações.
Então, como exatamente você abre o Activity Monitor — o equivalente do Gerenciador de Tarefas para Mac — se não há atalho ou opção Dock?
Iniciar o Activity Monitor (Gerenciador de Tarefas Mac) ainda é bastante simples. Escolha uma das três maneiras de fazer isso:
Abrir o Monitor de atividades do Spotlight:
- Pressione Command + Espaço para abrir o Spotlight
- Comece a digitar Activity Monitor
- Quando o Activity Monitor aparecer em destaque, pressione Enter ou clique nele.
Abra o Monitor de atividades no Finder:
- Vá para o seu Launchpad (o ícone do foguete no seu Dock) ou clique no Finder no seu Dock.
-
Digite Activity Monitor no campo de pesquisa ou navegue até Aplicativos na barra lateral e escolha Utilitários na janela Aplicativos.

-
Use o utilitário Spotlight (⌘-Spacebar) para localizar e iniciar o Activity Monitor rapidamente.
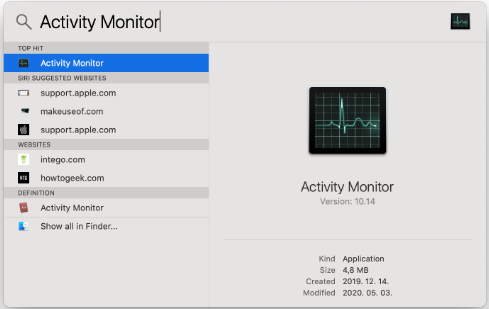
- Clique duas vezes no ícone do Activity Monitor.
Abrir o Monitor de atividades no Dock:
Se você estiver tendo problemas recorrentes, vale a pena configurar o Activity Monitor no seu Dock. É essencialmente um atalho prático do Gerenciador de Tarefas do Mac com um clique. Mas antes de abrir o Activity Monitor em seu Dock, você deve primeiro usar um dos dois métodos anteriores. Então, quando o Activity Monitor estiver ativo:
- Clique com o botão direito no ícone do Activity Monitor em seu Dock.
- Selecione Opções.
- Escolha "Manter no Dock"
Observação: "Manter no Dock" agora deve ter uma marca de seleção ao lado, o que significa que ele permanecerá no Dock mesmo se você sair do aplicativo .

- Você pode iniciar o Gerenciador de Tarefas do Mac como qualquer outro programa.
O que é o atalho Control-Alt-Delete para Mac?
Infelizmente, não existe um atalho direto para abrir o Gerenciador de Tarefas em um Mac. No entanto, você pode usar um atalho para forçar o encerramento de aplicativos, que é uma das coisas que o Gerenciador de Tarefas do Windows é capaz.
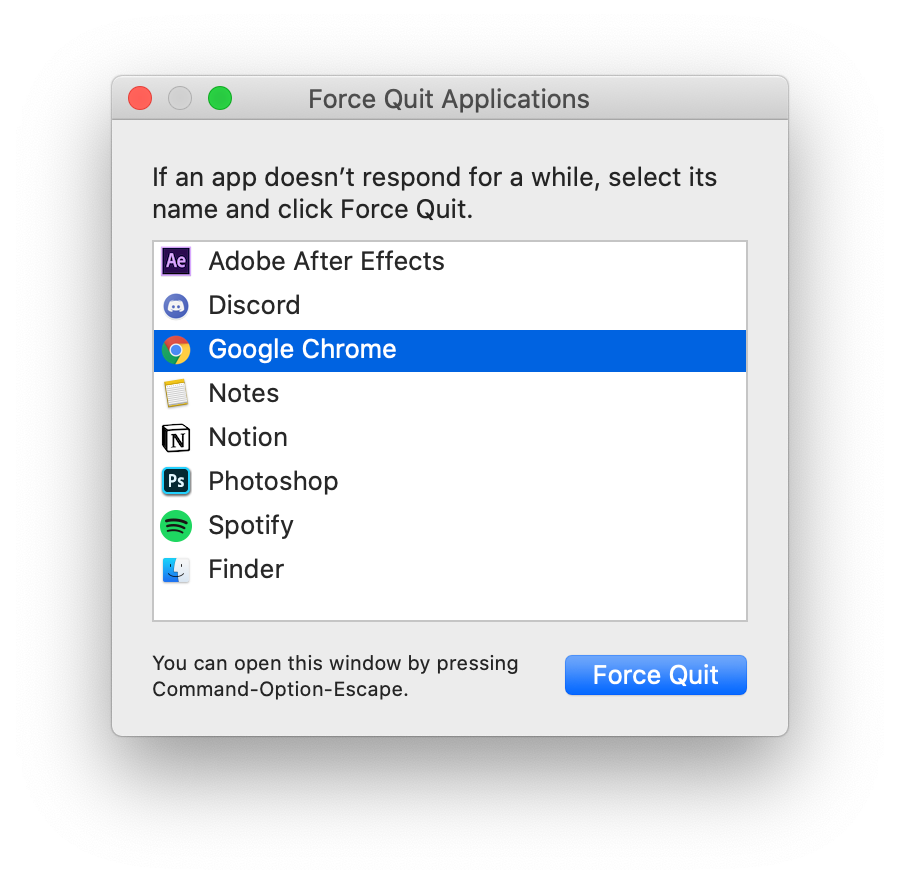
Pressione o atalho ⌘-Option-Esc no seu Mac para abrir o utilitário Force Quit. Aqui, basta selecionar o aplicativo que deseja fechar e clicar no botão azul no canto. Se um aplicativo estiver travado e não responder, seu nome será destacado em vermelho.
Como usar o Activity Monitor em um Mac - Como usar o Mac Task Manager
Se decidir usar o Activity Monitor como gerenciador de tarefas no Mac, você deve aprender como trabalhar com os indicadores do monitor.
Ao abrir o Activity Monitor, você poderá ver todos os aplicativos atualmente em execução no seu Mac. Os aplicativos e processos aparecem mesmo quando executados em segundo plano, facilitando a detecção de atividades incomuns.
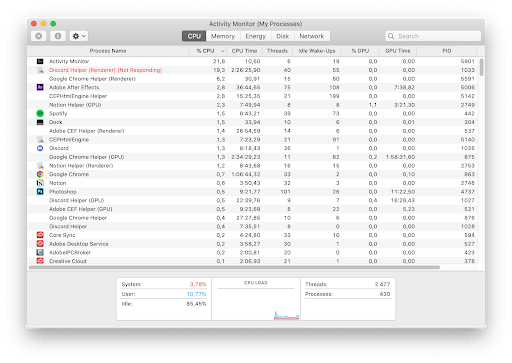
Gerenciador de tarefas mac - uso da CPU
Por padrão, o Activity Monitor é aberto na guia CPU. Isso significa que você pode ver o que está consumindo mais energia da CPU do seu Mac. Ele também mostra as porcentagens exatas de energia que eles estão consumindo e há quanto tempo cada aplicativo está em execução.

Você pode classificar todos os processos no Activity Monitor por uso de CPU, do maior para o menor, escolhendo Exibir > Todos os processos e clicando na coluna% CPU.
Você pode notar um processo na guia CPU chamado "kernel_task" que pode consumir uma grande parcela de recursos. Não entre em pânico e não o desligue! O processo simplesmente garante que sua CPU não esteja trabalhando muito, forçando a saída de outros processos do Mac que consomem muita memória. Como resultado, pode parecer um dos processos mais pesados da lista. Da mesma forma, “mds” e “mdworker” ajudam a indexar arquivos para a pesquisa do Spotlight, o que às vezes aumenta o apetite.
Gerenciador de tarefas mac - Verifique o uso de RAM
Mudando para a guia Memória (a segunda guia) no Activity Monitor, você pode ver a quantidade de RAM que cada processo consome. A RAM é diretamente responsável pela velocidade do seu Mac, portanto, livrar-se de usuários pesados é a maneira mais rápida de acelerar as coisas. Assim como o Windows, você precisa prestar atenção para ter RAM suficiente para que o computador funcione corretamente. Se muita memória for ocupada, você notará que seu sistema está lento e difícil de operar. Certifique-se de fechar aplicativos com alto consumo de RAM para evitar isso.

Outro recurso interessante que você pode ver na aba Memória é o Medidor de Pressão de RAM na parte inferior. Se a barra estiver verde, a RAM do seu Mac não está sendo sobrecarregada demais. Mas se ficar vermelho, considere comprar memória adicional para sua máquina.
Dica: você pode diminuir o consumo de CPU e RAM dos aplicativos por meio do App Tamer, um utilitário da barra de menus que detecta consumidores pesados no seu Mac e os torna mais lentos automaticamente.
Verifique o consumo de energia no gerenciador de tarefas do macOS
A guia Energia ajuda a reduzir o uso da bateria monitorando quais aplicativos estão consumindo sua bateria. Use esta guia quando o seu MacBook estiver desconectado para prolongar a vida útil da bateria até que você possa conectá-lo novamente.

Dica: verifique Impacto médio de energia — isso informará quais aplicativos consomem mais energia, em média. Se você não usa esses aplicativos com frequência, considere se livrar deles.
Atividade de disco em um gerenciador de tarefas Mac
Embora a guia Disco não seja tão útil diariamente quanto as outras, ela ainda é uma parte crucial do Monitor de atividades. Aqui é onde você pode encontrar todos os processos interagindo com seu disco rígido e reescrevendo dados. Se você for infectado por malware, poderá detectar e encerrar os processos prejudiciais aqui.

Atividade de rede em um gerenciador de tarefas Mac
A última guia do Activity Monitor é a guia Rede. Ele exibe todos os dados enviados e recebidos pelos aplicativos que você está usando atualmente. Eu pessoalmente uso esta guia para detectar quaisquer valores discrepantes que enviem grandes quantidades de dados quando estou usando meu Mac para navegar ou trabalhar online.

Inspecionar processos no Mac Activity Monitor
Se você quiser se aprofundar em um processo específico em execução no seu Mac, destaque o processo no Activity Monitor e pressione Command + I. Alternativamente, para ver o processo, vá para Visualizar > Inspecionar Processo. Na tela de inspeção, você encontrará informações sobre quanta CPU e memória esse processo usa, quanto tempo ele é executado e muito mais.
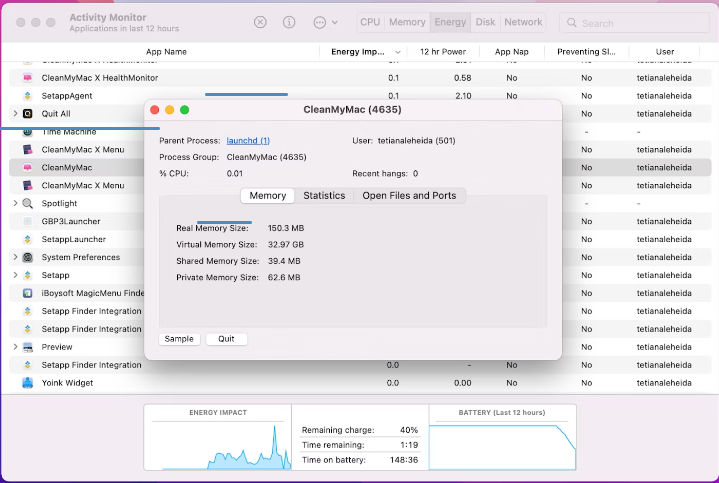
Como ver o status do seu sistema no Dock com o Activity Monitor
Você pode pensar que é um incômodo ter que procurar constantemente pelo Monitor de Atividade para ver o status do seu Mac. Eu também pensei o mesmo, e foi assim que descobri que existe uma maneira muito mais fácil.
Fique de olho no status do seu sistema diretamente no Dock, utilizando o recurso de atualização ao vivo do Activity Monitor. Basta abrir o Activity Monitor e expandir a guia View na barra superior do seu Mac. Aqui, passe o mouse sobre o ícone Dock e selecione a atualização desejada que deseja ver.
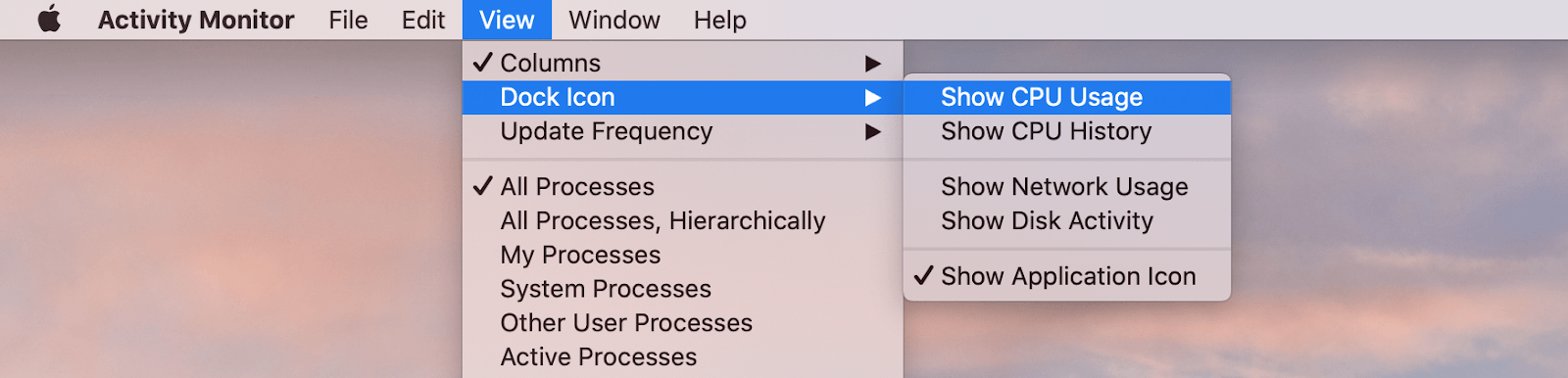
Depois de escolher a opção que deseja exibir, você verá imediatamente o Activity Monitor mudar para uma atualização ao vivo.
Exclusivo: novos MacBook Pros e Mac minis ESTE MÊS!
Considerações Finais
Esperamos que este artigo tenha respondido às suas perguntas sobre o Gerenciador de Tarefas no Mac. Se você quiser saber mais alguma coisa sobre o sistema macOS, visite nossa seção Central de Ajuda para encontrar mais artigos e guias.
Você está procurando mais dicas? Confira nossos outros guias no Blog Softwarekeep e em nossa Central de Ajuda! Você encontrará muitas informações sobre como solucionar vários problemas e encontrar soluções para seus problemas técnicos.
Inscreva-se em nosso boletim informativo e acesse nossas postagens de blog, promoções e códigos de desconto com antecedência. Além disso, você será o primeiro a saber sobre nossos guias, ofertas e outras atualizações interessantes!
Leia também
> Como alterar a cor da pasta no Mac
> Corrigido: tela preta inicializando o MacBook Pro
> Como instalar o Windows no Mac usando Parallels
> Power Bi para Mac
> Como ocultar o MacOS Catalina da atualização de software do Mac