Pode ser necessário fazer uma captura de sua área de trabalho de tempos em tempos. Se você deseja compartilhar trechos de sua vida digital, normalmente usaria a função Print Screen no Windows 10. No entanto, muitos usuários têm problemas com esse recurso, pois nem sempre parece funcionar. Isso cria complicações, pois você não pode criar ou compartilhar capturas de tela com outras pessoas.

Este artigo detalha o que você pode fazer para corrigir a função Print Screen no Windows 10. Restaure sua capacidade de capturar momentos na tela e compartilhá-los com qualquer pessoa online. Mas antes, como você liga/desliga a tela de impressão no Windows 10?
Leia: Como consertar a tela de impressão que não funciona no Windows 11
Índice
- Como ativar a tecla Print Screen para iniciar o recorte de tela no Windows 10
- Solução 1. Interromper programas em segundo plano
- Solução 2. Verifique se você está usando o Print Screen corretamente
- Solução 3. Atualize os drivers do teclado
- Solução 4. Execute o solucionador de problemas de hardware do seu teclado
- Solução 5. Atualize o Windows 10 para a versão mais recente
- Solução 6. Encontre uma maneira alternativa de capturar sua tela
Como ativar a tecla Print Screen para iniciar o recorte de tela no Windows 10
- Pressione Tecla Janela + U para abrir Facilidade de Acesso.
- No painel esquerdo, role para baixo até Keybord e clique nele.
-
À direita, role para baixo até a seção Print Screen Shortcut e Ligue-o conforme mostrado abaixo.
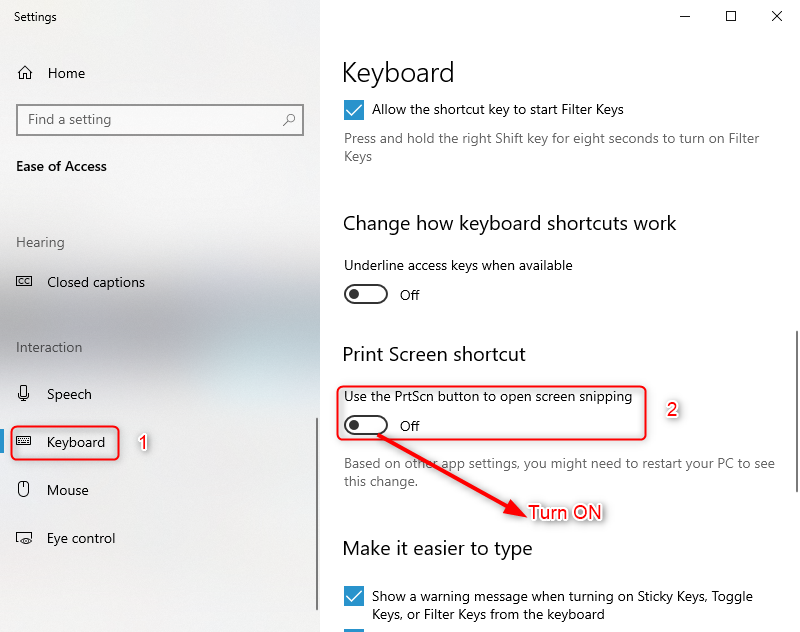
Solução 1. Interromper programas em segundo plano
Existem vários aplicativos que podem interferir na função Print Screen no Windows 10. Por exemplo, os usuários notaram que editores de imagens como Movavi podem causar conflitos com a captura do Windows 10. Para impedir que isso aconteça, você deve sair de qualquer aplicativo que possa causar conflitos como esse.
A maneira mais fácil de testar se um aplicativo ou serviço se tornou nocivo e interfere na tecla Print Screen é inicializar o computador no modo de segurança.
O modo de segurança permite que seu computador inicialize apenas com os componentes necessários do Windows 10. Ao fazer isso, você poderá identificar que um aplicativo de terceiros causou o erro de impressão de tela.
-
Segure as teclas Windows + R do teclado para iniciar Executar. Digite “msconfig” e clique no botão OK.
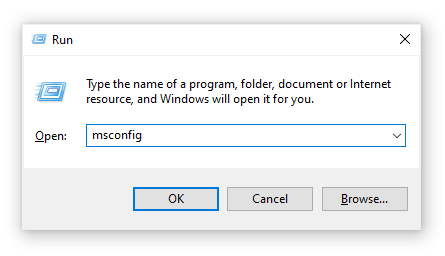
- Usando o menu na parte superior, vá para a guia Boot.
-
Em Opções de inicialização, marque Inicialização segura. Certifique-se de mantê-lo na configuração mínima padrão e clique no botão OK.

- Reinicie seu computador e deixe-o inicializar totalmente no modo de segurança. Isso fará com que todos os aplicativos de terceiros sejam interrompidos.
- Verifique se a tecla Print Screen está funcionando. Você pode ver imediatamente se o método foi bem-sucedido verificando se uma nova captura de tela foi adicionada ao arquivo “C:\Users\user\Pictures\ Pasta Capturas de tela”.
-
Repita as duas primeiras etapas, mas desta vez você precisa desmarcar Inicialização segura. Quando terminar, clique em OK.
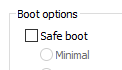
- Reinicie o computador e verifique qual aplicativo está causando o conflito.
Verifique se a tecla Print Screen está funcionando. Você pode ver imediatamente se o método foi bem-sucedido verificando se uma nova captura de tela foi adicionada à pasta “C:\Users\user\Pictures\Screenshots” . Se você ainda tiver problemas para capturar sua tela depois de fazer isso, tente uma solução diferente abaixo.
Solução 2. Verifique se você está usando o Print Screen corretamente
Em alguns dispositivos, pode ser necessário pressionar uma tecla adicional ao fazer uma captura de tela. Essa chave é a tecla de função (Fn), geralmente localizada perto da tecla do Windows. Tente pressionar as teclas Fn e Print Screen ao mesmo tempo para ver se uma captura de tela foi tirada com sucesso com este atalho.
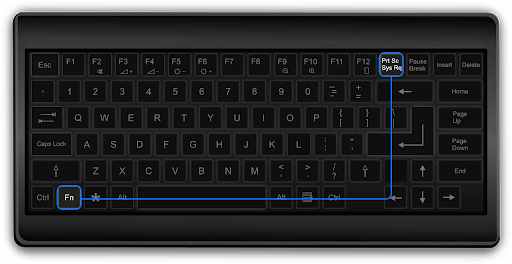
Você também pode tentar Fn + tecla Windows + Print Screen combinação.
Verifique se a tecla Print Screen está funcionando quando você usa esta combinação de teclas. Você pode ver imediatamente se o método foi bem-sucedido verificando se uma nova captura de tela foi adicionada à pasta “C:\Users\user\Pictures\Screenshots”.
Solução 3. Atualize os drivers do teclado
Assim como o próprio sistema, seus drivers também podem ficar desatualizados. É possível que algo tenha acontecido com os drivers de teclado atuais, o que pode ser corrigido com uma atualização rápida.
-
Pressione as teclas Windows + X no teclado e clique na opção Gerenciador de Dispositivos no menu.
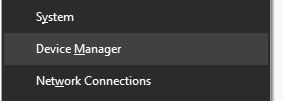
- Expanda o menu Teclados clicando na seta ao lado dele.
- Clique com o botão direito em Teclado PS/2 padrão e escolha Atualizar driver.
- Selecione “Pesquisar automaticamente software de driver atualizado” para permitir que o Windows 10 procure o driver mais recente em seu computador local ou on-line e siga as instruções na tela.
Verifique se a tecla Print Screen está funcionando. Você pode ver imediatamente se o método foi bem-sucedido verificando se uma nova captura de tela foi adicionada à pasta “C:\Users\user\Pictures\Screenshots”.
Solução 4. Execute o solucionador de problemas de hardware do seu teclado
O Windows 10 vem com uma variedade de solucionadores de problemas integrados que visam resolver problemas automaticamente no seu computador. Isso torna as soluções mais acessíveis aos usuários e beneficia a Microsoft, pois eles não precisam ajudar usuários individuais por telefone ou email.
Os usuários descobriram que o solucionador de problemas de hardware é capaz de resolver e corrigir problemas relacionados ao não funcionamento da função Print Screen. As próximas etapas descrevem como você pode acessar e executar esta solução de problemas.
- Inicie o aplicativo Configurações usando o atalho de teclado Windows + I.
-
Clique no bloco Atualização e segurança.
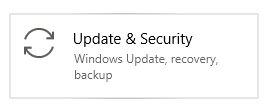
-
No menu do lado esquerdo da janela, escolha Solucionar problemas.
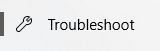
- Role para baixo até ver a opção Teclado. Clique nele e, em seguida, basta clicar no botão Executar o solucionador de problemas e aguardar que qualquer problema seja detectado.
Verifique se a tecla Print Screen está funcionando. Você pode ver imediatamente se o método foi bem-sucedido verificando se uma nova captura de tela foi adicionada à pasta “C:\Users\user\Pictures\Screenshots” .
Solução 5. Atualize o Windows 10 para a versão mais recente
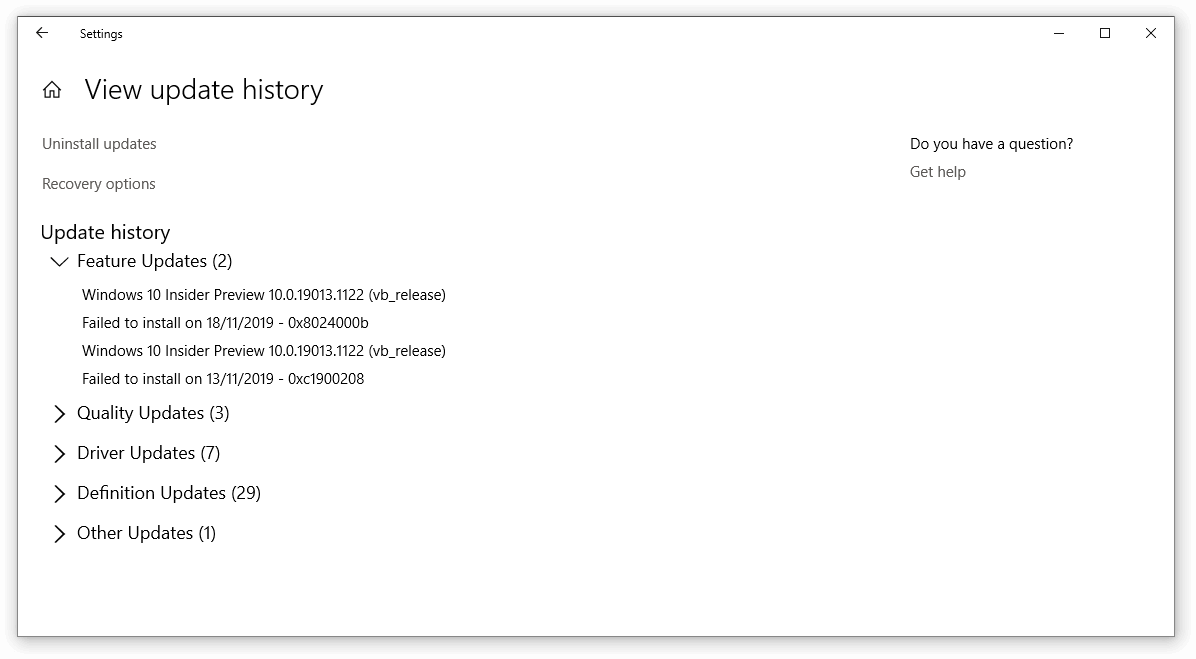
Se nenhum dos métodos acima parece funcionar, a última coisa que você pode tentar é simplesmente atualizar para a versão mais recente do Windows 10. Isso pode corrigir bugs, trazer novos recursos, corrigir falhas de segurança e muito mais.
Veja como você pode atualizar o Windows 10.
- Clique no menu Iniciar e escolha Configurações. Como alternativa, use o atalho de teclado Windows + I para acesso mais rápido.
- Clique no bloco Atualização e segurança.
- Certifique-se de permanecer na guia padrão Windows Update.
- Clique no botão Verificar atualizações.
- Se uma atualização for encontrada, clique no botão Instalar e aguarde o Windows 10 baixar e aplicar a atualização.
Verifique se a tecla Print Screen está funcionando. Você pode ver imediatamente se o método foi bem-sucedido verificando se uma nova captura de tela foi adicionada à pasta “C:\Users\user\Pictures\Screenshots”.
Solução 6. Encontre uma maneira alternativa de capturar sua tela
Existem vários aplicativos que permitem capturar sua tela mesmo que a tecla padrão pareça não funcionar. Aqui está nossa seleção dos melhores aplicativos gratuitos que você pode usar para capturar sua tela no Windows 10:
Esperamos que este artigo tenha ajudado você a corrigir a função Print Screen que não funciona no Windows 10.
Próxima leitura
» Como corrigir o recurso de impressão em PDF da Microsoft que não funciona
» Como fazer uma captura de tela no Mac
» Como fazer uma captura de tela em PCs com Windows
» Como fazer uma captura de tela no Mac
» Como usar Snip & Sketch para capturar e editar capturas de tela no Windows 10
» Como capturar capturas de tela de rolagem no Windows