Se quiser fazer capturas de tela do Windows OS 10/11, você não seguirá o caminho direto de pressionar 'PrtSc,' 'Alt+PrtSc,' 'Win+PrtSc,' ou 'Fn +PrtSc.’ Esses métodos não funcionam com capturas de tela de rolagem de uma página da Web, documentos ou arquivos do Word. Mas isso não significa que seja impossível de fazer.
Fazer capturas de tela de rolagem no Windows PC 10/11, laptop e desktop não são mais um mito agora!
O Windows 10 oferece diversas maneiras de capturar uma captura de tela. Por exemplo, para fazer uma captura de tela, você precisa pressionar Ctrl + PRTSC ou Fn + PRTSC e você terá uma captura de tela instantaneamente. O Windows 10 ainda possui uma ferramenta de recorte integrada para capturar menus pop-up ou uma seção de janela. No entanto, com todos os métodos integrados disponíveis para capturar capturas de tela, você só pode capturar o conteúdo na área de visualização do navegador ou em tela inteira porque o Windows não possui um recurso de rolagem de captura de tela.
As capturas de tela são úteis, mas e se você pudesse capturar uma página inteira da Web de uma só vez ou fazer uma captura de rolagem em um documento do Word? Nesta postagem, você aprenderá as melhores ferramentas para fazer capturas de tela de rolagem em PCs com Windows.

Se quiser capturar uma captura de tela de rolagem no Windows - para um documento, página da web ou qualquer outro conteúdo - você precisará da ajuda de um aplicativo de terceiros. Portanto, o primeiro passo será baixar o aplicativo de terceiros que deseja usar.
- Pressione e segure Ctrl + Alt juntos e pressione PRTSC.
- Pressione e segure o botão esquerdo do mouse e arraste o mouse na janela de rolagem para selecionar a área.
- Solte o clique do mouse e uma rolagem automática acontecerá lentamente.
Vamos discutir abaixo em detalhes como fazer capturas de tela de rolagem:
Captura de tela de rolagem do Windows em uma página da web
Como existem diferentes páginas da web, cada uma tem muitas maneiras de capturar uma captura de tela na página da web:
Capturar captura de tela de rolagem no Edge
O navegador nativo do Windows, Microsoft Edge, vem com muitas coisas boas, incluindo um recurso integrado que permite aos usuários capturar uma página da web inteira, o que geralmente significa capturar uma captura de tela de rolagem da página da web. Para fazer uma captura de tela de rolagem:
- Clique no ícone do menu três pontos - localizado no canto superior direito do Edge
- Em seguida, clique em “Captura da Web.”
- Em seguida, clique em “Capturar página inteira.”Isso selecionará a captura de rolagem.
- A partir daí, você pode desenhar e editar a imagem, salvá-la, copiá-la ou compartilhá-la instantaneamente clicando nos três pontos no canto superior direito.
Capturar captura de tela de rolagem no Firefox
No Firefox Quantum, há um recurso integrado de captura de tela de rolagem para capturar capturas de tela de rolagem na janela ativa do navegador. Isso torna o Firefox o único navegador que possui esse recurso sem ferramentas de terceiros que exigem extensões.
Para fazer uma captura de tela de rolagem Windows no Firefox:
- Clique no ícone do menu três linhas no canto superior direito
- Em seguida, clique em “Mais ferramentas -> Personalizar barra de ferramentas. “
- Em seguida, procure nos ícones listados o ícone “Captura de tela”
- Em seguida, arraste-o para a barra de ferramentas do Firefox.
- Em seguida, navegue até a página da qual deseja capturar a captura de tela de rolagem.
- Agora, clique no ícone da nova captura de tela na sua barra de ferramentas -> e clique em “Salvar página inteira.” Isso selecionará a captura de rolagem.
- A página de tela inteira ou captura de tela longa aparecerá, que você poderá salvar em seu PC (na pasta de capturas de tela).
Capture a tela de rolagem com GoFullPage (Chrome e Microsoft Edge)
Se quiser fazer uma captura de tela de rolagem no Chrome ou Edge, você pode usar uma extensão de terceiros (esses dois navegadores permitem instalar as mesmas extensões do Chromium que o Chrome). Você precisará obter uma extensão que fará uma captura de tela de rolagem para você.
Esta é uma ótima maneira de fazer rapidamente uma captura de tela de rolagem de uma página inteira em uma única captura de tela de rolagem.
Depois de instalar a extensão, clique no ícone GoFullPage no canto superior direito do seu navegador. (Se não estiver lá imediatamente, clique no ícone da peça do quebra-cabeça e depois em GoFullPage na lista de extensões). Então tudo que você precisa fazer é clicar no ícone Pin próximo a ele para que ele apareça permanentemente na barra do seu navegador específico.
Depois de clicar em GoFullPage, o aplicativo verificará toda a página da web em que você estiver e fará uma captura de tela longa ou de rolagem. A partir daqui, você pode editar, anotar e baixar a captura de tela, como arquivo PDF ou PNG. Você também pode compartilhar a captura de tela de rolagem como desejar.
Leia: 5 métodos para reduzir o tamanho do arquivo de uma apresentação em PowerPoint
5 aplicativos para capturar capturas de tela de rolagem do Windows
Se você não estiver em uma página da Web, mas ainda quiser fazer capturas de tela de rolagem em outros aplicativos, como Word, jogos etc., você pode usar ferramentas de terceiros para capturar capturas de tela de rolagem.
Então, aqui estão cinco das melhores ferramentas para fazer capturas de tela de rolagem no Windows 10:
CompartilharX
ShareX é uma ótima ferramenta para captura de rolagem com recursos de tela cheia para fazer capturas de tela de rolagem.
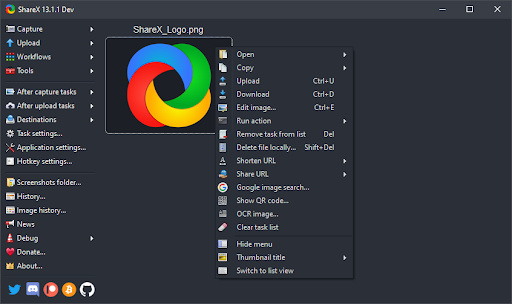
Se você gosta de jogos, provavelmente já ouviu falar do ShareX devido à sua popularidade na captura de tela. A captura de janela ShareX é provavelmente a ferramenta de terceiros mais usada para captura de tela.
ShareX é um programa gratuito e de código aberto para Windows e Mac, que permite gravar ou capturar a área da tela. Você também pode compartilhar a captura de tela ou gravar com um único toque de uma tecla. É uma das ferramentas confiáveis para capturar capturas de tela de rolagem no Windows.
Os jogadores usam amplamente o ShareX para fazer capturas de tela de rolagem devido aos seus robustos recursos de captura de tela. Entre os principais recursos do ShareX estão captura de vídeo, captura de tela de rolagem, GIFs, seleção de região e fluxos de trabalho, entre muitos filtros e efeitos que você pode adicionar às suas capturas.
PicPick
PickPick é uma das ferramentas de captura de rolagem líderes do setor para capturar uma captura de tela.
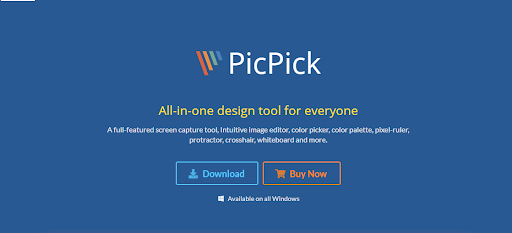
PicPick é descrito como uma ferramenta completa de captura de tela para todos - em casa e nos negócios - fazerem uma captura de tela de rolagem. É uma ferramenta completa de captura de tela ou captura de tela, seletor de cores, paleta de cores, editor de imagens intuitivo, régua de pixels, quadro branco, transferidor, mira e muito mais. É um favorito pessoal para usuários domésticos.
Talvez a melhor coisa sobre o PicPick seja que ele é gratuito, para uso pessoal, e traz alguns recursos muito interessantes que faltam em alguns programas pagos. Isso inclui o recurso que ajuda a capturar a tela de rolagem.

No que diz respeito à captura de tela, o PicPick oferece sete modos diferentes de captura de tela: Controle de janela, Tela cheia, Janela ativa, Janela de rolagem, Região fixa, Região e FreeHand. Esses recursos serão adequados a diferentes cenários para personalizar suas capturas de tela de acordo com sua preferência.
Para capturar uma captura de tela de rolagem usando o menu de captura PicPick, siga estas etapas:
- Pressione e segure Ctrl + Alt juntos e pressione PRTSC. Uma caixa retangular destacada em vermelho aparecerá.
- Agora, pressione e segure o botão esquerdo do mouse.
- Em seguida, arraste o mouse na janela de rolagem para selecionar a área.
- Agora, solte o clique do mouse e você verá uma rolagem automática acontecendo lentamente.
- Isso permitirá que toda a sua janela seja capturada.
- O processo deve levar alguns segundos.
Depois de fazer capturas de tela de rolagem, você pode editá-las e compartilhá-las como desejar.
SCREEENPRESSO
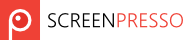
Mais uma ferramenta poderosa de captura de tela, a captura de tela Screenpresso, permite capturar um vídeo ou uma imagem de tudo o que está na tela do seu computador. Você também pode anotar ou editar a captura de tela e compartilhá-la com qualquer pessoa. Sua captura de tela de página inteira ou captura de tela longa será salva na pasta de capturas de tela.
O Screenpresso vem com uma versão gratuita, conveniente para quem prefere não pagar, principalmente usuários domésticos. O aplicativo possui um processo de instalação fácil e não ocupa muito espaço de armazenamento.

É importante observar que usar o Screenpresso para fazer capturas de tela, incluindo capturas de tela de rolagem, também é totalmente fácil para usuários experientes e iniciantes. Para fazer uma captura de tela de rolagem no Windows com o SreenPresso, você só precisa baixá-lo e instalá-lo e, em seguida, posicionar o cursor de forma que capture a ferramenta de captura de tela, geralmente na parte superior central do seu PC.
Snagit

Snagit é uma das ferramentas de captura de tela e captura de tela e ferramentas de gravação de vídeo mais populares do mercado. Foi criado e distribuído pela TechSmith. Sua interface é elegante e mais focada que o PicPicks. Além disso, é um software de edição de imagens desenvolvido para atender às necessidades do consumidor.
Com o Snagit, você pode capturar rapidamente um processo, criar instruções visuais, capturar janelas ativas e adicionar sua explicação com ajustes simples. O Snagit também possui muitas funcionalidades de edição de imagens superiores ao PicPick.
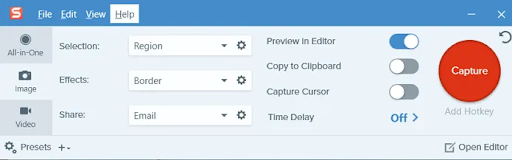
No entanto, o Snagit só está disponível em uma licença paga que custa US$ 50 por licença. Isso pode ser relativamente alto, especialmente para usuários individuais que desejam fazer capturas de tela de rolagem no Windows.
Inicialmente, apenas para sistemas operacionais Windows, as versões recentes do Snagit também estão disponíveis para macOS. No entanto, essas versões do macOS podem ter menos recursos.
Captura de tela Pro da Apowersoft
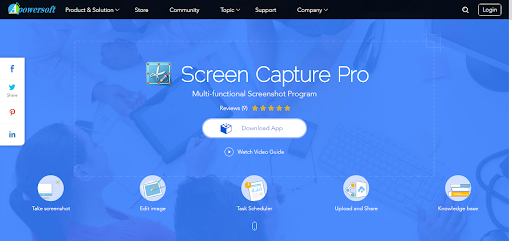
Apowersoft Screen Capture Pro é uma ferramenta de captura de tela nova, inovadora e altamente personalizada para captura de tela e edição de imagens.Este programa é altamente intuitivo, graças aos seus dez modos de captura de tela. Seus modos de captura de tela incluem capturas de tela de rolagem, captura de janelas ativas, mão livre, menu, etc.
Com o modo de captura de janela de rolagem, você pode capturar uma janela, um navegador ou uma página da Web ativa, incluindo conteúdos ocultos do visualizador. O programa também vem com um “Agendador de tarefas”, permitindo fazer capturas de tela de rolagem automática no Windows.
Graças à sua interface amigável, você pode acessar rapidamente os recursos do programa, como instantâneo, tela de rolagem ou gravação de tela. A interface fácil e intuitiva do Apowersoft Screen Capture Pro permite que você utilize todos os seus recursos sem esforço.
Leia: Como consertar a tela de impressão que não funciona no Windows 10
Considerações finais
Acreditamos que você pode capturar capturas de tela automáticas no Windows (captura de rolagem) com esses aplicativos, incluindo o Windows 10. Se precisar de mais ajuda, acesse nossa central de ajuda e não tenha medo de entrar em contato com nossa equipe de atendimento ao cliente, disponível 24 horas por dia, 7 dias por semana para ajudá-lo. Volte para nós para obter mais artigos informativos relacionados à produtividade e à tecnologia moderna!
Se você achou isso útil, inscreva-se em nossa lista para receber atualizações diárias e soluções de solução de problemas em sua caixa de entrada. Gostaria de receber promoções, ofertas e descontos para adquirir nossos produtos pelo melhor preço? Siga-nos em nossas redes sociais.
Você também pode ler artigos relacionados
> Como fazer capturas de tela em PCs com Windows: 5 métodos para fazer capturas de tela no Windows 10
> Como encontrar a chave do produto do Windows 10
> Como otimizar sua caixa de entrada do Outlook em 5 etapas fáceis
> Como gravar áudio no Mac
> Como usar Snip & Sketch para capturar e editar capturas de tela no Windows 10