Você deve ter notado que suas guias aparecem de forma diferente no Windows 10. Isso ocorre por causa de uma atualização recente, intitulada Redstone 5, que altera o comportamento de Alt+Tab para incluir guias do Windows 10 e do navegador. Siga nossas etapas abaixo se desejar desativar isso e restaurar a antiga visualização Alt+Tab.
O que é a visualização Alt+Tab?
Alt+Tab é um atalho de teclado que faz parte do sistema operacional da Microsoft desde o Windows 2.0. Este atalho permite alternar rapidamente entre janelas abertas sem precisar usar o mouse. Por isso, ele foi chamado de Task Switcher em sistemas recentes.
Esse atalho melhora sua produtividade, pois você pode obter rapidamente uma visão geral de quais aplicativos e janelas estão abertos e depois alternar para eles em um instante. Se você não é fã da nova atualização, incluindo guias do navegador e várias outras guias do Windows 10, você pode desativá-la seguindo as etapas abaixo.
Como desativar a exibição de guias do Windows 10 em Alt+Tab
O novo comportamento Alt+Tab foi introduzido na atualização do outono de 2018 — se o seu sistema estiver executando uma versão mais antiga, é possível que você ainda tenha o antigo Alt+Tab. Neste caso, você não precisa fazer nada. Para usuários de uma versão mais recente, o guia abaixo mostra como restaurar a visualização Alt+Tab à sua antiga glória.
Observação: as guias de qualquer aplicativo que use seu próprio tipo de guia não terão suas guias exibidas na visualização Alt+Tab. Por exemplo, navegadores como o Google Chrome não são afetados, mas o Microsoft Edge é.
Vamos começar com as etapas.
- Clique no menu Iniciar na barra de tarefas. Este ícone contém o logotipo do Windows 10. Se você não estiver familiarizado com a interface do Windows 10, recomendamos a leitura do artigo Como começar a usar o Windows 10 em nosso site.
-
Selecione o ícone Configurações, indicado por uma engrenagem. Como alternativa, você pode usar o atalho de teclado Windows + I para acessar esse aplicativo mais rapidamente.
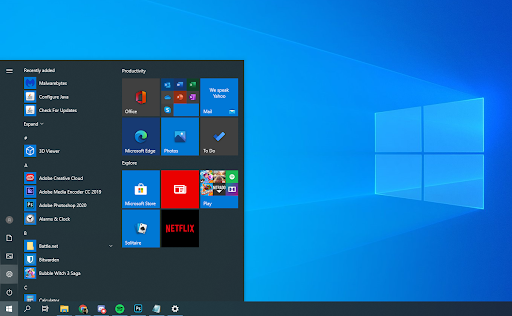
-
Clique no bloco Sistema.
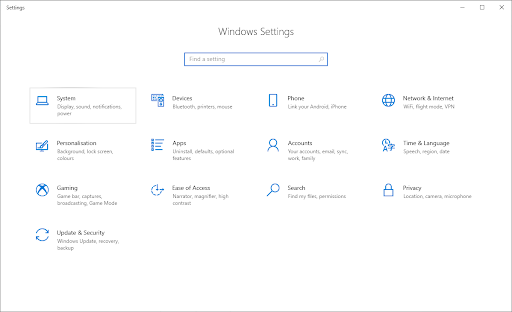
-
Mude para a guia Multitarefa no lado esquerdo do painel.
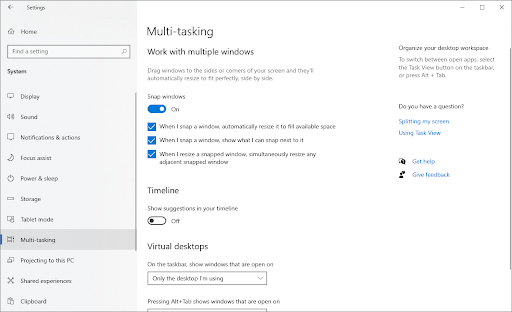
-
Role para baixo até ver a seção Conjuntos. Clique no menu suspenso em Pressionar Alt+Tab mostra o usado mais recentemente e selecione Somente Windows nas opções.
- A configuração padrão é Janelas e guias, que mostra janelas e guias abertas. Se desejar retornar a esta visualização no futuro, basta seguir as etapas e redefini-la.
- Opcionalmente, selecione Janela no cabeçalho Aplicativos e sites abrem automaticamente em um novo. Isso impedirá que os aplicativos criem guias e, em vez disso, os forçará a criar novas janelas.
Considerações finais
Se precisar de mais ajuda, não tenha medo de entrar em contato com nossa equipe de atendimento ao cliente, disponível 24 horas por dia, 7 dias por semana para ajudá-lo. Volte para nós para mais artigos informativos, todos relacionados à produtividade e à tecnologia moderna!
Gostaria de receber promoções, ofertas e descontos para obter nossos produtos pelo melhor preço? Não se esqueça de assinar nossa newsletter digitando seu endereço de e-mail abaixo! Receba as últimas notícias sobre tecnologia em sua caixa de entrada e seja o primeiro a ler nossas dicas para se tornar mais produtivo.
Leia também
> Como desativar notificações no Windows 10
> 5 dicas para criar uma página inicial com melhor conversão
> 3 Segurança Aplicativos que você não sabia que precisava